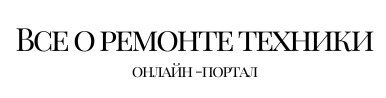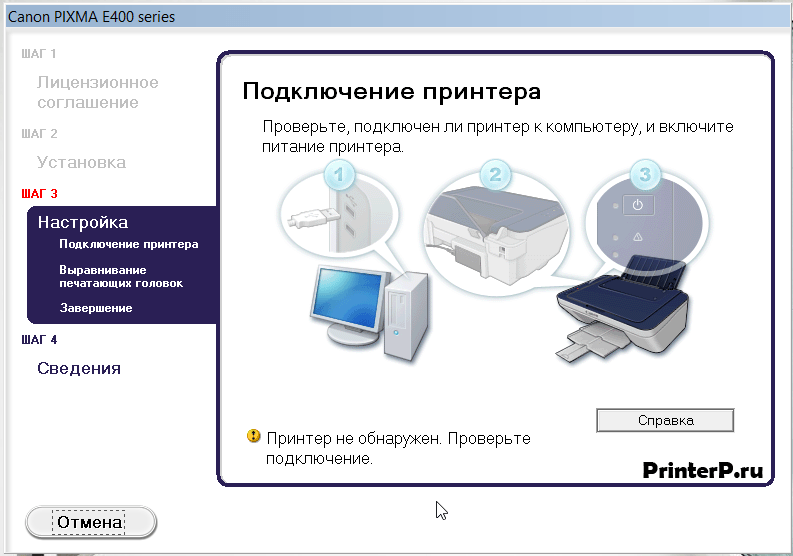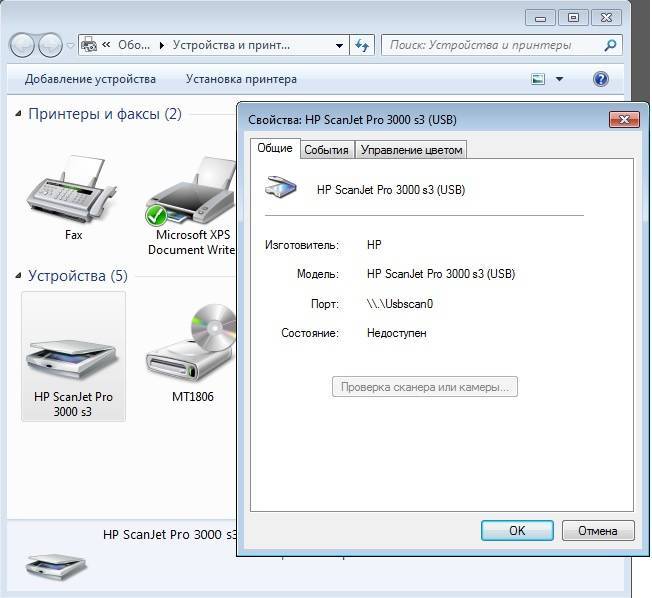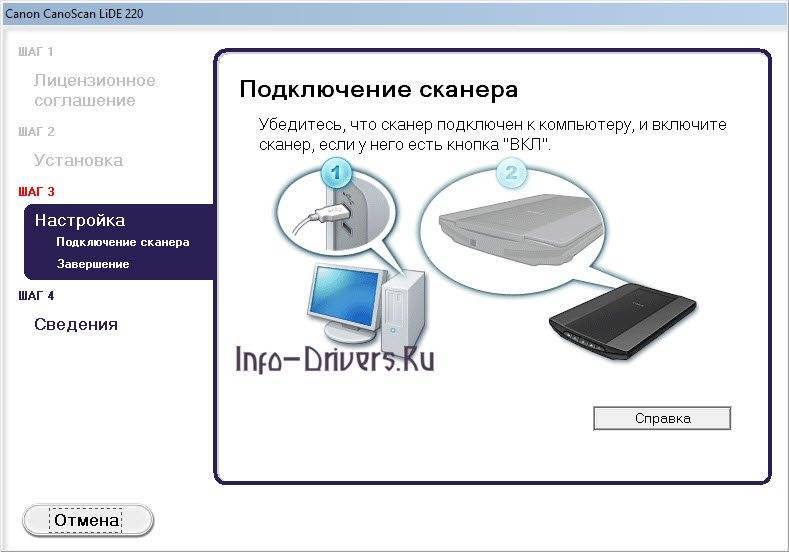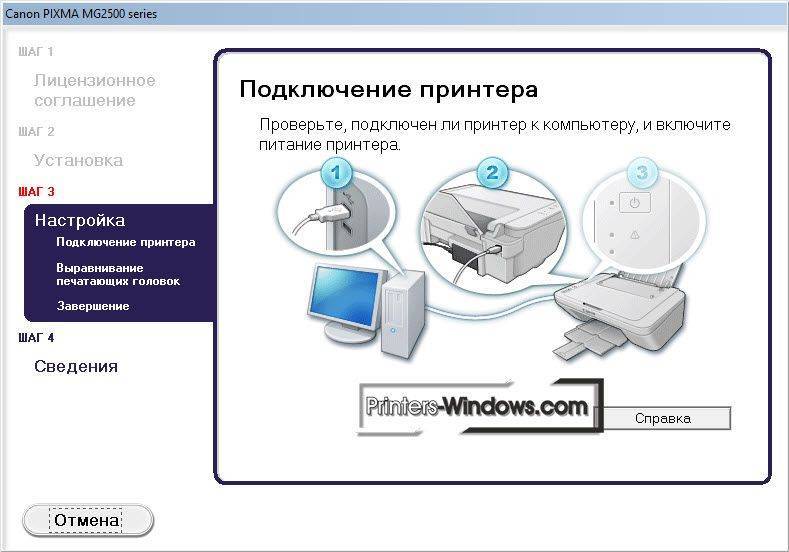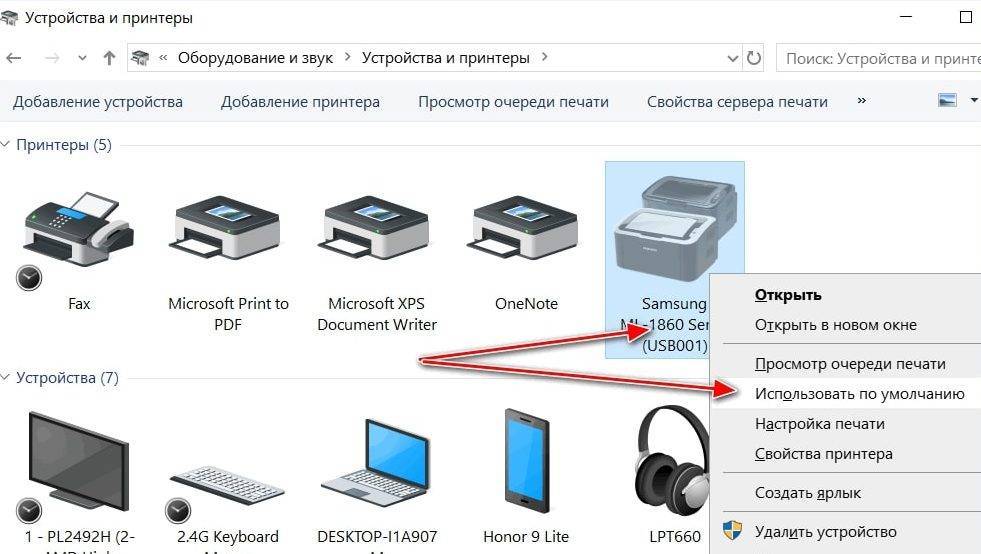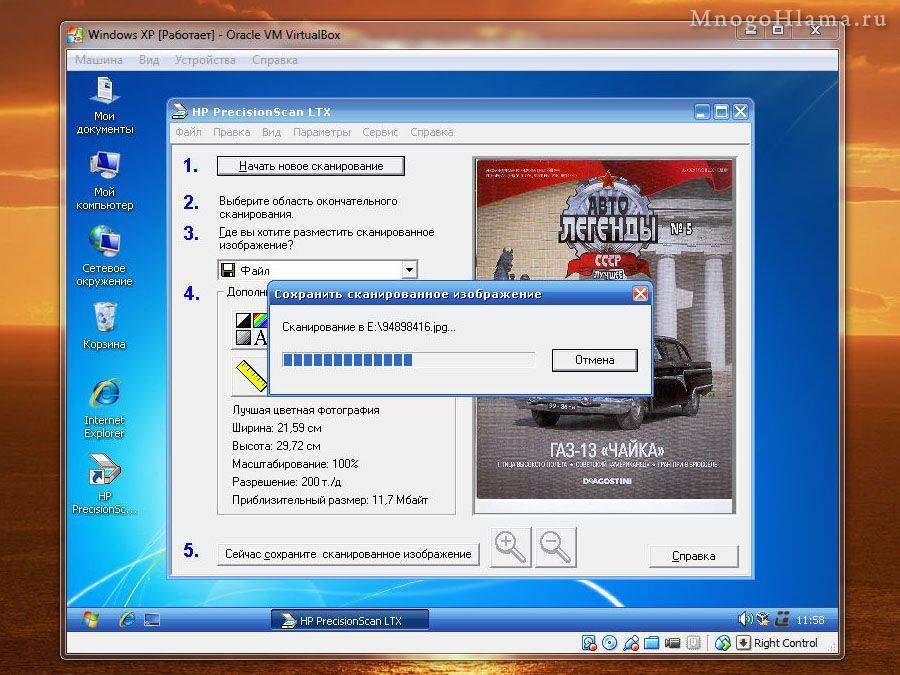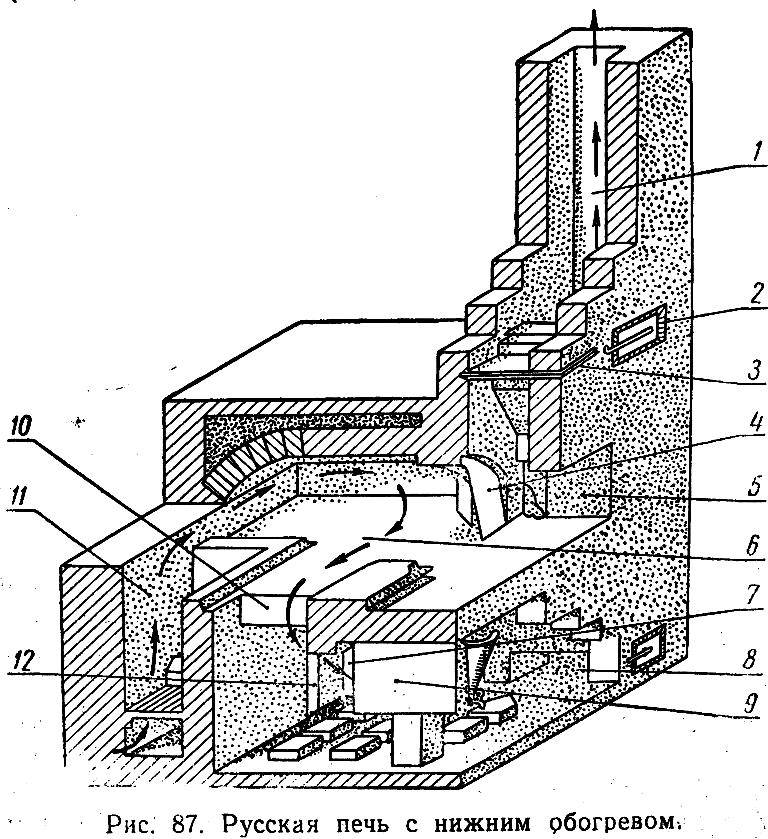Ремонт планшетного сканера
Ремонт планшетных сканеров является очень ответственным делом, требующим особых знаний и умений. Сканер — это электронное компьютерное устройство, причиной выхода из строя которого может быть неисправность механической или электронной части, а также сбой программного обеспечения. Для диагностики потребуется специальное оборудование, осциллограф, мультиметр, а также знания из области электроники.
Типичными поломками планшетных сканеров являются:
- неисправность лампы, её выгорание и появление тёмных пятен, уменьшающих поток света. Эта проблема решается путём замены лампы;
- засорение сканирующей головки. Для устранения дефекта потребуется чистка зеркал, лампы и других элементов оптики сканера;
- неисправность шагового двигателя. Потребуется проведение восстановительных работ или замена этого узла;
- сбои в работе подвижных частей сканера. Часто они устраняются проведением профилактической чистки, смазки, а в отдельных случаях — заменой шестерёнок с повышенным механическим износом;
- выход из строя блока питания. Обычно его заменяют на новый;
- неисправность разъёма USB. Устраняется пропайкой проводов или заменой этой детали в сборе.
Не так часто, но встречаются и неисправности электроники, требующие замены отдельных элементов или целых плат.
В большинстве приведённых случаев для ремонта нужно обращаться в специализированный сервисный центр. Но всё же одну, самую распространённую неисправность сканера, можно устранить и самостоятельно. Речь идёт о замене лампы. В современных планшетных сканирующих аппаратах используются люминесцентные лампы холодного свечения. Со временем на них появляются затемнения, которые чаще всего возникают в торцевой части, откуда выходят электроды. Это приводит к появлению дефектов отсканированного изображения.
Диагностировать наличие дефектов на лампе можно, приподняв крышку при включённом сканере. Неравномерное и тусклое свечение будет свидетельствовать о неисправности источника света. Для замены лампы необходимо:
Демонтировать крышку планшетного сканера.
Снять стекло. Для этого нужно отсоединить две боковые планки, которые держатся на двухстороннем скотче и защёлках. Отклеивать планки нужно аккуратно, чтобы не сломать защёлки
После снятия планок сдвинуть стекло к узлу крепления крышки и извлечь его из пазов.
Стекло сканера прижимается боковыми планками, установленными на защёлках, поэтому снимать их надо осторожно, чтобы не сломать пластмассовые детали
Осторожно, не задевая элементов оптической системы, извлечь лампу.
Новые лампы такого типа могут быть упакованы в акриловую трубку, которую следует аккуратно вскрыть, чтобы не повредить источник света.
Установить новую лампу и произвести сборку сканера в обратной последовательности.
В большинстве сканеров люминесцентная лампа подсоединяется с помощью плоского шлейфа и крепится к корпусу винтами
Видео: снятие стекла планшетного сканера
Разборка планшетного сканера необходима и в тех случаях, когда требуется произвести его профилактическую чистку, убрать мусор, мешающий передвижению каретки, или заменить повреждённый шлейф. В зависимости от модели способы разборки могут быть разными. В некоторых сканерах может понадобиться открутить шурупы в районе крепления крышки планшета, а затем просто сдвинуть рамку со стеклом, вынимая её из пазов.
Видео: разборка планшетного сканера для чистки стекла
В других моделях нужно перевернуть сканер крышкой вниз и аккуратно разжать отвёрткой рамку планшета со стеклом в местах крепления её на защёлках.
Сканер
Как сканировать на компьютер через «Мастера работы Windows» с принтером – МФУ.
- Поднимите крышку
- При наличии инородных тел протрите стекло сканера
- Положите лист с текстом или фото лицевой стороной вниз
- Закройте крышку сканера
- Откройте вкладку в системе «Пуск» и последовательно открывайте: «Панель управления» — «Оборудование и звук» — «Устройства и принтеры»
- Правой кнопкой мыши кликните по ярлыку с именованием вашего МФУ
- «Начать сканирование»
- Параметры: «Предварительный просмотр» — «Сканировать»
- Во всплывающем окне появится отсканированный документ
- «Сохранить», либо, при необходимости, отправьте файл в печать.
- После установки данных устройства откройте список программ
- Откройте иконку с изображением принтера
- «Сканировать»
- Выберите формат: черно-белый/цветной
- Выберите разрешение
- Укажите папку для сохранения файла
- «Предпросмотр» — «Сканировать» — «Сохранить»
Вот как можно отсканировать документ на компьютер с принтера.
Как сделать копию паспорта
- Инструкция как сделать копию паспорта
- ОБЯЗАТЕЛЬНО! Извлечь все инородные предметы (скобы, стикеры, обложки и тд.)
- «Настройки» — «Параметры» — «Оттенки серого» — «Разрешение»
- Положите документ лицевой стороной вниз
- Положите документ (паспорт) ближе к краю, отступив от края на 3-5 см
- Плотно закройте крышку
- «Распечатать»
- С помощью рамки, выделить нужную область, пустые поля оставить за пределами ограничения, можно отсканировать документы
- Выбрать нужный формат сохранения документа на компьютер.
для официальных данных формат –tif/bmp)
Как сделать скан документа, фото и изображений
- Проверить наличие пятен на фото, а также инородных тел
- Положить фото лицевой стороной вниз
- Используйте программу для сканирования (например scanitto pro)
- Укажите вид сканирования в данном софте (черно-белый/цветной)
- Задать формат «Фотография»
- Поставить максимальное разрешение
- НЕ СТОИТ вносить изменения в настройках во время процесса, также поднимать крышку!
- Отсканировать документы и изображения принтером «Сохранить»
- Выбрать папку для сохранения фото
- Очень простая схема: как сделать скан документа, фото и изображений
Сохранить отсканированные документы.
- Если приложение для МФУ не сохраняет нужную отсканированную информацию, то нажмите сочетание клавиш «Ctrl + S»
- Выберите папку для размещения в ней отсканированного документа
- Рекомендуется устанавливать программы, которые с легкостью помогут сохранять сканы и автоматически (например Adobe Reader, DJVU Reaser»)
- Если после сканирования файл оказался с черными полями – обрежьте их в редакторе.
- Стандартное разрешение фото – 150 т/дюйм
- Разрешение для специальных справок – 300
- jpg имеет меньшее разрешение, чем tif/bmp
оптимизируйте параметры изображения, измените разрешение (чем оно больше, тем больше размер конечного файла)
Простой совет поможет разобраться как пользоваться сканером.
Классификация по типам изображений
Если по техническим характеристикам сканеры можно разделить на пять основных видов, то в плане обрабатываемых изображений этих видов всего два: черно-белые сканеры и цветные.
Черное-белые устройства работают по простому принципу. Флуоресцентная лампа, которая дает белый свет, освещает сканируемое изображение. Затем отраженный свет, проходя через специальные линзы, падает на особые светочувствительные элементы, которые, в свою очередь, фиксируют закодированную информацию и передают на компьютер.
Гораздо сложнее на рынок выходили сканеры, которые могли передавать цветные изображения. Первые аппараты появились в 1989 году, но популярность у пользователей не завоевали из-за слишком высокой по сравнению с черно-белыми сканерами цены. Их стоимость доходила до нескольких десятков тысяч долларов. Устройство цветного сканера существенно отличается от ахроматического собрата, так как работа построена на особом световом фильтре. Этот фильтр основан на трех цветах: красном, зеленом и синем. Чтобы целиком отсканировать текст или изображение, операция для каждого цвета выполняется отдельно. В результате прохождения тройного этапа получается некий образ изображения, который проходит цветовую коррекцию. После этого информация передается на компьютер. Кроме высокой цены, цветные сканеры обладают еще одним недостатком: время на сканирование одного документа увеличивается в три раза. Проблемы также могут возникнуть при выравнивании цвета в каждом из проходов. На листе изображение получится размытым и нечетким.
Подключение сканера штрих-кодов к контроллеру
Использование считывающего сканера в паре с контроллером может быть необходимо на предприятиях или в учреждениях с установленной системой контроля доступа, либо для сбора и переработки данных с разных точек. Подключение сканера к контроллеру происходит через разъем RS-232. Контроллеры, используемые в системах контроля удаленным доступом (СКУД), не имеет RS-232 разъемов и использует для подключения считывающих устройств интерфейс Wiegand. В таком случае используются специальные преобразователи, которые подключаются между сканером и контроллером. Схема считывания и обработки информации будет такой: сканер считывает штрих-код, передает его на преобразователь, который преобразует информацию в код, считываемый контроллером, а потом передает его непосредственно в контроллер, дальше информация может передаваться на сервер или поддаваться обработке.
Интерфейс OBD2
Под этим ёмким понятием следует понимать:
- собственно разъём для подключения периферии и датчиков,
- электрические подключения (провода, колодки);
- систему управляющих команд для передачи цифровых данных между ЭБУ и программно-аппаратными средствами диагностики;
- стандарты, касающиеся схематики разъемов (в частности, распиновки диагностического разъема ОБД2).
Общепризнанная геометрия разъёма – трапециевидный корпус в шестнадцатипиновом исполнении, однако, именно таких стандартных параметров придерживаются не все автопроизводители: на многих грузовиках используются разъёмы других форм и размеров, но с обязательным соответствием правилам использования шин передачи данных. Даже на некоторых моделях Mazda вплоть до 2003 года использовался разъём, не соответствующий протоколу по форме. Впрочем, не регламентируется стандартом, и где должен быть расположен разъём ODB2. Единственная рекомендация – он должен находиться на расстоянии, не превышающем 1 метр от рулевой колонки, то есть в пределах прямой досягаемости рук водителя. Неудивительно, что общепризнанного места установки разъёма нет. Его располагают:
- под приборной панелью (слева от руля);
- в районе разъёма для пепельницы;
- под заглушками, которые обычно имеются на консоли всех современных авто;
- под кронштейном ручного тормоза;
- во внутреннем пространстве подлокотника.
Для конкретной модели местоположение диагностического разъёма можно узнать из справочного руководства или, погуглив в интернете.
Подготовка
Вам понадобится принтер со сканером. Многие считают, что любой принтер по умолчанию снабжен сканером. Однако это не так. Поэтому прежде чем переходить к дальнейшему прочтению этой статьи убедитесь в том, что ваш принтер поддерживает функцию сканирования.
Программное обеспечение
Чтобы провести сканирование, вам понадобится специализированное программное обеспечение. На данный момент на просторах Всемирной паутины есть множество утилит, которые могут работать со сканером. Одна из наиболее популярных программ в данном направлении – это ABBYY FineReader. Данный софт способен не только сканировать документы, но и распознавать текст. Утилита поддерживает более 150 языков, что также является ее достоинством.
Не менее известной является утилита под названием VueScan. Это простая и эргономичная программка, которая, в отличие от того же ABBYY FineReader, не перенасыщена функционалом. VueScan способна сканировать документы и сохранять их в различных форматах (PDF, TIFF, JPEG). Рассматриваемая утилита поддерживает большинство сканеров. Поэтому проблем при сканировании возникнуть не должно. Также в составе утилиты имеется программный модуль OCR, который позволяет распознавать текст с изображения.
Вышеприведенные программы обладают одним существенным недостатком – они платные. Если вам нужен совершенно бесплатный софт для сканирования, то в таком случае можно порекомендовать CuneiForm. Утилита крайне проста в плане эксплуатации. В случае если вы не желаете скачивать дополнительное программное обеспечение, то можете использовать стандартный «Мастер работы со сканером». Эта системная утилита установлена в ОС Виндовс по умолчанию.
Изменение настроек сканера
После установки сканера, возможно, вы захотите просмотреть свои настройки или изменить настройки, заданные по умолчанию. Для этого выполните команду Пуск>Панель управления. В поле поиска в окне панели управления введите слово сканер и нажмите клавишу .
- В окне панели управления щелкните на отобразившейся ссылке Просмотр сканеров и камер.
- В окне Сканеры и камеры отобразится список установленных сканеров. Щелкните сначала на любом сканере в области Сканеры и камеры, а затем на кнопке Профили сканирования.
- В диалоговом окне Профили сканирования выберите сканер и щелкните на кнопке Изменить. В диалоговом окне Изменить профиль по умолчанию, просмотрите настройки, которые могут включать (в зависимости от модели сканера) управление цветом для правильного воспроизведения сканируемых цветов и установки разрешающей способности. (Чем выше разрешение, тем более четким и чистым будет электронный документ, но может потребоваться больше времени для сканирования).
- Щелкните на кнопке Сохранить профиль, а после возврата в диалоговое окно свойств дважды щелкните на кнопке Закрыть, чтобы закрыть окна Профили сканирования и Сканеры и камеры.
Как только вы будете готовы включить сканер, поместите в него документ, который нужно отсканировать. В зависимости от модели сканера этот документ можно поместить на сканер и накрыть крышкой или пропустить через лоток. Посмотрите в инструкции к сканеру, как запустить процедуру сканирования (к примеру, щелкнуть на кнопке Сканировать или Пуск). Компьютер автоматически определит начало процесса сканирования, отобразит диалоговое окно, в котором показан ход сканирования, и предложит просмотреть и сохранить отсканированный объект.
Поделиться.
В этой статье расскажем и покажем: как настроить сканер на компьютере, если принтер уже работает и был подключен ранее, как установить и добавить отдельное сканирующее устройство (не МФУ) в Windows 7, 8, 10. А также дадим несколько рекомендаций по правильному включению разных моделей Canon, HP, Samsung и работе с документами разного типа. По настройкам будут рассмотрены популярные проблемы: поиск места на диске по умолчанию для сохранения сканов, вывод ярлыка программы сканирования на рабочий стол.
Какую операционную систему Вы используете?
- Windows 10 0%, 0 голосовголосов0 голосов — 0% из всех голосов
- Windows 7 0%, 0 голосовголосов0 голосов — 0% из всех голосов
- Windows 8.1 0%, 0 голосовголосов0 голосов — 0% из всех голосов
Всего голосов: 025.02.2020× Вы или с вашего IP уже голосовали.
Как отсканировать и сохранить на компьютер документ, фотографию с помощью программы Paint?
Второй способ отсканировать и сохранить документ или фотографию на компьютер – воспользоваться стандартным графическим редактором Windows Paint. Особой разницы между этим вариантом и предыдущим нет. За исключением, разве что, более быстрой настройки и функцией предварительного просмотра получаемого изображения. Порядок действий следующий:
Шаг 1.
Запустите графический редактор Paint. Сделать этом можно через меню «Пуск», в разделе «Все программы» в папке «Стандартные».
Изображение 5. Запуск графического редактора Paint.Шаг 2.
- Перед вами откроется рабочая среда графического редактора Paint, которая в дальнейшем будет использована для импорта изображения.
- В левом верхнем углу окна редактора вам необходимо открыть раздел меню «Файл», который имеет вид белого прямоугольника, и в появившемся контекстном меню щелкнуть по строчке «Со сканера или камеры».
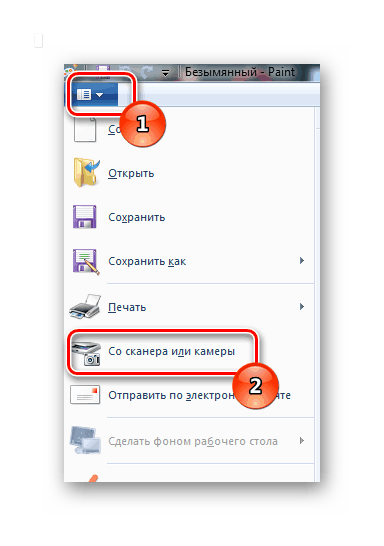
Изображение 6. Переход к настройкам параметров сканирования.Шаг 3.
- Перед вами появится небольшое окошко, в котором можно настроить параметры сканирования. Изначально кажется, что ассортимент предлагаемых параметров сканирования не велик, однако его вполне достаточно для создания изображения в хорошем качестве.
- Выберите необходимые настройки и щелкните по кнопке «Просмотр». Это позволит вам посмотреть, как будет выглядеть конечный результат скана.
- Если вас все устраивает, то щелкните по кнопке «Сканировать» и дождитесь завершения процесса.
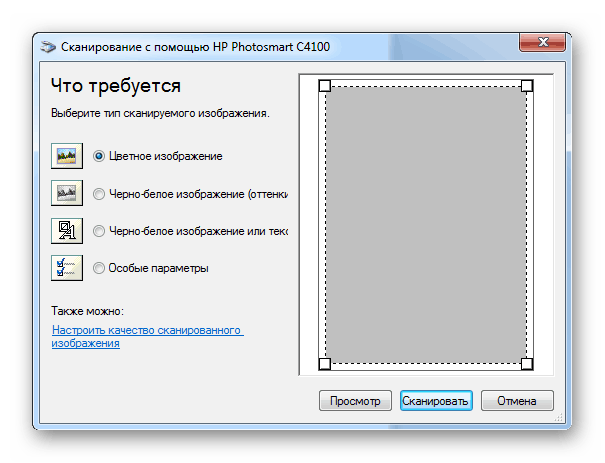
Изображение 7. Настройка параметров и начало сканирования.Шаг 4.
- После того, как документ отсканируется, его изображение будет автоматически помещено в рабочую среду графического редактора Paint, где вы можете по необходимости сразу внести в него некоторые изменения (добавить текст, повернуть под определенным углом или зеркально отразить).
- Чтобы сохранить изображение на компьютер следует вновь открыть раздел меню «Файл», и далее навести курсор мышки на стрелочку рядом со строчкой «Сохранить как». Таким образом вы сможете выбрать, в каком формате сохранить изображение на компьютер.
- Для получения наилучшего качества рекомендуется сохранить изображение в формате PNG. Если же вам нужен баланс между качеством и весом изображения, то сохраните документ в формате JPEG.
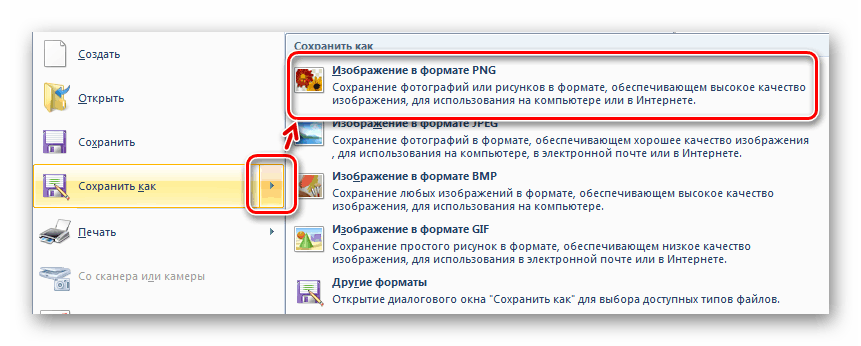
Изображение 8. Выбор качества изображения и сохранение документа на компьютер.
Как открыть сканер на разных версиях Windows
Сетевое пространство наполнено большим количеством бесплатных программ, позволяющих переносить бумаги, документы и фотографии в память стационарного ПК или ноутбука. Такие приложения обладают внушительным функционалом и понятной схемой работы.
Помимо бесплатных программ, существуют еще и авторские разработки, за которые придется выложить небольшую сумму. Как правило, подобные платные приложения имеют в своем арсенале некоторое количество «фишек», делающих их немного более привлекательными для пользователей. Подобные программы предназначены для работы с разными версиями операционной системы Windows.
Существуют также приложения для IOS или ОС Linux. Однако рассматривать их работу мы будем именно на Windows 10, так как это одна из самых популярных на данный момент оболочек.
Программа Control Center 4
Данное приложение является специализированным инструментом, задачей которого является сканирование и перенос всевозможных бумаг с применением факса.
Факсы и сканирование
Для выполнения процедуры сканирования через сканер с использованием программы и факса нужно будет проделать такую последовательность:
- Устанавливаем документ в рамки принтера.
- Используя компьютер, запускаем раздел «Пуск».
- В появившемся разделе со списком приложений нужно найти картинку программы, изображение которой выглядит как белая стрелка, заключенная в окружность.
- Если такого приложения не обнаружилось в разделе, следует выполнить его поиск самостоятельно. Следует нажать правой клавишей мыши на окне с меню, и выбрать пункт «Все приложения».
- В подразделе следует перейти к категории «Факсы и сканирование Windows».
- При нажатии вы увидите окно программы. Находим, а затем отмечаем пункт «Новое сканирование».
- Появился раздел, использующийся для выбора и отметки конкретного офисного инструмента.
- В разделе настроек, который появился после выбора устройства, устанавливаем конкретные параметры, по своему усмотрению.
- Далее следует найти кнопку «Сканирование».
- На мониторе вы увидите то самое изображение, которое вы сканировали, точнее, его электронную версию. Осталось его только сохранить!
Помимо данного метода, можно воспользоваться еще одним способом, работоспособность которого гарантируется на любых сборках ОС Windows. Использовать его можно с помощью выполнения такой последовательности действий:
- Находим меню «Пуск»
- Ищем категорию под названием «Устройства и принтеры»
- Выбираем принтер, подключенный к ПК в данный момент.
- Нажимаем на картинке с устройством правой клавишей мыши, и выбираем пункт, отвечающий за запуск процедуры сканирования.
- Устанавливаем параметры изображения, ждем окончания процесса, а затем сохраняем полученную картинку.
С использованием программы Paint
Чтобы скопировать какой-либо документ или фотографию стационарный ПК или ноутбук через программу Paint, следует воспроизвести такую последовательность:
- Устанавливаем бумагу в рамки устройства.
- Запускаем Paint – предустановленное и стандартное приложение, позволяющее работать с картинками на всех версиях ОС Windows.
- В меню приложения нужно найти иконку «Файл», а затем нажать на раздел «Со сканера или камеры»
- Отмечаем используемый офисный инструмент, а затем выставляем параметры.
- С помощью кнопки «Scan» вы запустите процедуру сканирования, по окончанию которой следует сохранить полученное изображение.
Как подключить локально
Большинство современных МФУ подключаются к компьютеру с помощью USB-кабеля. Для этого вставляем кабель в USB-порт компьютера, затем включаем сканирующее оборудование. ПК сам находит его, автоматически подключает.
Некоторые устаревшие модели требуют ручного подключения. Чтобы установить сканер вручную на Windows 7, выполняем следующие действия:
Рекомендуем! MultiSetup
| Официальный дистрибутив | |
| Тихая установка без диалоговых окон | |
| Рекомендации по установке необходимых программ | |
| Пакетная установка нескольких программ |
- Жмем «Пуск» ˃ «Панель управления» ˃ «Оборудование и звук» ˃ «Устройства и принтеры».
- Выбираем опцию «Добавление устройства». Ждем, пока ПК найдет всю сканирующую технику, установленную рядом, выбираем ту, которую необходимо подключить. Жмем соответствующую кнопку для добавления нашего сканера.
Есть другой способ: нажимаем «Пуск», в поле поиска вводим слово «скан», выделяем «Просмотр сканеров и камер».
ПРИМЕЧАНИЕ. Если сканирующее оборудование вмонтировано в многофункциональный или универсальный принтер, то при поиске высветится его имя. Для его активации необходимо на странице «Устройства и принтеры» выбрать значок МФУ, нажать «Управление», потом на имя нужной модели.

Для инсталляции должны быть установлены драйвера. Windows 7 производит их установку автоматически через «Центр обновления».
Драйвера также можно добавить вручную. Они находятся на диске, входящем в комплект с оборудованием. Как это сделать, указано в инструкции, поэтому перед подключением необходимо ознакомиться с рекомендациями производителя.

Если нет установочного диска, то драйвера скачиваются с официального сайта компании-производителя.
Чтобы установить драйвер вручную, необходимо:
- Из папки, загруженной с официального сайта, самостоятельно запустить setup.exe. Выполнять это нужно при полной совместимости с операционной системой.
- Проверить, находит ПК наше сканирующее оборудование или нет. Если он его не находит, значит драйвер установлен неправильно или нужно выполнить переустановку:
- заходим в «Диспетчер устройств»;
- выбираем неустановившееся МФУ;
- правой кнопкой мышки выделяем «Свойства» ˃ «Обновить драйвер», находим драйвера, указываем папку, где хранятся их разархивированные файлы.
Такие действия помогают компьютеру опознать наш сканер. После подключения можно сразу сканировать фото, документы, изображения.
ABBYY FineReader

Данная программа предназначена для распознавания текста с отсканированных изображений формата PDF. Есть версии в разных языках, включая русский, всего за несколько кликов можно распознать и сравнить файлы. Последняя версия содержит в себе инструмент автоматизации под названием «Hot Folder». С его помощью не составит труда назначить папку для обработки документов.
Программа «ABBY Fine Reader» имеет массу преимуществ перед продуктами конкурентов:
- высокая степень точности распознавания, равная 99%, что связано с работой прогрессивной технологии OCR;
- достойная скорость работы – на один лист уходит порядка 15 секунд времени;
- внушительное число форматов файлов входного типа и документов для сохранения;
- простота русскоязычного интерфейса;
- возможность обучения машинным способом, что приводит к улучшению качества распознавания;
- оцифровка документации всего за один клик;
- возможность обработки бумаг в соответствии с расписанием.
Работать с ней достаточно просто. Нужно скачать и установить утилиту на компьютер, затем войти в нее, нажать кнопку запуска процесса сканирования и дождаться результата. В самом продукте есть подробная инструкция, которая позволит избежать ошибок.
Сканирование в Windows 10
Что касается сканирования в windows 10, то для этого вам нужно открыть меню «Пуск» и через поисковую строку найти соответствующую программу, т.е. «Сканирование и Факсы Windows» (Windows Fax and Scan). Далее перед вами откроется окно с опциями, предназначенными для сканирования
Обратите внимание на панель инструментов, где вам нужно выбрать и кликнуть на «Новое» (New Scan). В новом окне перед вами отобразятся параметры настройки сканирования
Правая его половина является абсолютно пустой – предназначена она для того, чтобы вы могли предварительно ознакомиться с результатами оцифровки документа
Для этого нажмите кнопку предварительного просмотра (Preview), которая размещена под этой пустой областью. После запуска функции предварительного просмотра, вам остается ознакомиться с результатами и при необходимости внести в настройки скана нужные изменения. Если вас все устраивает, то можете смело нажимать на «Сканирование» (Scan). Следует добавить, что во время процесса сканирования вы в случае необходимости можете отменить процесс путем нажатия соответствующей кнопки «Отмена» (Cancel). После завершения процесса программа откроет вам готовое изображение. Найти его вы можете также в папке «Сканированные документы» (Scanned Documents), воспользовавшись для этой цели поиском в меню «Пуск».