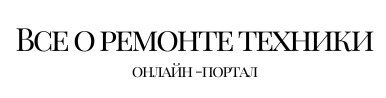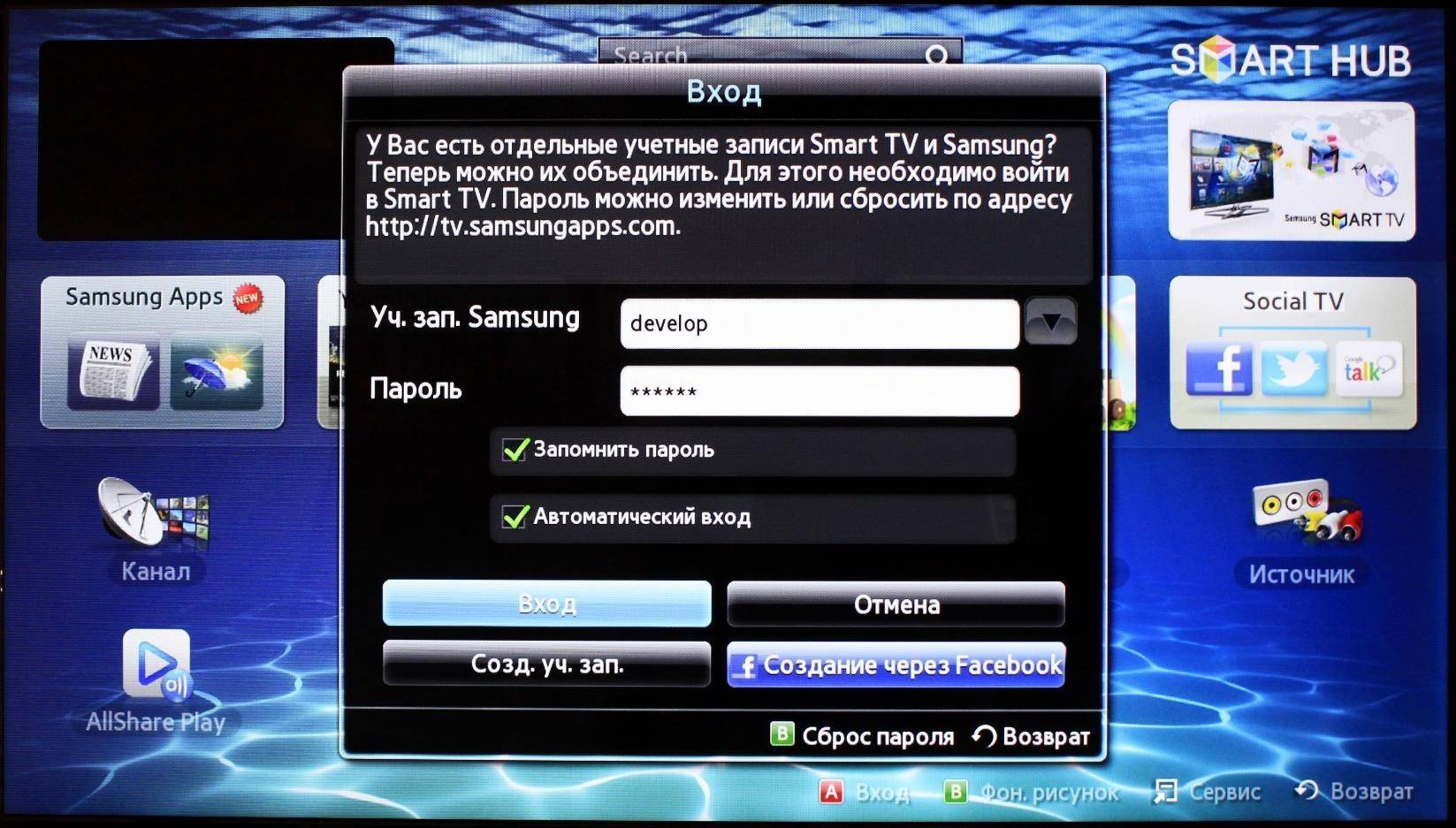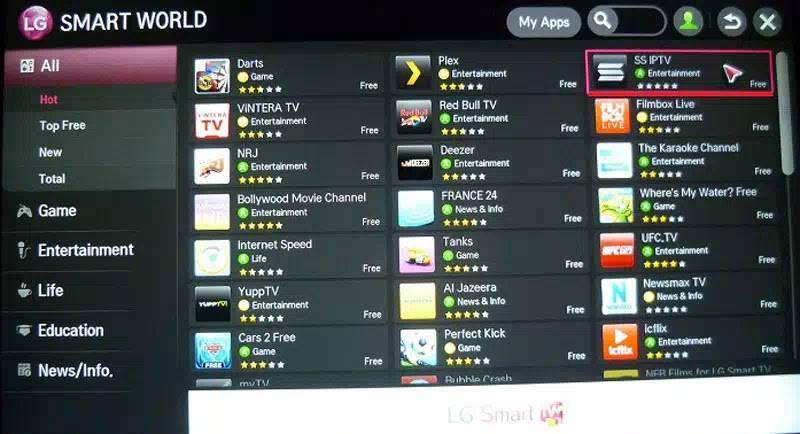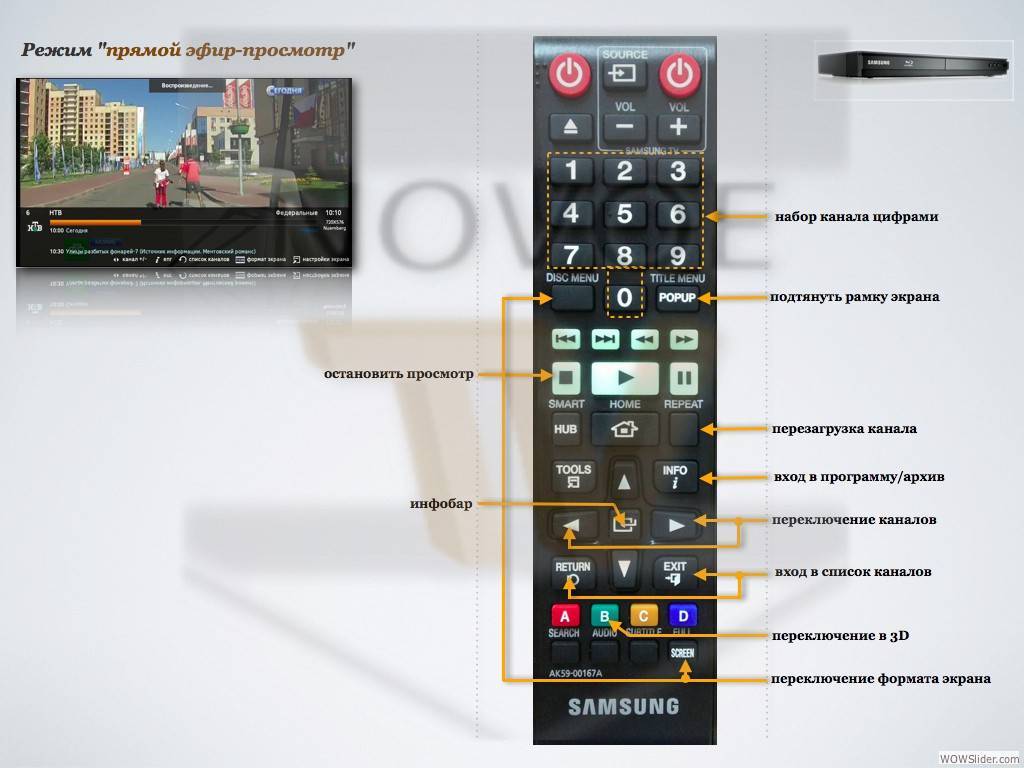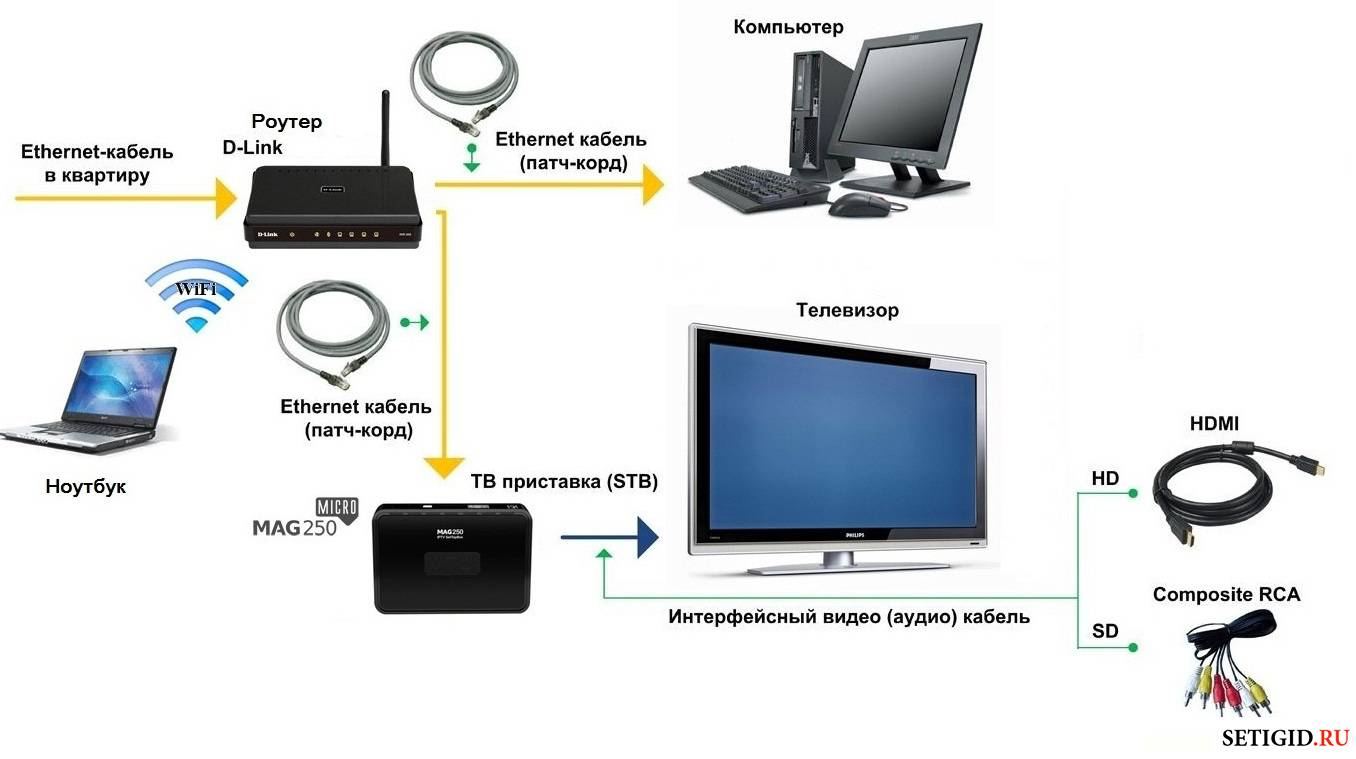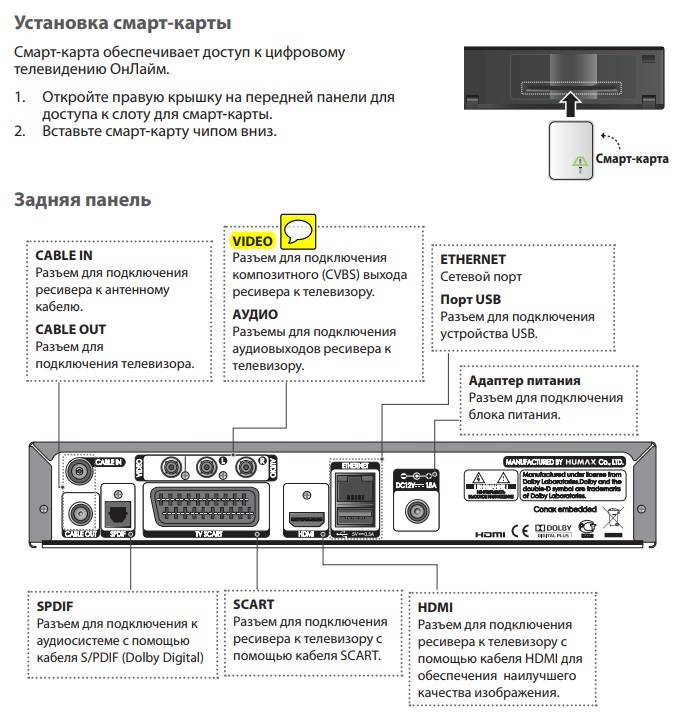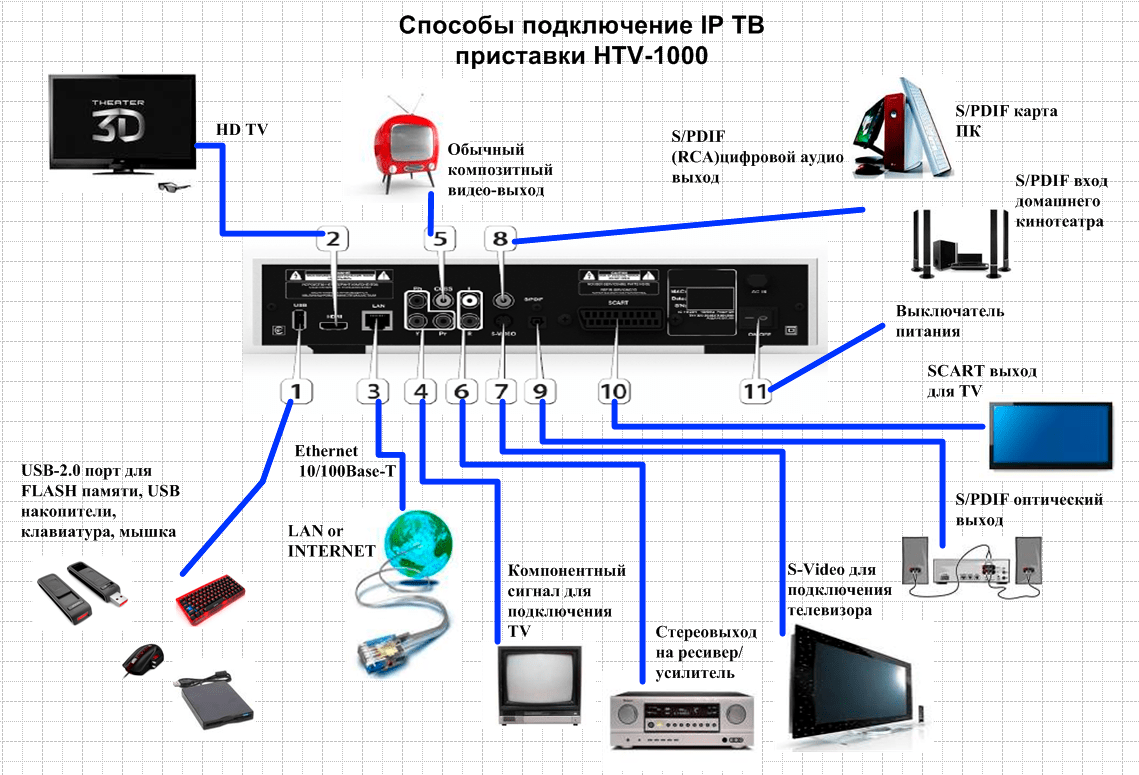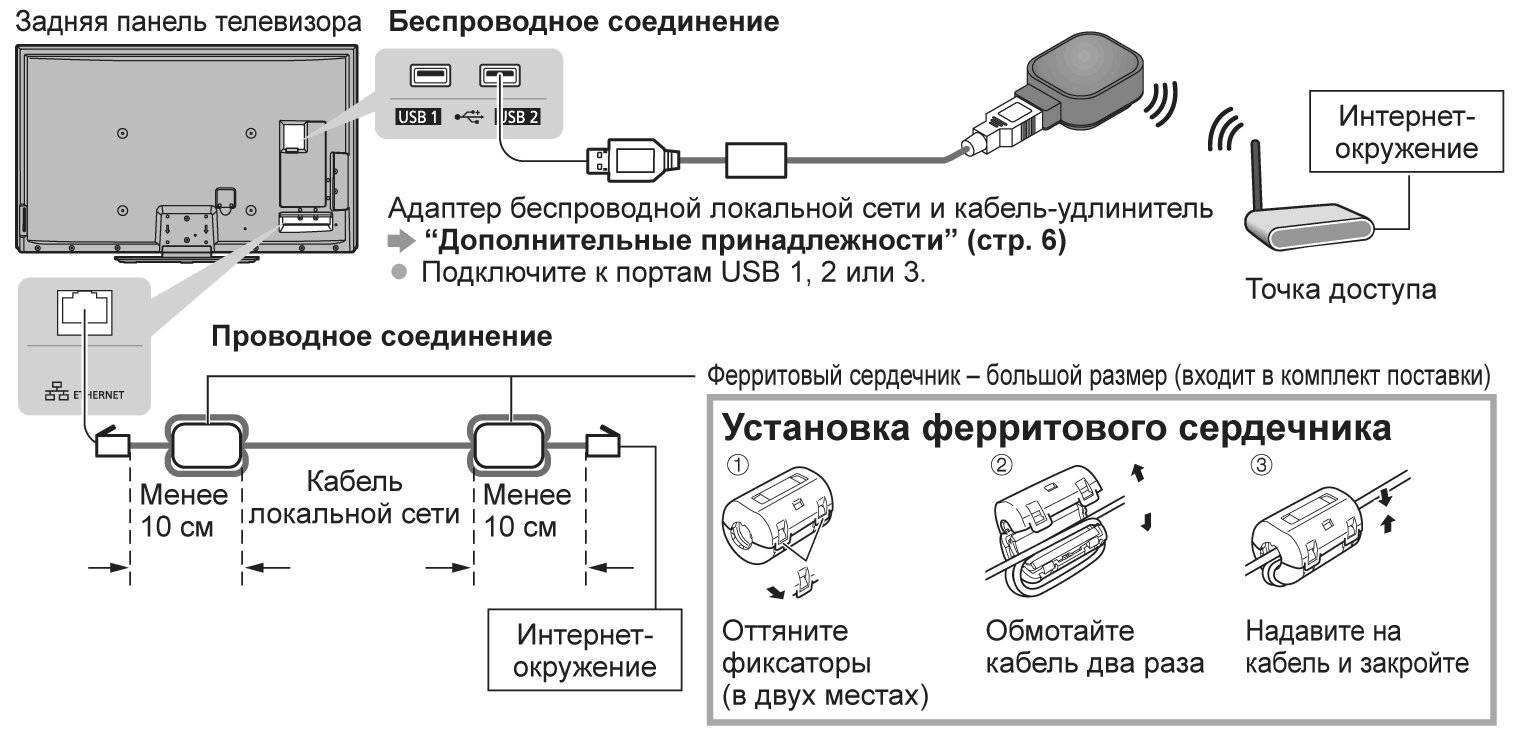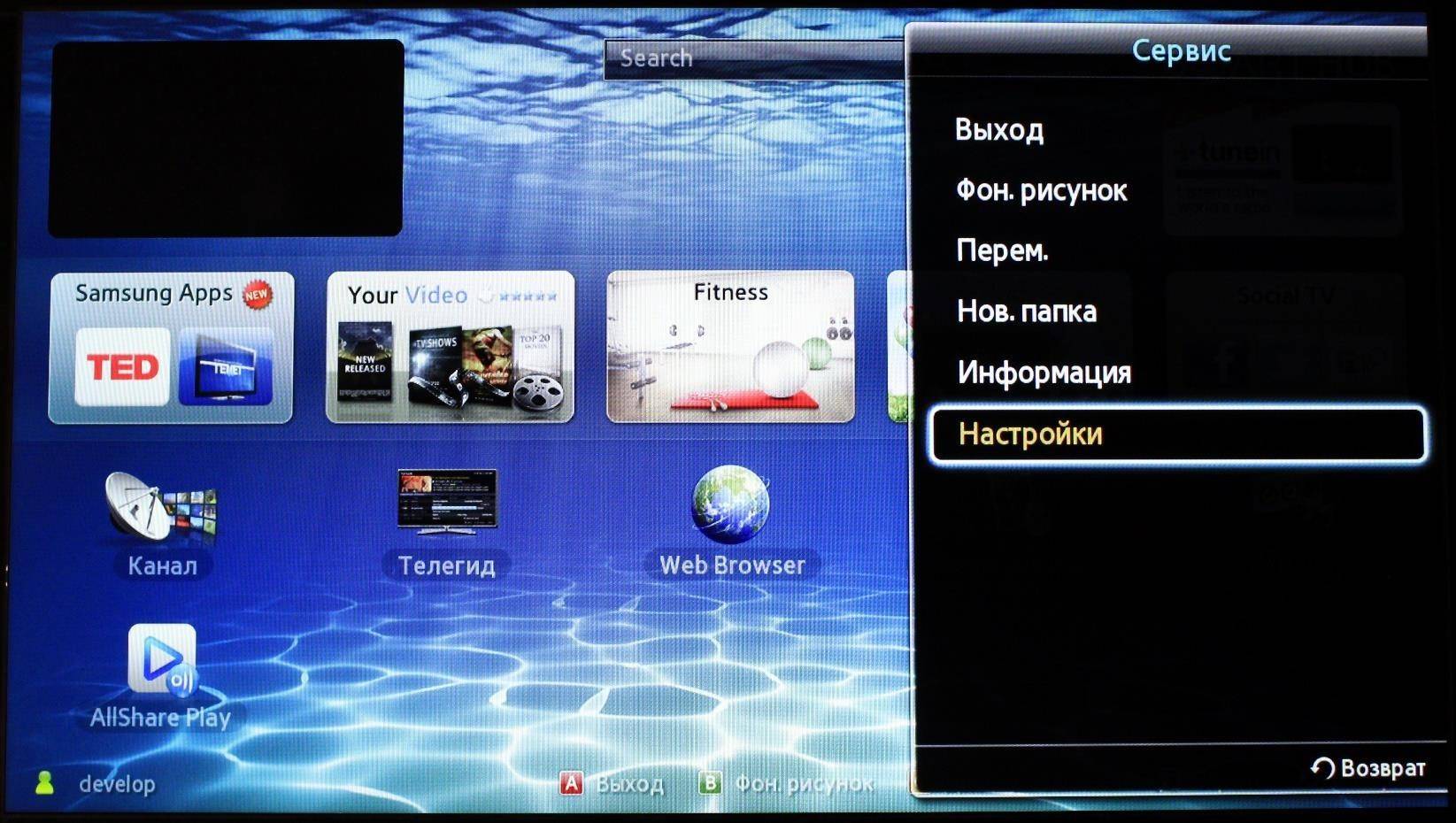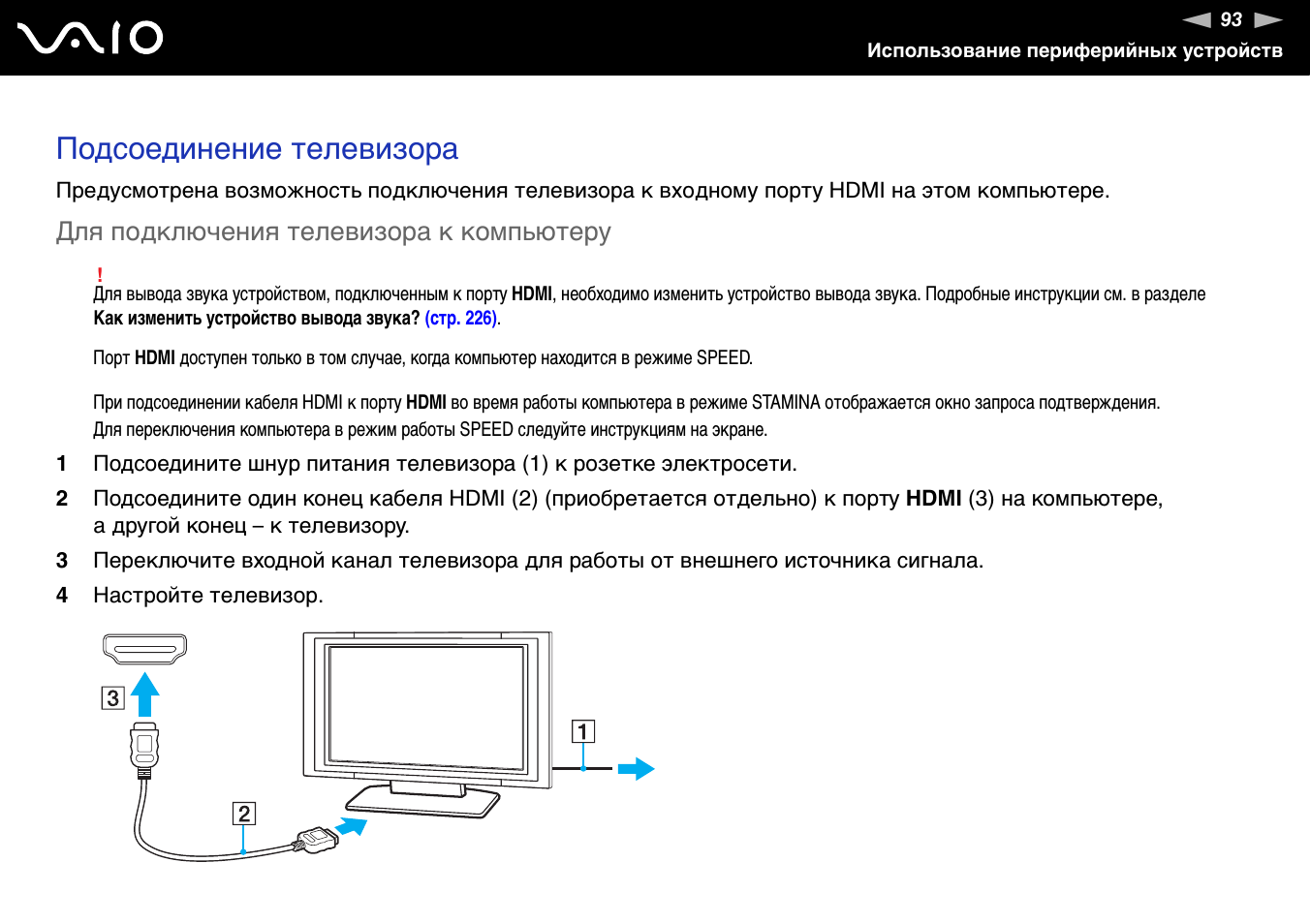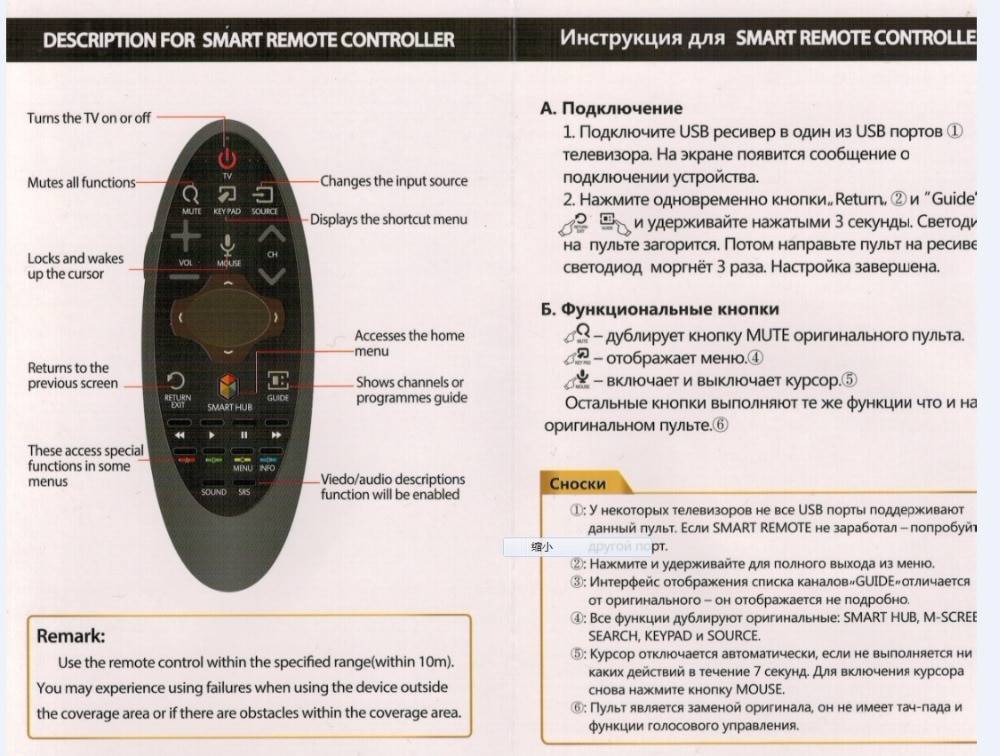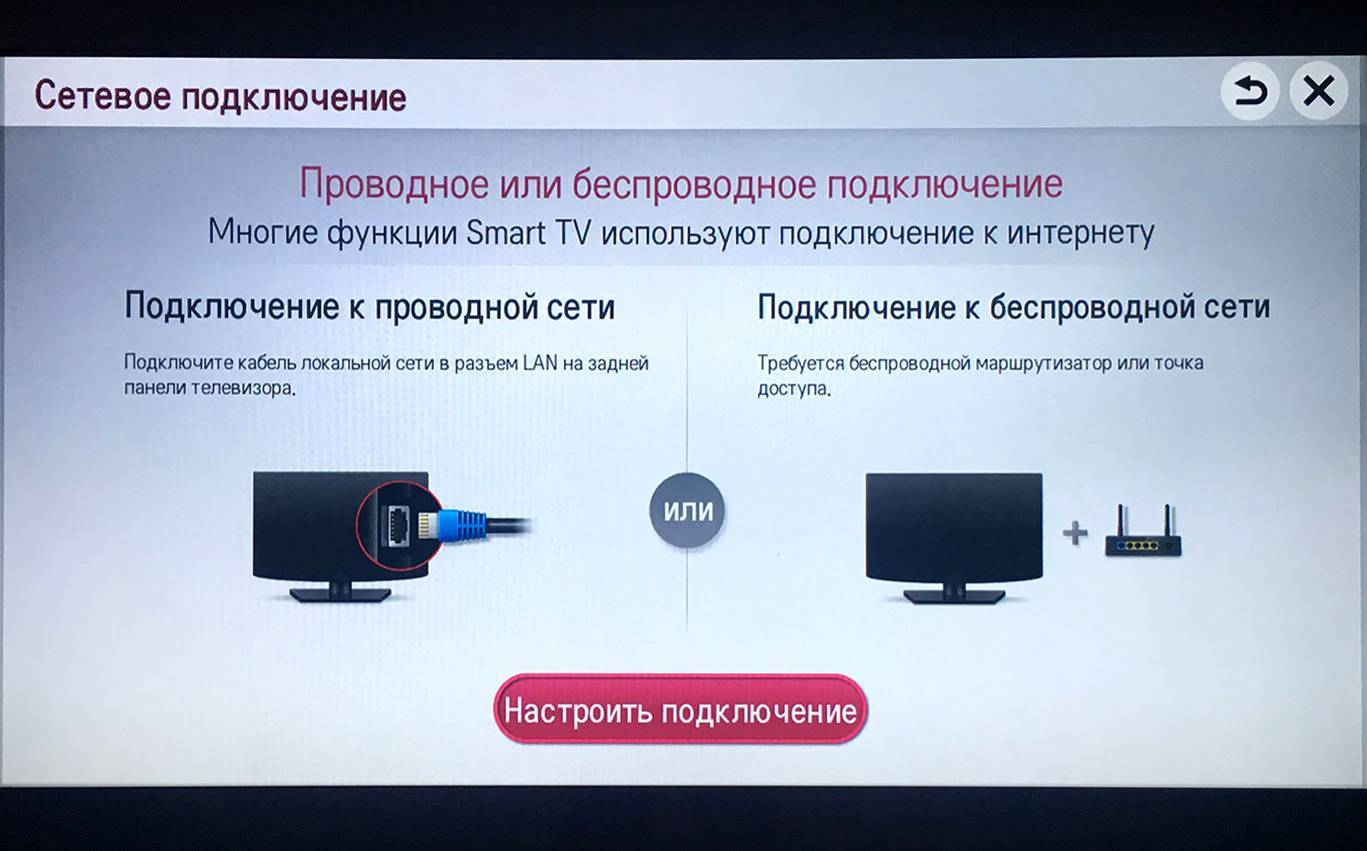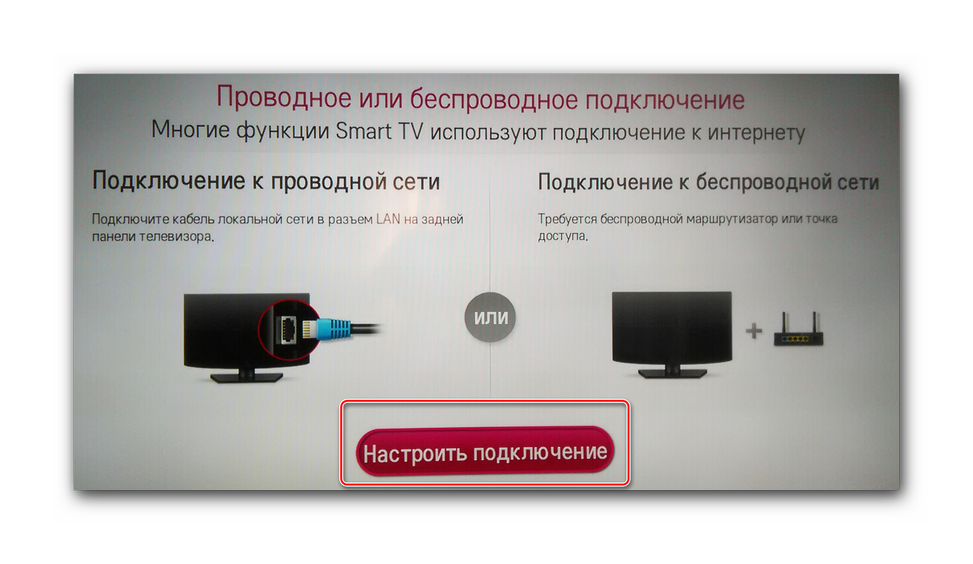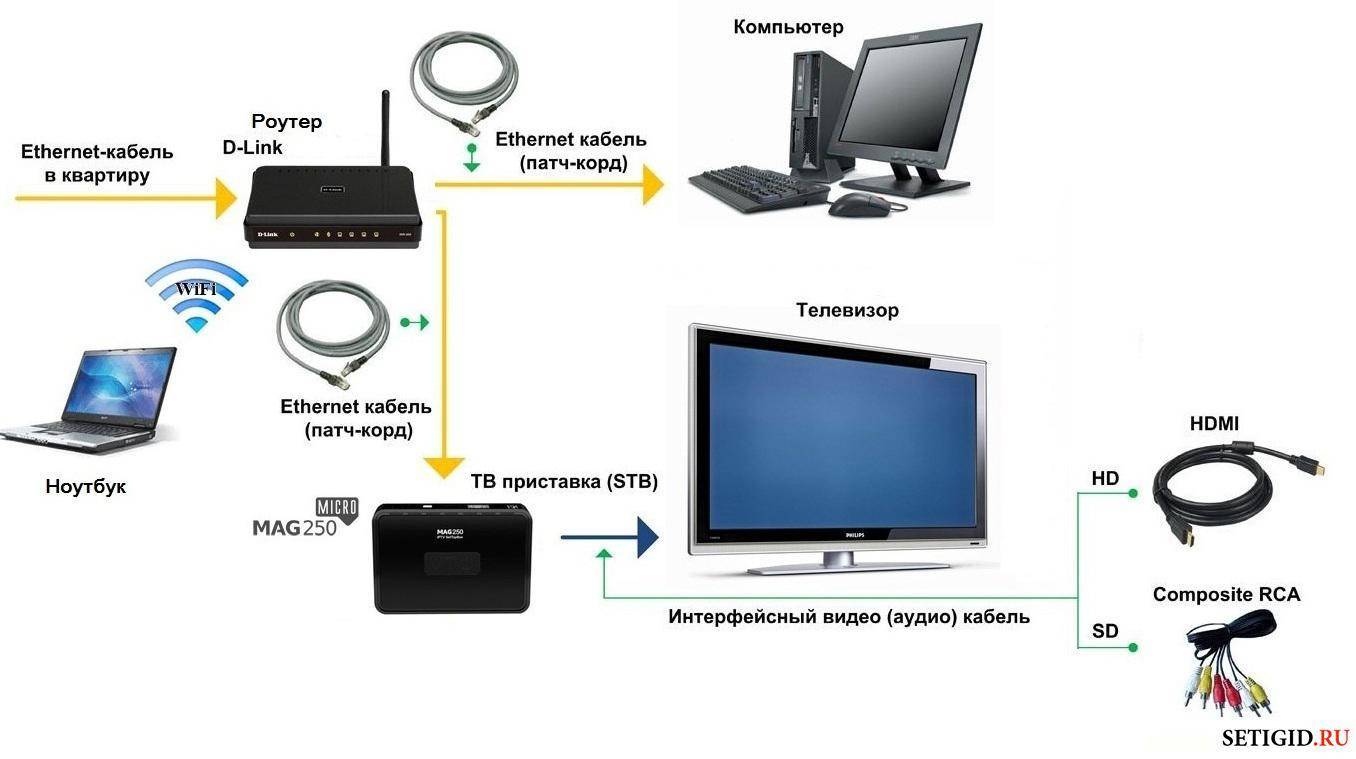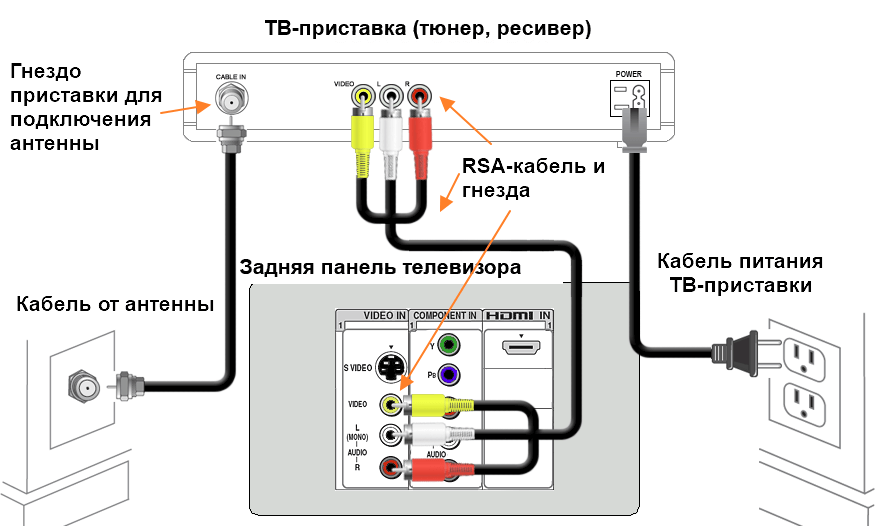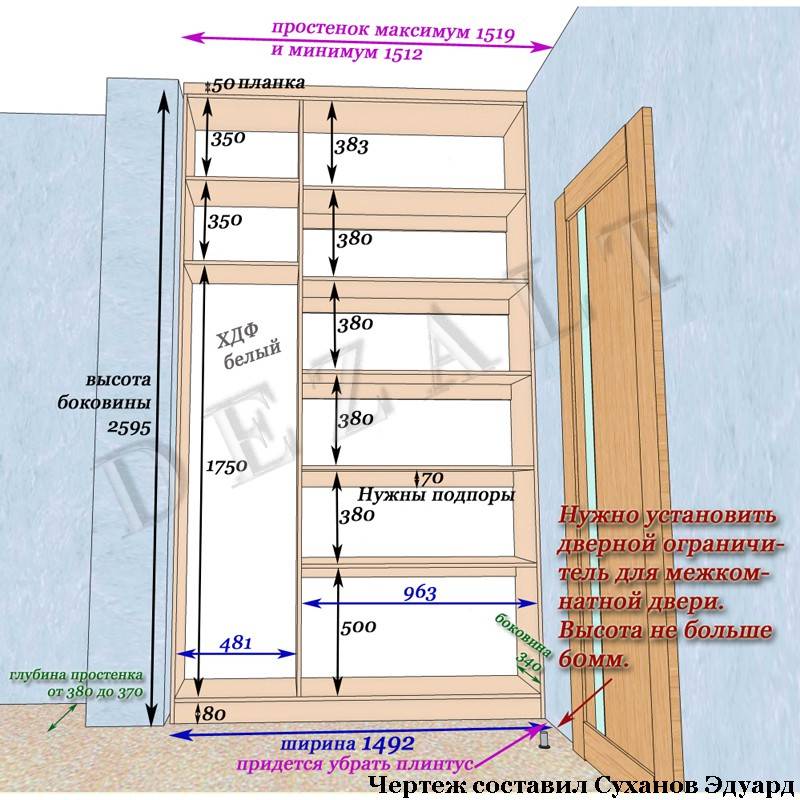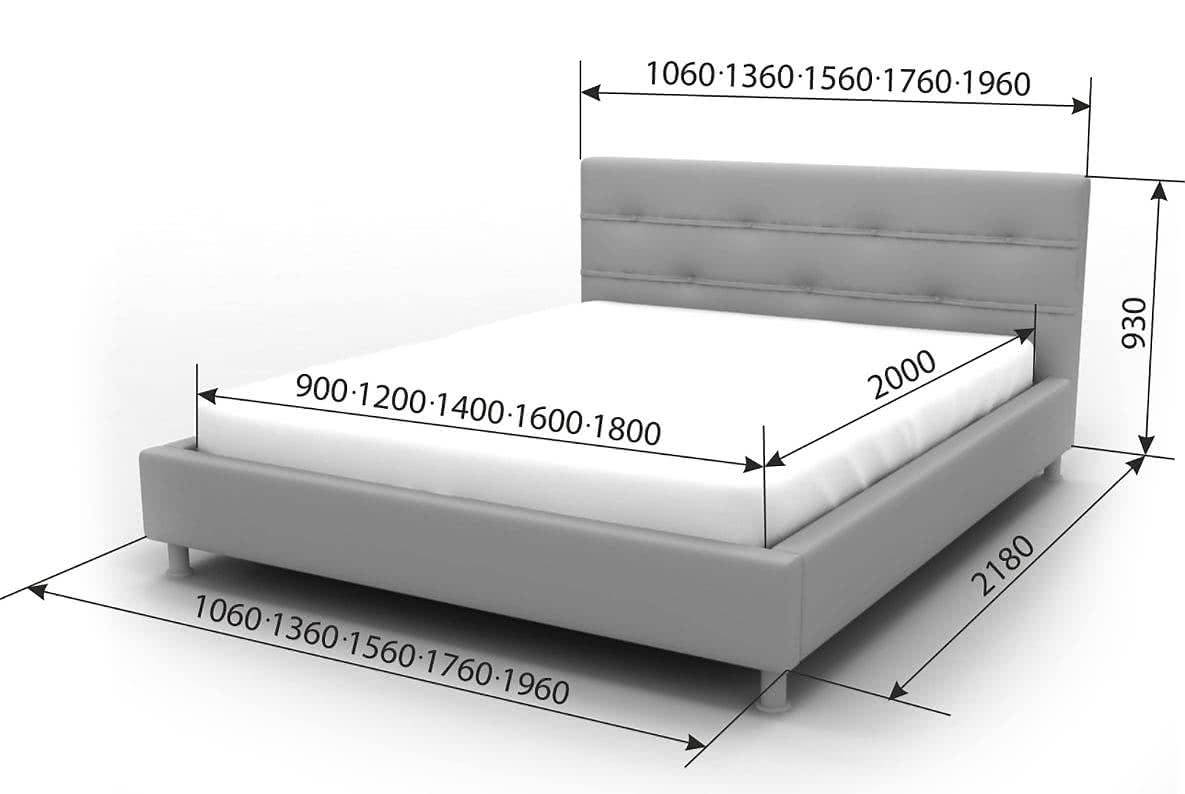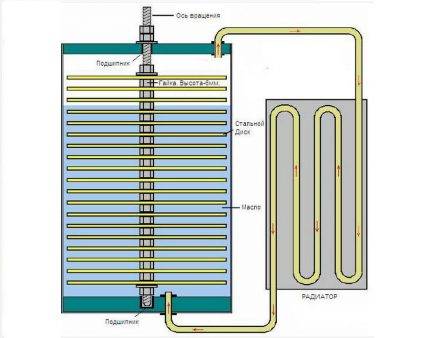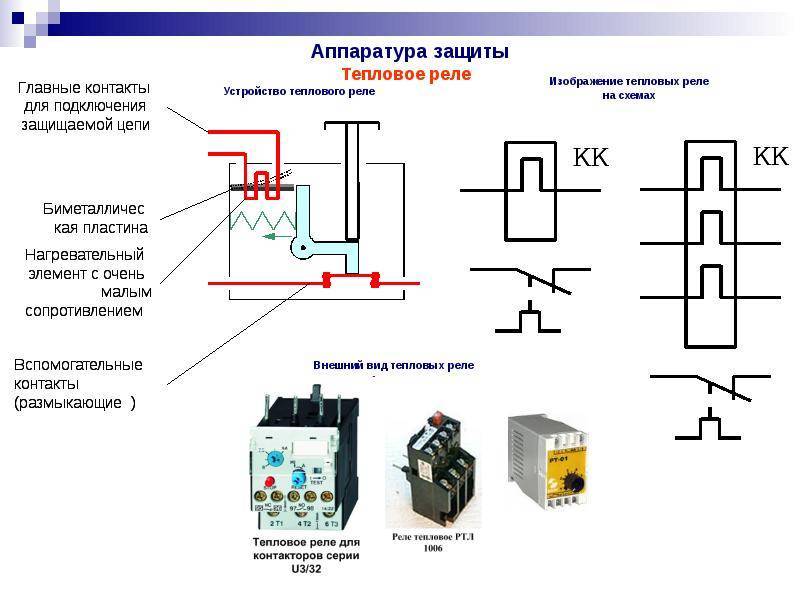Способы подключения

Есть два способа подключения к сети интернет. У каждого есть свои плюсы и минусы. Какой способ выбирать, решать вам.
- Проводное-подключение осуществляется через кабель идущий от вашего модема к ТВ. Данный способ выделяется высокой скоростью передачи данных, что отразиться при просмотре видео в высоком разрешение.
- Беспроводное-для этого способа не нужны никакие провода, только устойчивое соединение по Wi-Fi. В качестве точки доступа можно использовать ваш мобильный телефон. Для этого в нем необходимо включить данную функцию и задать имя и пароль, которые вы потом используете для подключения на ТВ.
Подключение через провод
Для данного варианта вам потребуется шнур с разъемами Ethernet. Его можно приобрести в магазине электроники или попросить сотрудников провайдера обжать кусок кабеля нужного размера. Главный минус это конечно же прокладка всего кабеля по пути до телевизора, ведь роутер может находить в другой комнате. Однако все ваши усилия будут не напрасны, и вы увидите эффект от даного типа подключения.
Переходим непосредственно к настройке интернет соединения.
- Подключаем к вашему Smart-TV кабель идущий от маршрутизатора к разъему LAN расположенному на задней стенке ТВ. Перепутать его с другими разъемами вряд ли удастся.
- После этого переходим в настройки телевизора для изменения некоторых параметров, нажимаем кнопку Меню.
- Нажимаем на пункт Настройки или Общие.
- Далее переходим в пункт СЕТЬ.
- нажимаем на Открыть настройки сети.
- В данном разделе необходимо выбрать нужный нам тип подключения Сети, выбираем Кабельное.
- После этого телевизор сообщит об удачном завершении сетевого соединения.
Wi-Fi
Подключение через технологию Wi-Fi является самым популярным, по одной главной причине не нужны провода. Подключение осуществляется можно сказать по воздуху. Но необходимо чтобы ваш сигнал от роутера доходил до телевизора. Поэтому рекомендуется чтобы роутер был неподалеку от подключаемого устройства, а интернет имел высокую скорость.
- В начале записываем логин и пароль от точки доступа. Имя сети необходимо знать точное, так как в многоквартирном доме могут использоваться такие же с подобным названием. Пароль же необходим для входа, если оставить сеть открытой, к вам могут подключиться соседи тем самым снизив общую производительность.
- Далее заходим в меню ТВ.
- Переходим в Раздел Настройки.
- Необходимо найти раздел меню отвечающий за сетевые настройки обычно он называется Сеть.
- Далее открываем настройки сети.
- Выбираем беспроводное подключение.
- Из списка выбираем имя своего точки доступа которую вы задали при настройки модема.
- После того как будет запрошен пароль, водим его учитывая заглавные буквы.
- Ждем синхронизации, телевизор известит удачно ли было подключение или нет.
Установка apk приложений с флешки вручную
Для старых телевизоров LG с операционной системой NetCast инструкция по установке приложений с флешки стандартная: нужно скачать приложение, распаковать архив на флешку, вставить флешку в телевизор и новое приложение появится в разделе «Мои приложения» в подкатегории «USB».
Но пользователи телевизоров LG более поздних версий с операционной системой WebOS часто сталкиваются с проблемами.
Для установки приложения с флешки на телевизор с WebOS до 2017 года выпуска, следует выполнить следующие шаги:
- Скачать архив с нужным приложением.
- Отформатировать флешку в формате FAT.
- Распаковать архив в корень флешки.
- На телевизоре войти под своим аккаунтом SmartTV LG Store.
- Вставить флешку в USB-разъем телевизора. Если появится окно с подключением флешки, нужно отменить его.
- Приложение должно появиться на главном экране.
Если при запуске ничего не происходит, нужно:
- Авторизироваться в LG Store.
- В правом нижнем углу нажать на «Моя страница».
- Выбрать пункт «Приобретенные приложения».
- Запустить приложение.
Для телевизоров LG с операционной системой WebOS от 2020 года для запуска приложений с флешки требуется обязательно перед этим войти в учётную запись.
Если ничего не помогает и приложения по прежнему не запускаются с флешки на телевизоре, остается только попробовать установить нужное приложение через режим разработчика. Этот способ очень сложный и небезопасный. Только специалисты могут разобраться со всеми настройками. А если что-то пойдет не так, то сервисные центры LG откажутся от ремонта вашего телевизора.
https://www.youtube.com/watch?v=PSWPcDGjz2A
https://youtube.com/watch?v=E5br0unX6KQ
Как установить приложение smart тв для разных моделей — пошаговые инструкции
Некоторые известные бренды помимо выпуска «умной» техники занимаются также созданием приложений для нее. На телевизоры при этом запрещено устанавливать приложение smart тв с «чужих» ресурсов.
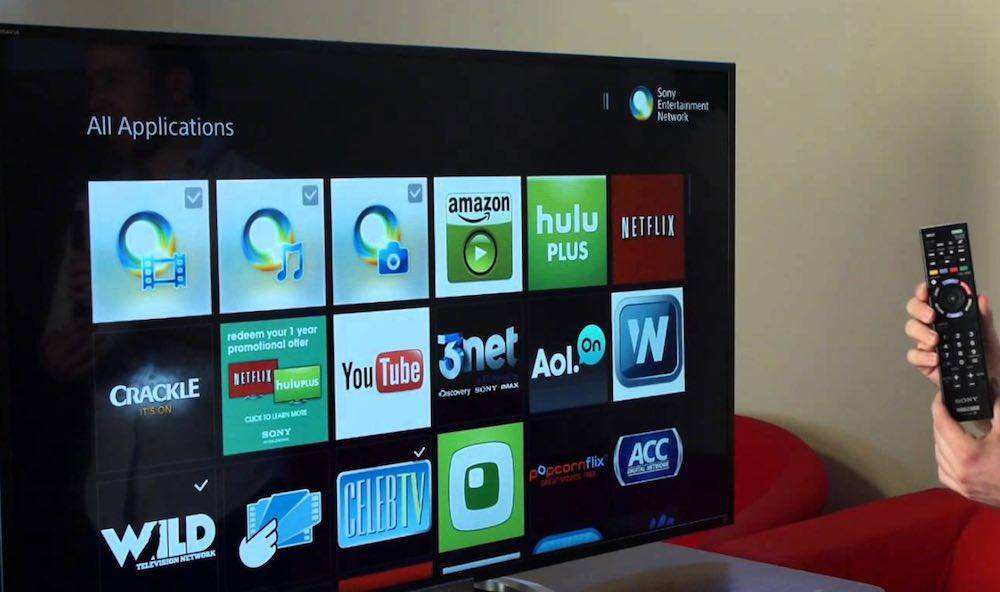
Samsung
Южнокорейский бренд разработал для своего детища собственную базу программ взамен привычного Play Market. Чтобы воспользоваться ей, следует:
- Нажать на дистанционном пульте клавишу SMART HUB, чтобы попасть в меню с тем же названием.
- Зайти в пункт Samsung Apps и нажать Вход (стрелка, направленная на монитор).
- Подобрать интересующую категорию.
- Клавишами навигации ДУ выбрать необходимый виджет.
- Активировать загрузку нажатием на соответствующий значок.
- После оповещения об окончании процесса нажать кнопку «Запустить».
- Нажатием клавиши RETURN вернуться в главное меню и проверить наличие установленного виджета.
LG
Для установки нового виджета на смарт-телевизор LG предлагается следующее:
- Найти пункт «Домашняя страница».
- Выбрать подпункт с названием LG Smart World и открыть его.
- Воспользоваться опцией «Войти в систему» (значок в виде человеческой головы).
- При наличии учетной записи войти в свой личный кабинет.
- Если вы еще имеете аккаунта, нажать кнопку «Регистрация».
- В соответствующие поля появившейся формы ввести свою электронную почту Гугл и придуманный пароль.
- Щелкнуть на слово «Регистрация».
- Дождаться сообщения системы о направлении проверочного письма на e-mail и активировать учетную запись нажатием на надпись: «Завершить регистрацию».
- После предложения системы посетить Smart World согласиться, выбрав «Да».
- Выбрать интересующее приложение и щелкнуть на «Установить».
- По завершении загрузки запустить виджет.
Philips
В последних выпущенных моделях компания Philips приняла решение устанавливать ОС Андроид и допускает скачивание приложений с Play Market.

Но если ваш Смарт ТВ выпущен раньше 2014-го, придется следовать особой схеме установки программ:
- В основном меню перейти в пункт «Конфигурация».
- Подключиться к сети, используя тип подключения «Проводной».
- В разделе по конфигурации выбрать пункт настройки сети.
- Найти режим работы сети, где выбрать «Статический IP-адрес».
- Выбрать пункт «Конфигурация IP», а затем подпункт DNS 1.
- Вставить комбинацию 178.209.065.067.
- В главном меню выбрать раздел NetTV (Smart TV).
- Открыть базу приложений (APP Gallery).
- Под всеми пунктами меню выбрать регион «Россия».
- Подобрать нужную программу и щелкнуть на кнопку «Добавить».
- Посмотреть, добавился ли виджет в Главное меню.
Dexp
Этот бренд не стал идти сложным путем и оснастил свои смарт тв обычным Android, поэтому установить приложения можно и со сторонних сайтов, и с привычного Play Market.
Скачивание происходит в таком порядке:
- Зайти в Плей Маркет. Если он отсутствует, скачать посетить любой невстроенный браузер и скачать с его помощью файл установки нужного приложения.
- Открыть раздел «Загрузки» и из него инсталлировать программу.
- По завершении установки нажать кнопку «Готово».
Более сложный способ – с помощью накопителя.
Флешку нужно предварительно отформатировать:
- С надежного ресурса закачать на компьютер архив загрузки (расширение apk), убедившись, что его параметры подходят вашей версии Android на смарт тв.
- Сканировать скачанный архив антивирусной программой с недавним обновлением.
- Копировать файл на флешку и вставить ее в телевизор.
- Воспользовавшись системным проводником, найти и инсталлировать приложение.
Sony
Смарт тв этой марки также функционируют на базе Андроид, поэтому работа с ними будет не слишком сложной:
- С помощью кнопки Home на пульте ДУ перейти в главное меню.
- В пункте «Мои приложения» найти незаполненное окно с плюсом внутри и щелкнуть на него.
- В открывшемся меню выбрать интересующую программу, нажав ОК.
- Загрузить файл, клацнув на кнопку «Добавить в мои приложения».
- Найти и открыть скачанный виджет.
Согласно официальной информации бренда, пользователь не может установить приложение их смарт тв, обойдя встроенную базу программ. Загрузочный файл будет доступен только при наличии договора между Sony и его создателем.
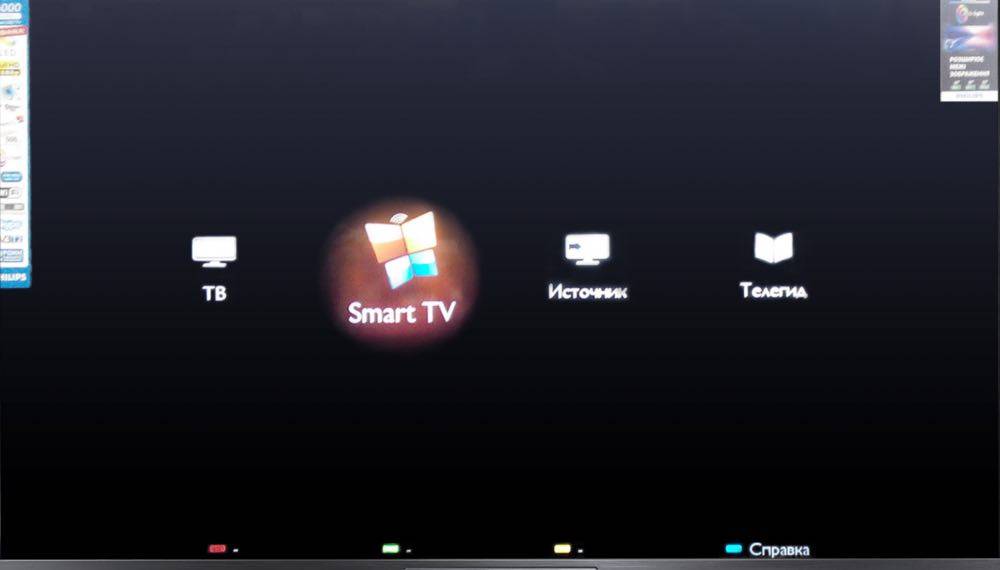
«Умный» телевизор значительно расширил возможности пользователей для познания мира, не выходя из дома. Теперь можно заниматься спортом, узнавать погоду, общаться с друзьями и делать многое другое, не вставая с любимого дивана. Это стало возможно благодаря множеству приложений, устанавливаемых на смарт тв. Теперь и вы знаете, как легко «прокачать» свою технику.
Подключение и настройка Smart TV
Большинство современных телевизоров оснащены технологией Smart TV. Он позволяет подключаться к Интернету через интерфейс телевизора и смотреть фильмы онлайн в высоком качестве. И это еще не все, благодаря камере и микрофону вы можете общаться через приложение Skype. Однако для того, чтобы это работало, необходимо правильно подключить и настроить Smart TV.
Чтобы иметь возможность использовать все функции Smart TV, необходимо подключить телевизор к Интернету. Существует 2 способа сделать это:
- Беспроводное подключение через сеть Wi-Fi,
- Подключение Wi-Fi Wi-Fi.
Лучше всего определиться со способом подключения до покупки телевизора. Однако настоятельно рекомендуется приобретать устройства, которые связываются с Интернетом через Wi-Fi. Этот способ подключения к сети гораздо быстрее, чем интернет-кабель, схему гораздо проще подключить, и вы можете избежать дополнительных расходов и прокладки кабелей по всему дому.

В любом случае, подключить технологию Smart TV к Интернету несложно:
Это самый простой метод, хотя и не очень практичный. Вы берете интернет-кабель и подключаете его непосредственно между телевизором, модемом и портом Ethernet. Соединение сразу же распознается, и вы можете наслаждаться всеми удобствами Smart TV на своем телевизоре: Смотрите видео, загружайте файлы, пользуйтесь Skype (если у вас есть периферийные устройства).
- Перемещение устройств затруднено и полностью зависит от расположения маршрутизатора и длины кабеля,
- Малейшее повреждение кабеля может привести к нестабильности сети или полностью разрушить ваше интернет-соединение,
- Со временем оболочка кабеля может порваться и обнажить внутреннюю часть кабеля (повышая риск поражения электрическим током),
- В некоторых случаях невозможно хорошо проложить дополнительный кабель (под основанием или полом), и он будет беспорядочно лежать на полу.
- Самая простая электрическая схема, которую только можно себе представить (ее может сделать любой, даже полный новичок),
- Для приема сигнала нет необходимости разбираться в настройках или каким-либо образом регулировать телевизор,
- 99% всех проблем связаны с кабелем — как только его заменяют, интернет снова доступен,
- Интернет-кабель приобретается по низкой цене, а весь процесс подключения занимает не более 1 минуты.
Один конец кабеля LAN должен быть подключен к разъему Ethernet телевизора Smart TV, а другой — к внешнему интернет-модему. Сам модем также подключается к гнезду Ethernet на стене (если это еще не было сделано). Затем устройство на короткое время обнаружит новое соединение, и на экране отобразится доступ в Интернет. Это устанавливает соединение.
Для подключения телевизора Smart TV через Wi-Fi телевизор должен иметь встроенный модуль Wi-Fi. Это позволит «перехватить» Интернет у маршрутизатора. Если это не так, вам придется приобрести специальный адаптер (небольшое устройство, подключаемое к телевизору/компьютеру), который будет выполнять функцию соединения. Адаптер подключен к порту USB на телевизоре.
Сначала убедитесь, что ваш Wi-Fi маршрутизатор работает правильно и полностью подключен к Интернету. Затем, после установки адаптера (не требуется для встроенного устройства), выберите соответствующий раздел в опциях телевизора и начните поиск доступных соединений Wi-Fi.
Особенности настройки для разных видов телевидения
Передача сигнала возможна четырьмя способами:
Аналоговый
Устаревший формат, от которого отказалось большинство современных стран. Он не позволяет передавать изображение высокого качества. В российском эфире осталось несколько аналоговых каналов, которые стоит рассматривать как временную альтернативу на время миграции на цифру, получения сигнала на морально устаревших телевизорах, без подключения приставки.
Настройка аналогового ТВ производиться стандартным способном в автоматическом, ручном режиме. Для приёма достаточно обычной антенны.
Настройка спутниковых каналов
Подключение спутникового телевидения не связано с трудностями:
- подключите ресивер к телевизору при помощи кабеля;
- выберите соответствующий порт подключения в меню настроек;
- при помощи пульта дистанционного управления установите настройки спутника, которые можно найти в интернете;
- перейдя в меню, запустите сканирование спутника в автоматическом режиме (режим существенно ускорить настройку);
- после завершения сканирования на экране появиться список найденных каналов;
- для удобства использования, удалите заблокированные каналы, которые вы не планируете смотреть;
- нажмите «Сохранить настройки».
Цифровое
Современный стандарт телевизионного вещания, способный обеспечить качественную картинку в формате Full HD при любых условиях приёма. Для просмотра необходимо, чтобы модель телевизора обладала встроенным ТВ-тюнером типа DVB-T2. Если такая опция отсутствует, потребуется покупка приставки с такой опцией.
Перед настройкой, изучите инструкцию, предлагаемую производителем, далее:
- перейдите «Меню» — «Настройки» — «Автонастройки»;
- выберите источник сигнала «Цифровой»;
далее, введите параметры поиска: частота (кГц) — 314 000 (314 МГц), скорость — 6875 kS/, модуляция — 256 QAM;
нажмите «Пуск».
Через несколько минут на экране появится полный перечень найденных каналов, при желании пользователь может вручную отредактировать список.
Smart TV
Функция Smart TV – продвинутая технология, превращающая телевизор в мультимедийный центр, открывающий доступ к возможностям интернета. Пользователь может сёрфить в сети, совершать покупки, играть в игры, пользоваться приложениями, просматривать новости, получить доступ к стриминговым сервисам, где представлены как тысячи каналов, так и оригинальный контент, например Netflix.
Существует несколько способов настройки каналов:
- установка фирменного приложения с помесячной оплатой услуг (Ivy, Megogo);
- использование бесплатных медиаплееров, где нужно прописать информацию о плейлисте с тв-каналами.
Настройка функции Smart TV.
Подключение и настройка
Существует несколько способов подключения современных телеприемников к интернету. Рассмотрим каждый из этих вариантов подробно. Соединить телевизоры Самсунг с сетью можно через: Wi-Fi, сетевой кабель (LAN); опцию WPS и технологию Plug & Access.
Подключение по проводу (LAN)
Этот вариант подключения подходит для всех смарт-телевизоров. «Умный» телеприемник в этом случае соединяется с сетевой розеткой при помощи обычного LAN-кабеля. Если в конструкции конкретной модели отсутствует встроенный роутер, то рекомендуется добавить в схему внешний маршрутизатор, который будет синхронизировать различные типы подключений, используемых провайдерами, с программным обеспечением блока Смарт ТВ телевизора Samsung.

Современные модели смарт-телевизоров устанавливают интернет-соединение такого типа в автоматическом режиме. Пользователю нужно просто подключить сетевой кабель к разъему LAN, а телевизор самостоятельно обнаружит и подключится к интернету по подходящему типу соединения.

Если же смарт-телевизор был выпущен до 2012 года и поддерживает интернет-соединение по протоколу DHCP, его владельцу придется подключать свой ТВ-приемник к Всемирной паутине вручную. Действовать необходимо по следующей схеме:

Беспроводное подключение (Wi-Fi)
Современные модели телевизоров чаще всего подключают к интернету через Wi-Fi даже при отсутствии в конструкции встроенного маршрутизатора. В последнем случае придется докупить адаптер Samsung-WIS12ABGNX или подобрать аналогичный модем и подключить его к телеприемнику через USB-разъем.

Данный способ соединения смарт-телевизора с интернетом можно использовать только в том случае, когда в помещение уже установлена действующая точка доступа Wi-Fi.
Для установки беспроводного соединения с интернетом владельцу телевизора Samsung нужно:
- найти в меню раздел «Сеть»;
- выбрать там пункт «Настройки сети»;
- нажать на кнопку «Пуск»;
- выбрать раздел «Беспроводное соединение»;
- подтвердить свои действия путем щелчка по кнопке «Далее».
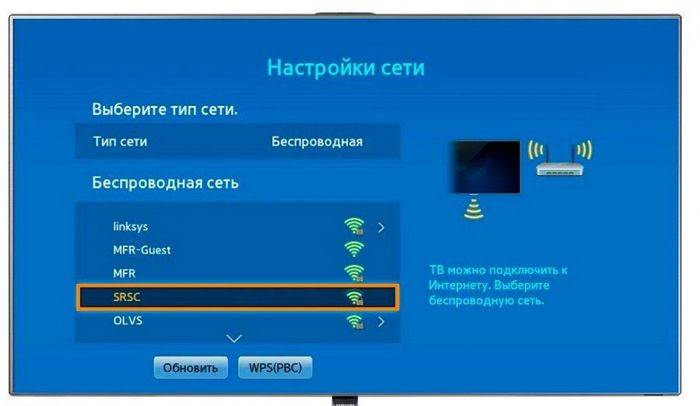
После этого пользователь приблизительно через 15 секунд получит список из всех доступных беспроводных сетей, из которого нужно выбрать свой WiFi, чтобы ввести пароль и установить интернет-соединение. Если пароля у выбранного пользователем беспроводного соединения нет, то телевизор свяжется с интернетом в автоматическом режиме.
При этом специалисты все-таки советуют устанавливать на Wi-Fi пароль, чтобы посторонние пользователи не использовали трафик и не тормозили скорость сетевого соединения, а злоумышленники не могли использовать ваши цифровые устройства в своих неблаговидных целях.
Перед окончательной установкой соединения по Wi-Fi рекомендуется проверить и при необходимости вручную прописать, затем выставить автоматический режим получения IP и DNS адресов.
Подключение к сети с помощью WPS
Это еще один вариант подсоединения современных телевизоров Samsung, поддерживающих стандарт WPS, к интернету при помощи автоматической установки беспроводного соединения.

Пользователю следует разыскать в меню пункт «Настройки сети», чтобы активировать там опцию WPS. Одновременно необходимо нажать на аналогичную клавишу на модеме и продержать ее в таком состоянии порядка 2 минут. Этого времени будет достаточно для того, чтобы телевизионный роутер самостоятельно ввел нужные настройки и установил устойчивое сетевое соединение.

Подключение технологии Plug & Access
Этот вариант предусматривает очередную возможность настройки «воздушного» соединения телевизора Самсунг с интернетом. Правда для осуществления такого подключения пользователю придется приобрести маршрутизатор с опцией Plug & Access и действовать по следующей инструкции:
- присоединить флэш-накопитель к USB-разъему модема;
- дождитесь, когда индикатор роутера выдаст серию световых сигналов;
- извлеките флэшку из роутера;
- подсоедините внешний накопитель к USB-входу телевизора.

Процесс подключения к интернету в этом случае будет проведен в автоматическом режиме, а по его окончании на экране появится оповещение о состоянии сетевого соединения.
Если в процессе эксплуатации настройки роутера изменились, то придется повторить всю процедуру обновления данных на телевизионном блоке.
Как настроить бесплатные каналы на Smart TV?
Как настроить популярные тв каналы на Смарт ТВ Самсунг через интернет. Обладатели телевизоров со Smart TV могут воспользоваться пакетом у провайдеров кабельного телевидения. Для получения доступа к некоторым телеканалам нужно лишь подключить телевизор к интернету. Выполнить процедуру можно при помощи ноутбука или персонального компьютера. Кроме этого, следует научиться пользоваться магазином приложений, плейлистом со списком каналов. Также помогут базовые знания в использования lg store. Интернет телевидение для Tv Smart является настоящей роскошью. Однако самой большой проблемой является выбор списка каналов. На эту процедуру может уйти огромное количество времени.
Стандартная настройка начинается с создания учетной записи. Все дальнейшие пошаговые действия выполняются через личный кабинет. В телевизионном меню выходят программы, которые доступны для бесплатного просмотра в том или ином регионе. Несмотря на разнообразность моделей телевизоров «Филипс», «Самсунг», LG, Sony, алгоритм установки приложений в целом одинаков и состоит из таких этапов:
- Регистрация и вход в личную учётную запись;
- Вход в магазин приложений с помощью пульта дистанционного управления;
- Рассортировка предложенных вариантов на своё усмотрение;
- Выбор нужной программы;
- Ознакомление с её описанием и стоимостью;
- Соглашение с требованиями производителя;
- Скачивание, установка и запуск.
Приложения, которые предусмотрены для просмотра телевизионных каналов и фильмов онлайн, позволяют пользователям просматривать видеозаписи в формате 3D. Пакеты телеканалов непосредственно зависят от провайдера.
Обратите внимание! Управление Смарт ТВ осуществляется при помощи специального пульта, оснащённого клавиатурой QWERTY. Многие пользователи часто задаются вопросом, какой выбрать для себя самый оптимальный вариант
Для этого придется выделить определенное время для небольшого обзора актуальных предложений. Так как некоторые провайдеры периодически предлагают своим клиентам различные акции
Многие пользователи часто задаются вопросом, какой выбрать для себя самый оптимальный вариант. Для этого придется выделить определенное время для небольшого обзора актуальных предложений. Так как некоторые провайдеры периодически предлагают своим клиентам различные акции.
Настройка просмотра IPTV на Samsung Smart TV
Устойчивое соединение с интернетом, скорость которого в идеале должна быть не менее 20 Мб/сек, установлено. Пора переходить к настройке телеприемника.
Регистрация
Пропускать этот пункт не рекомендуется, чтобы не лишиться:
- удаленной поддержки лицензионного оборудования;
- регулярного обновления ПО и отдельных программ;
- всех опций умного телевидения.
Язык для меню можно выбрать в настройках системы. Там же следует указать свой регион.

Для начала создаем аккаунт. Для этого нужно:
После этого пользователь сможет посетить магазин Samsung Apps, чтобы скачать и установить на свой телеприемник необходимые приложения, которые существенно расширяют возможности устройства.
Кстати, скачивать и устанавливать приложения для Смарт ТВ в сетевом магазине Самсунг совсем не сложно. Для этого нужно:
- открыть Smart-меню при помощи соответствующей клавиши на телевизионном пульте;
- зайти в Samsung Apps;
- щелкнуть по выбранной иконке;
- подтвердить свои действия путем активации кнопки «Установить».
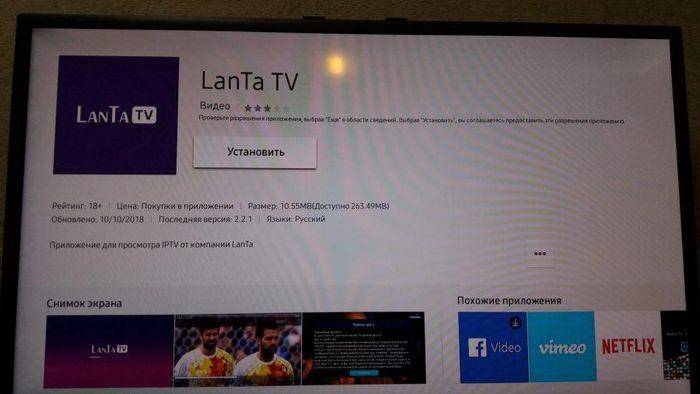
Процесс скачивания обычно занимает несколько секунд, по окончании которых приложение появляется в меню.
При оформлении учетной записи рекомендуем заполнить все поля и указать действующий адрес электронной почты в настройках пользователя, чтобы пройти процесс активации и при необходимости спокойно пользоваться своим аккаунтом, а не повторять каждый раз процедуру регистрации устройства и пользователя. Кроме того, электронный адрес поможет пользователю восстановить доступ к удаленному сервису при утере сведений о пароле и логине.
Синхронизация IPTV
После активизации учетной записи владельцу телевизора Самсунг будут доступны все системные настройки Смарт ТВ. Именно на этом этапе пользователю необходимо провести синхронизацию своего устройства с удаленным сервером, чтобы настроить автоматическую проверку обновлений и получать дополнительную полезную информацию в виде:
- точного времени, прогноза погоды, курса валют и других данных;
- рассылку новостей от производителя.
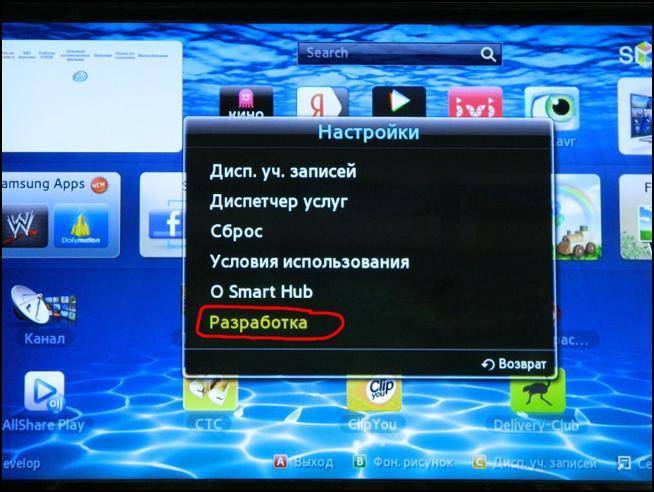
Реализация этого пункта много времени не займет. Берем в руки пульт и открываем в меню опцию «Разработка» (кнопка В или Tools). Если ТВ-приемник подключен к интернету напрямую, то синхронизация начнется автоматически. В противном варианте владельцу устройства придется ввести IP данные своего роутера.
По окончании процесса синхронизации на экране появится оповещение о том, что приложение TENET-TV было успешно установлено. Сразу после этого пользователь должен выйти в главное меню и снова загрузить новую функцию, чтобы войти в приложение при помощи логина и пароля, закрепленных за TV-устройством. Эти данные можно найти в руководстве по эксплуатации, а также узнать у продавца и в любом сервисцентре компании Samsung.
После синхронизации ТВ-приемник будет постоянно обмениваться информацией с удаленным сервисом. Этот обмен может плохо повлиять на качество работы блока Смарт ТВ при скорости интернет-соединения ниже 5 Мб/сек. Поэтому производитель предусмотрел отключение этой опции, но телеприемник при этом не будет получать информацию об обновлениях.
Как настроить сетевое подключение
Для того, чтобы воспользоваться возможностями телевидения с использованием Smart TV, необходимо получить доступ к интернету. Уже во время приобретения телевизора нужно учитывать, какой тип соединения будет предпочтительнее. О порядке проводного и беспроводного подключения рассказано далее.
Проводное LAN подключение к интернету
Использование такого способа связи отличается надёжностью и высокой скоростью доступа. Недостатком можно считать необходимость использовать дополнительный провод для работы.
Чтобы воспользоваться проводным подключением можно воспользоваться тем кабелем, через который провайдер обеспечивает связь с интернетом. В этом случае можно будет сэкономить на покупке роутера.

Более удобно, если внешний кабель подключён к маршрутизатору, а проводная связь обеспечивается за счёт подключения к одному из его LAN-разъёмов. Второй вариант является более распространённым, поэтому будет рассказано о том, как проводить настройку в этом случае.
При выборе подходящего сетевого кабеля для соединения с роутером, нужно быть внимательным. Существует два типа, из которых нужно выбрать подходящий — это патч-корд. Имеется ещё обратный патч-корд, который применяется для других целей, но он не может быть использован для подключения в рассматриваемом случае.
Сначала необходимо настроить параметры роутера. Для этого нужно выполнить следующие действия:
- Подсоединить сетевой кабель к Smart TV.
- Необходимо зайти в настройки и перейти к разделу, «Настройки сети».
- Вводят адрес роутера 192.168.1.1. Это стандартное значение, которое обычно указывается на корпусе роутера или в инструкции по эксплуатации.
- Далее указывают шлюз с таким же адресом.
- В качестве сервера DNS указывают 8.8.8.8.
После этого подключение будет установлено. После включения телевизора нужно открыть настройки и перейти в раздел «Сеть». Здесь требуется перейти в раздел «Сетевое подключение». Далее из предложенного списка выбирают проводное подключение. После этого на телевизоре можно свободно работать с интернетом.
В видеоролике подробно рассказано о настройке для Sony Bravia
Беспроводное подключение
В сетевых настройках телевизора предоставляется выбор между проводным или беспроводным подключением. Выбрав второй вариант, пользователь переходит к списку доступных в этом месте сетей Wi Fi.
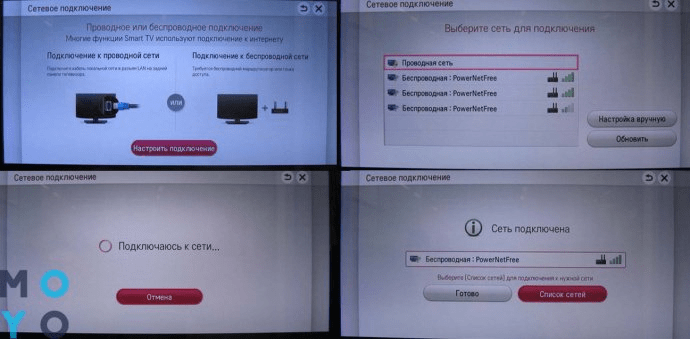
Далее необходимо выбрать ту, которая создана при помощи домашнего роутера. Для Вай Фай подключения потребуется ввести пароль. После подтверждения введённых данных и выхода из настроек беспроводное соединение с интернетом будет установлено.
Соединение через WiFi возможно только в тех случаях, когда в телевизоре имеется блок для беспроводной связи. Если он отсутствует, потребуется купить адаптер, выполняющий эту функцию и подключить его к телевизору. Его обычно достаточно вставить в USB разъём.
При подключении важно точно ввести пароль. Иногда владелец может забыть или потерять его
В этом случае придётся выполнять настройку роутера заново. Чтобы сохранить важные данные, рекомендуется записать их на листок бумаги и сохранить в надёжном месте.
Иногда подключение более удобно выполнить с помощью WPS. Для этого выбирают указанную функцию в настройках телевизора. После этого, нажимают на кнопку WPS на роутере. Затем на экране появится соответствующее сообщение. Такое подключение возможно при условии, что использование этой функции разрешено в настройках маршрутизатора.
Как подключиться к сети на Smart TV
Рассмотрим общие схемы подключения проводным и беспроводным методом. Они подходят практически ко всем версиям Смарт ТВ. И позволяют быстро выполнить необходимые настройки.
Проводное подключение
Кабельное подключение телевизора к Интернету дает самый надежный сигнал. Он намного сильнее, чем соединение через Wi-Fi роутер. Но проводами придется «заполонить» помещение. Точнее провести их по стене или аккуратно спрятать в плинтуса.
Для подключения потребуется роутер, который поставляет интернет, и соответствующий провод. Последовательность включения и настройка следующие:
- Подключить кабель в разъем WAN на роутере. До этого оборудование уже должно быть включено в сети. И к нему должен идти провод от провайдера, установленный в разъем Internet.
- Провести настройки роутера. Часто для этого нужно подключаться к ПК через провод Ethernet или по Wi-Fi. Эти настройки делают операторы, подключающие интернет. Но есть они забыли, или не было под рукой техники, необходимо открыть любой браузер и в поисковой строке ввести комбинацию из нужных цифр. К примеру, 192.168.1.1 (или 0.1).
- Проверить настройку роутера. Для этого достаточно подключиться к домашней сети через смартфон или ноутбук.
- Взять второй сетевой кабель или переключить использованный в разъем LAN к телевизору. Второй конец также должен быть включен в такой же вход на роутере.
- После подключение двустороннего патч-корда, который имеет одинаковые «наконечники», на маршрутизаторе загорятся соответствующие индикаторы. Они расположены на задней панели возле каждого входа.
- Когда все подключено, нужно запустить телевизор и начать его настраивать.
- Взять пульт от ТВ. Зайти в главное меню через клавишу Menu или Keypad.
- Найти вкладку «Сеть» и ее настройки. Там выбрать подключение через кабель или LAN.
- Сохранить изменения. И проверить, включился ли интернет на телевизоре. Для этого можно открыть любое из установленных приложений на Смарт ТВ.
Если у вас телевизор без опции Smart, такой способ подключение к Интернету не подойдет. ТВ просто не распознает источник сигнала и не сможет воспроизводить нужный контент. Для такой технике нужно вспомогательное оборудование, типа приставок.
Беспроводная настройка или Wi-Fi подключение
Подключение Смарт ТВ через Wi-Fi к интернету также занимает немного времени. До настройки необходимо убедиться, что роутер включен, и домашняя сеть уже настроена. Следующий алгоритм действий:
- Зайти в настройки телевизора. Найти «Настройки сети».
- Выбрать подключение к Wi-Fi.
- Ввести данные домашней сети, включая установленный пароль.
- Сохранить данные и проверить работоспособность интернета.
В таком методе подключения Смарт ТВ к интернету есть свои преимущества. Так, не придется тянуть кабель по квартире. И дополнительно можно подключить и использовать смартфон вместо пульта ДУ. Для этого все виды оборудования должны быть подключены к одной домашней сети. А на смартфон стоит поставить соответствующее приложение.
Что такое Smart TV
Это телевизор с отдельной операционной системой, куда можно устанавливать избранные приложения. В зависимости от платформы, может транслировать что угодно: от IPTV, до стриминговых сервисов или даже игр. Правда, нужно использовать пульт вместо джойстика — что намного удобнее.

Умный телевизор дает возможность пользоваться благами интернета. Он, по сути 5:1, потому что может:
1. Показывать любые телеканалы Национальные и региональные (те, чей сигнал ловится) через Т2, спутниковые (при наличии «тарелки») и практически любые из Европы, Азии, Америки и Африки через IPTV-приложения. 2. Дать доступ к соцсетям Можно чатиться в Фейсбуке или развести холивары в Твиттере. 3. Предоставить общение по видеосвязи Если у ТВ есть камера и микрофон, можно скайпиться. 4. Дать возможность управлять умными гаджетами Можно коннектиться к Google Ассистенту, Siri или даже Alexa. 5. Прочесть любую флешку, жесткий диск и зайти на облако.
Законнектить умный телик к интернету можно двумя методами:
- проводным способом через LAN,
- беспроводным по Wi-Fi.
Об особенностях подключения каждого из них, читайте ниже по тексту.
На заметку: Оптимальная диагональ телевизора — гайд в 3 пунктах о выборе размера экрана