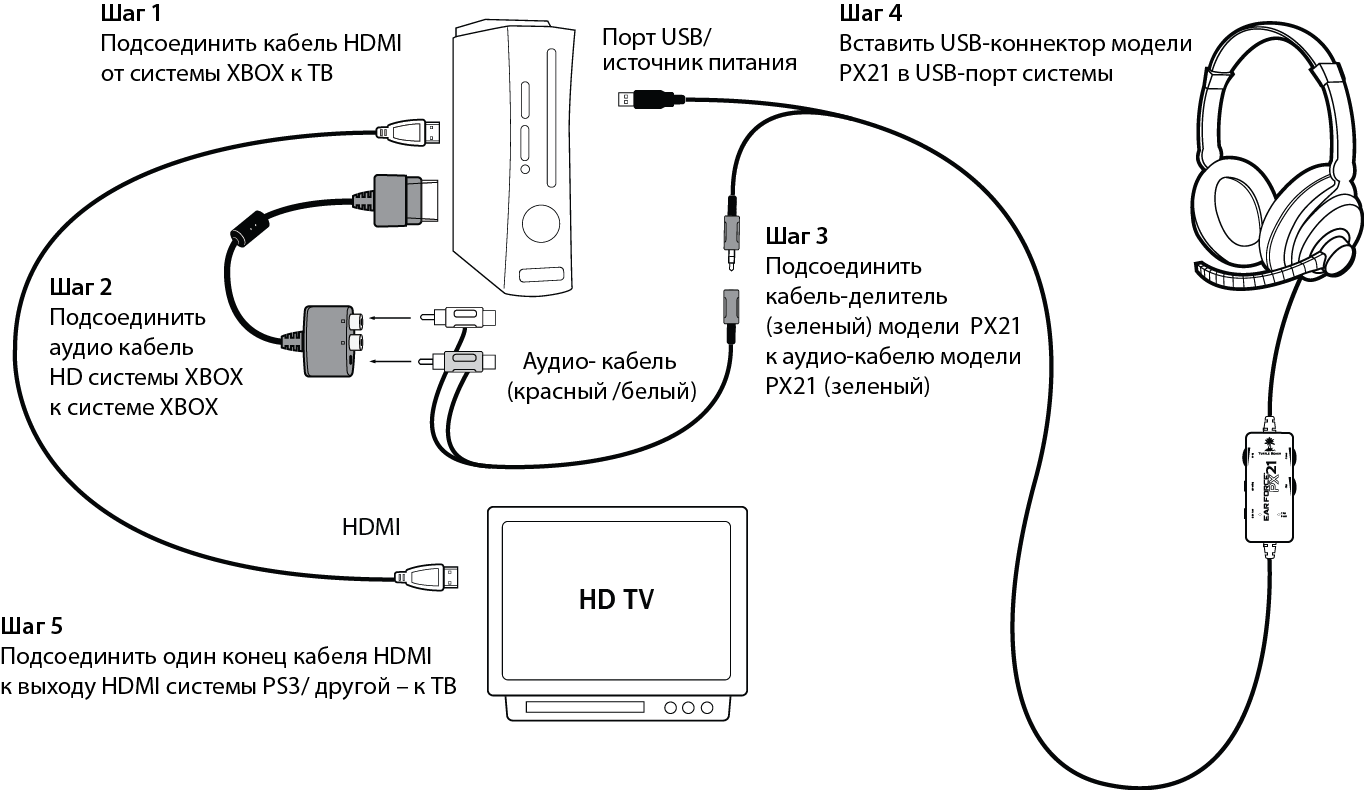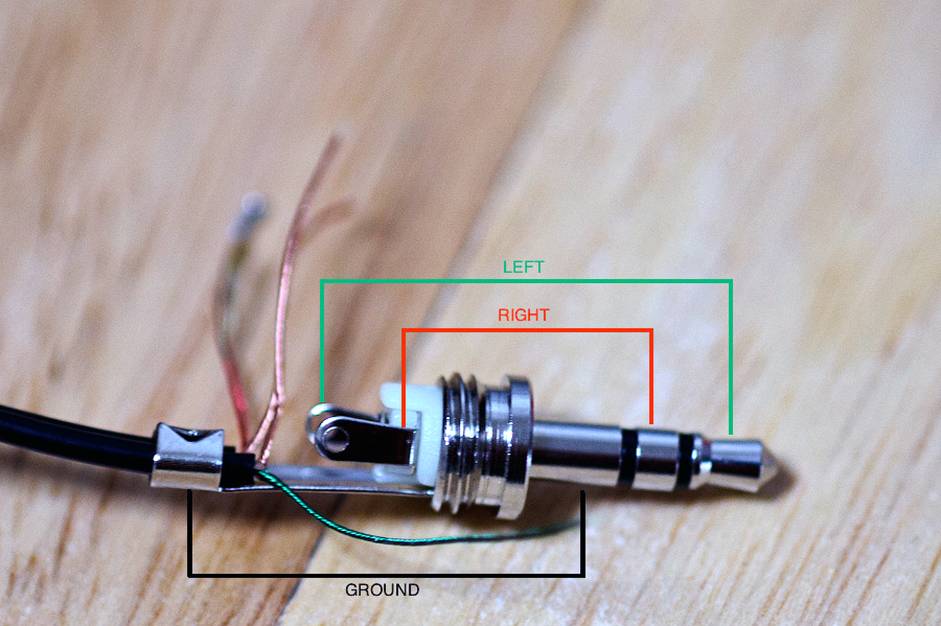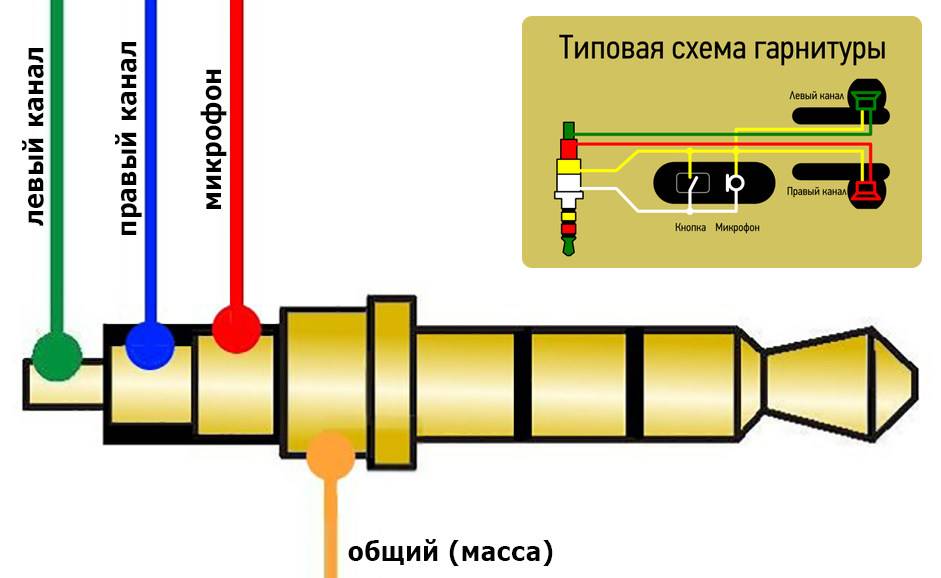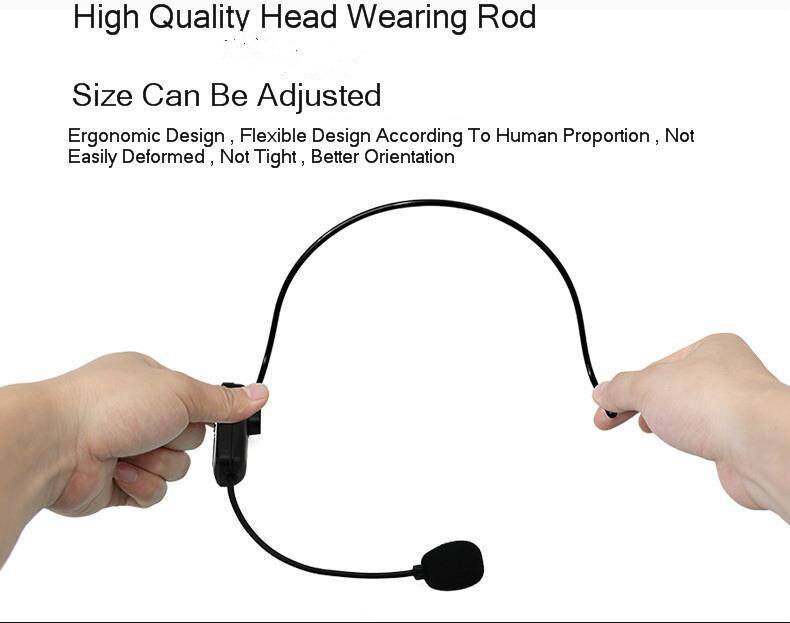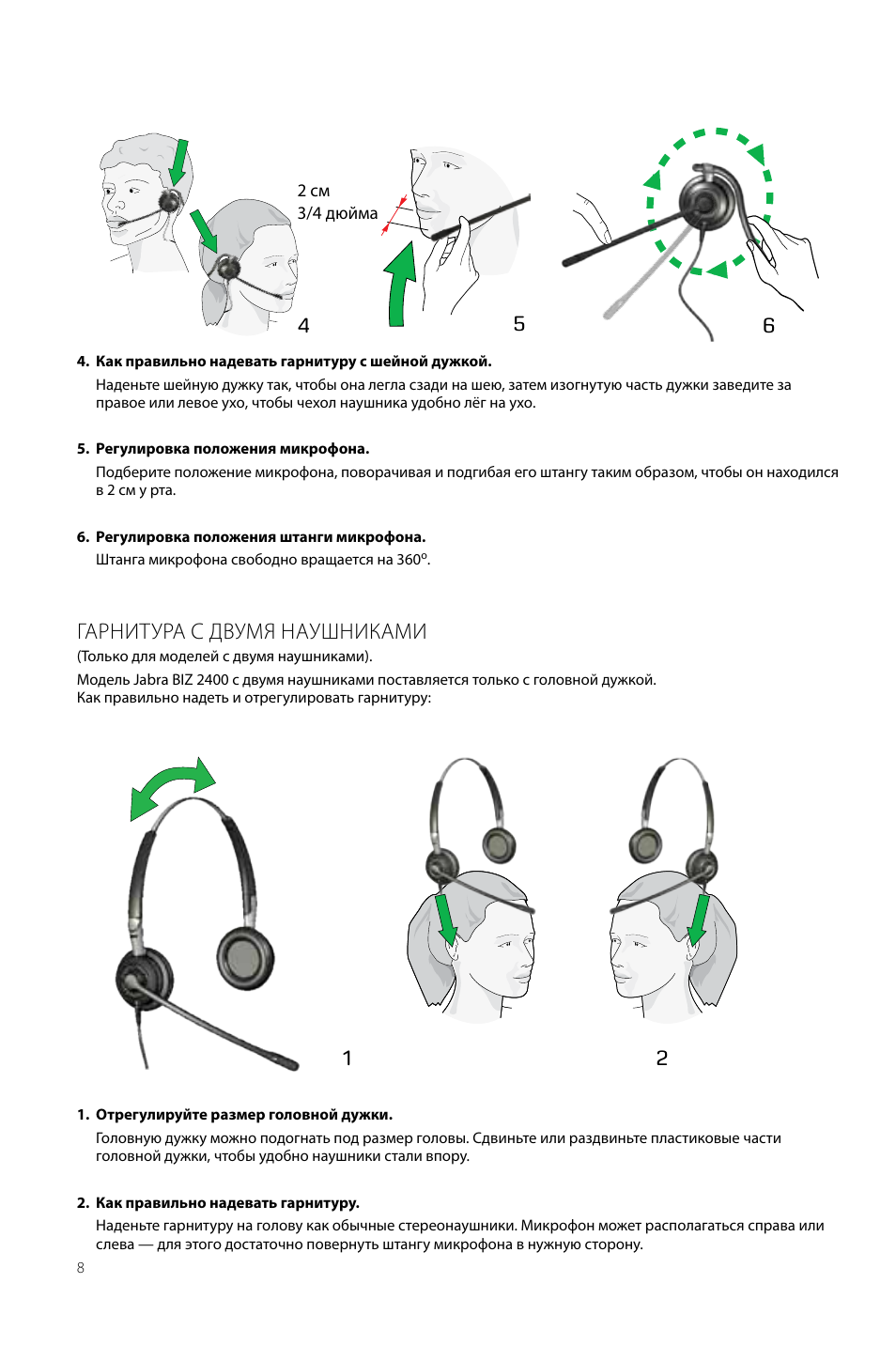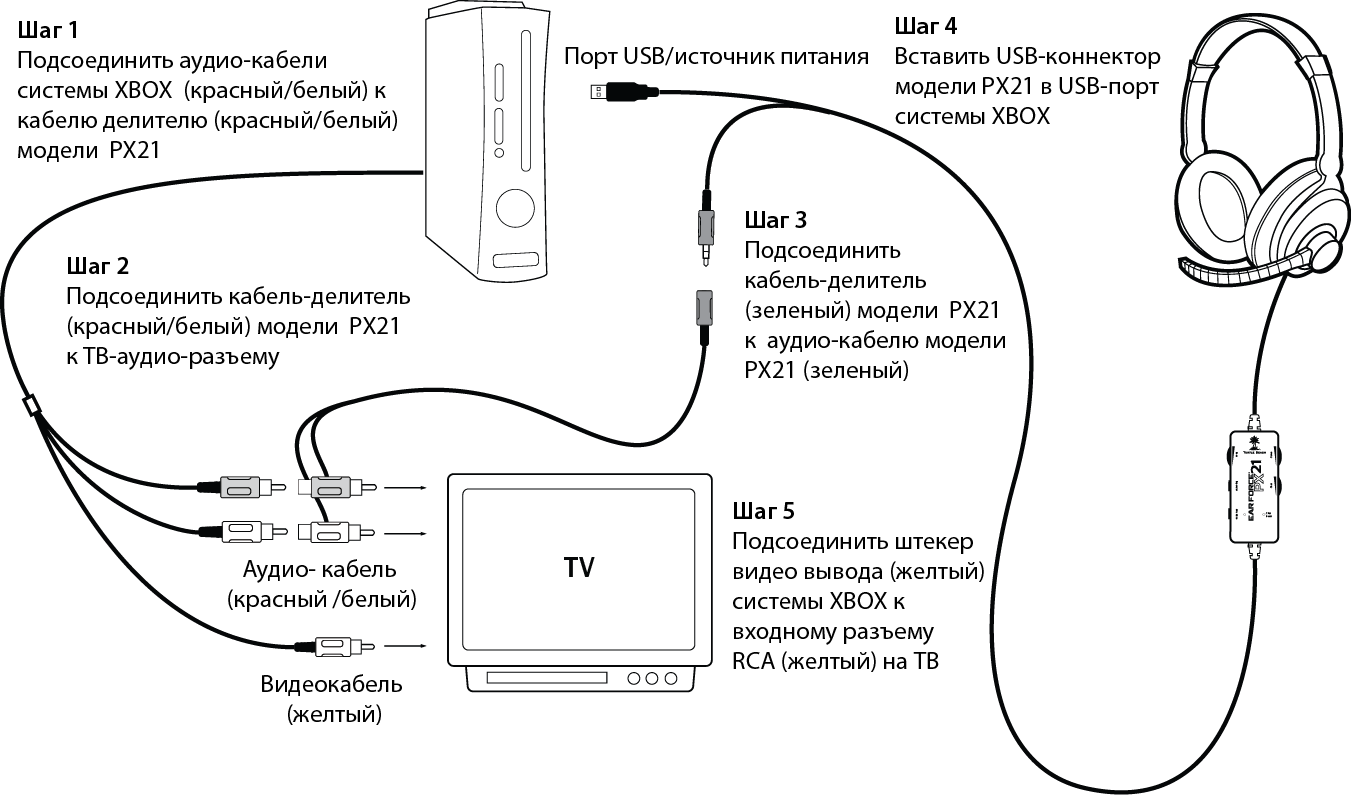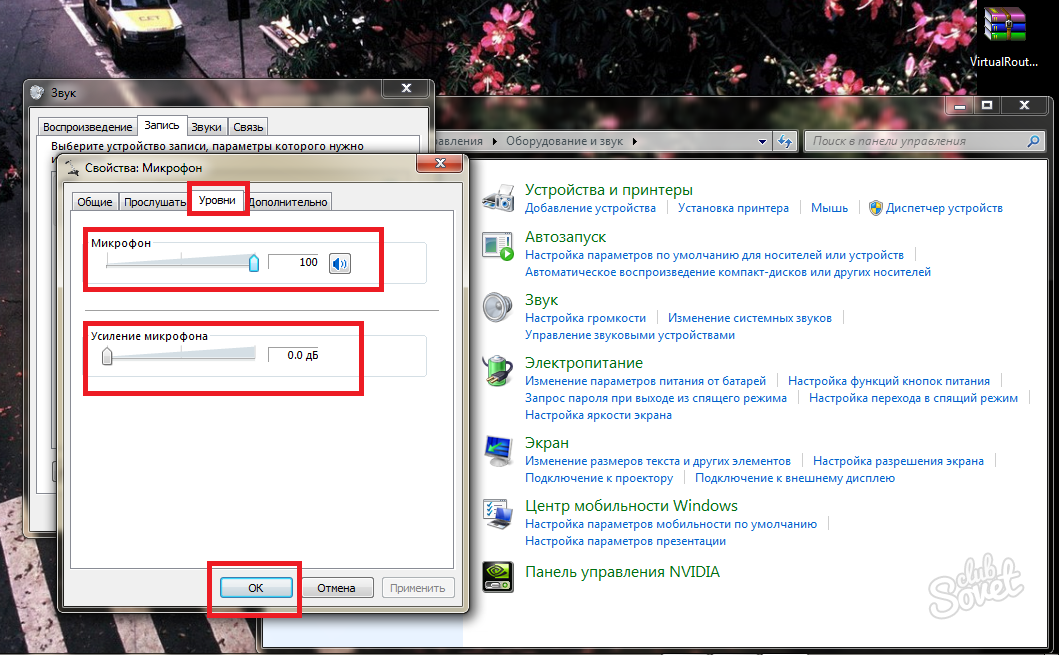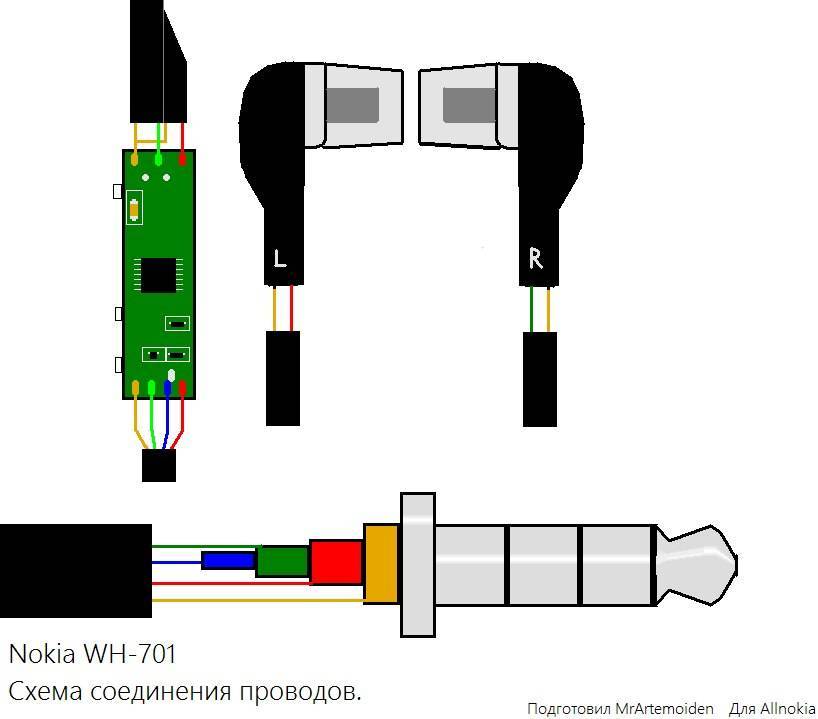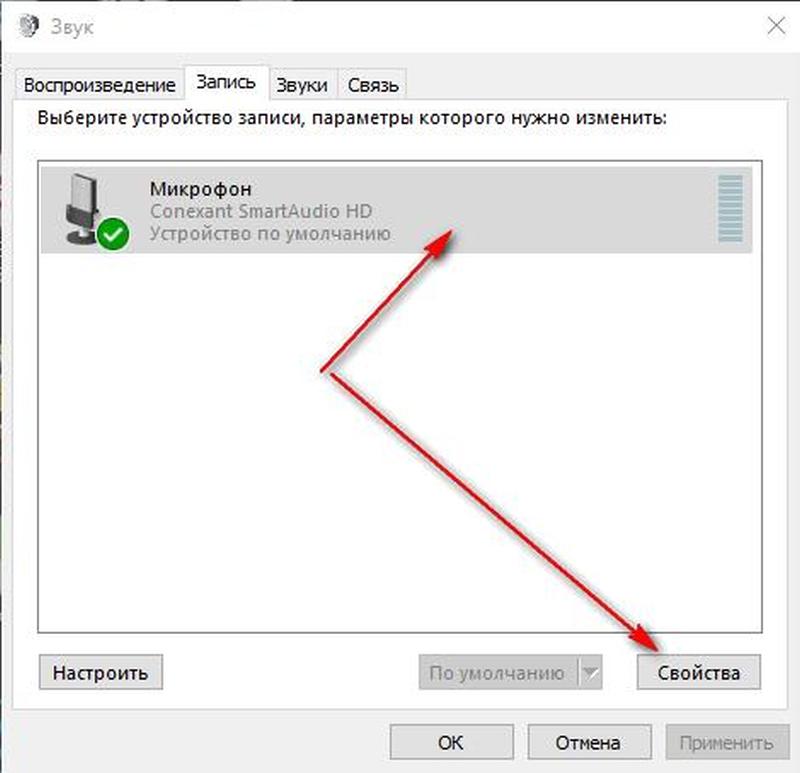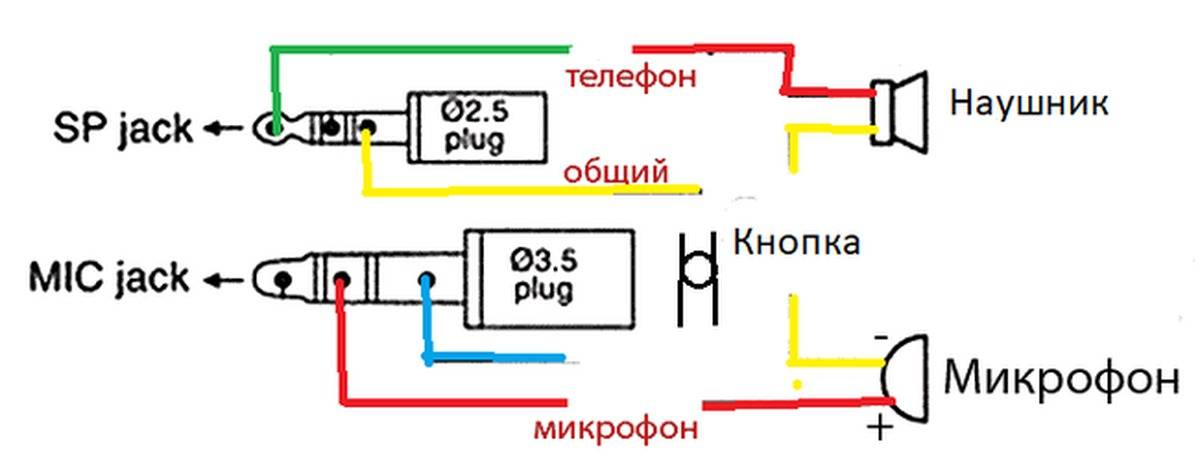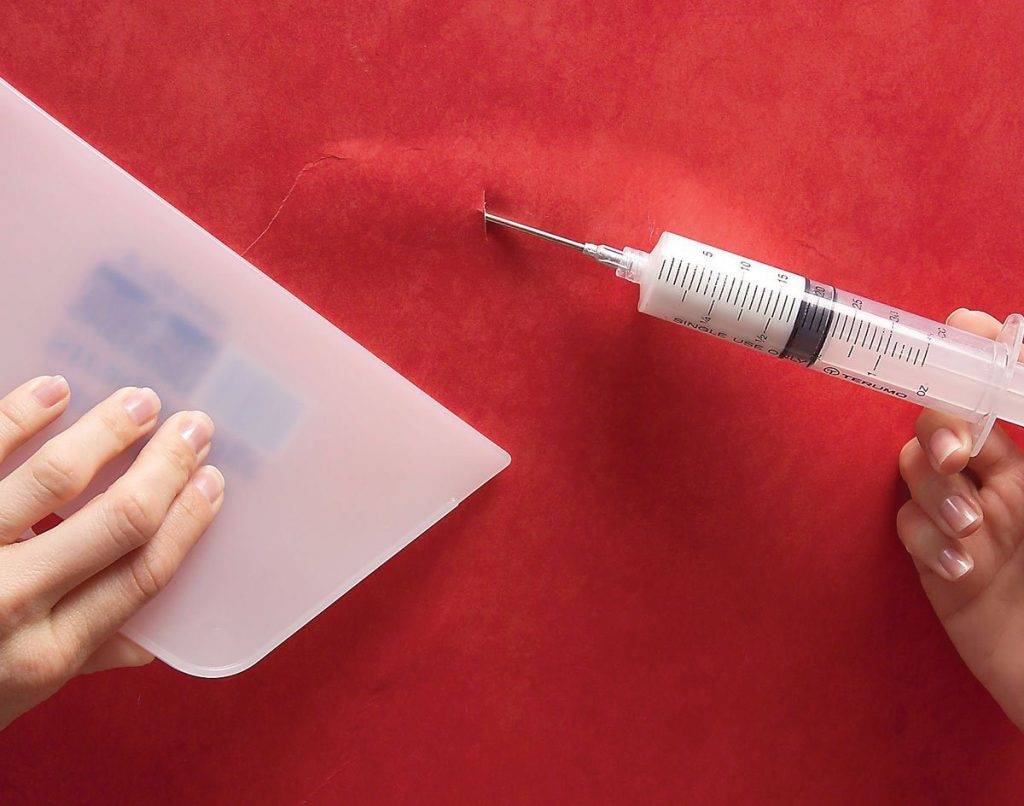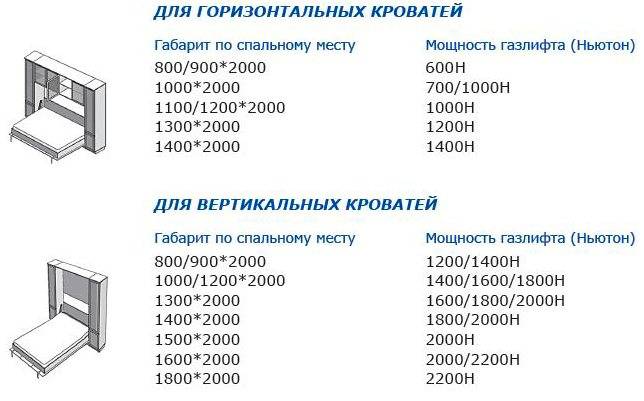Чтобы качество аналога было лучше
Следует учитывать, что оптимально для работы в качестве микрофона подходят наушники с сопротивлением 100 Ом и более (типа ТОН-2, ТДС-5).
Чтобы выставить требуемый уровень усиления на ПК, надо войти в меню «Пуск» на панели задач. Далее проследовать в раздел «Панель управления» → «Свойства» → «Звук» → «Запись». Постукивая по капсюлю наушника, установить ползунками достаточный уровень громкости.
Низкоомные наушники могут шунтировать микрофонный вход, поэтому устройства лучше подключать через модули-предусилители. Они имеются во всех пленочных плеерах и более современных аудиоустройствах.
Мало кто из пользователей современных девайсов не знает, как подключить наушники к компьютеру, но вот решить проблемы, возникающие при подключении, под силу не всем. Рассмотрим некоторые нюансы подсоединения и настройки наушников для их качественной работы на различных операционных системах.
Подключение наушников к компьютеру – дело не сложное, но иногда возникают затруднения непосредственно при настройке оборудования. Практически во всех моделях ПК имеется звуковая карта.
Она может быть встроена в материнку, либо подключаться к ней нужно через специальный разъем. В любом случае, гаджет можно подключать либо к задней панели компьютера, либо к передней (если имеются соответствующие гнезда).
Посмотрев на рисунок ниже, можно понять, как подключить наушники с микрофоном к компьютеру.
Выход для гарнитуры всегда имеет зеленую окраску, а микрофонный вход – розовую
. Поскольку штекеры гаджетов также окрашены в соответствующие цвета, то ошибиться и вставить их в другие разъемы очень сложно. Требуется зеленый штекер вставить в зеленое гнездо, а розовый – соответственно, в розовый. В гнездо розового цвета можно подключить к компьютеру как микрофон от наушников, так и сторонний. После чего происходит настройка подключенного оборудования с помощью специального программного обеспечения (в Windows 10, а также в версиях 8 и 7, настройка должна проходить в автоматическом режиме).

На ноутбуке гаджеты подключаются аналогично. Производитель может разместить разъемы на переднюю панель
девайса либо слева.

Следует заметить, что именно штекеры гарнитуры, предназначенной для компьютеров, имеют цветовую маркировку, если предусмотрен микрофон на наушниках. Штекеры остальной гарнитуры никакого различия по цветам не имеют. Существует гарнитура, например, для телефона
, имеющая не 2 штекера, а один, в котором совмещаются контакты для микрофона и аудиоканалов. На нем хорошо видно 3 полоски, разделяющие контакты. Два контакта служат для подключения аудиоканалов, и один – для микрофона.

В новых моделях ноутбуков имеется комбинированное гнездо
, к которому можно подключить наушники с микрофоном, имеющие один штекер.

Возле такого разъема ставится специальная маркировка. Если такого гнезда нет, а есть 2 стандартных, то такую гарнитуру можно подключить через специальный переходник
.

Таким образом, становится понятно, как подключить наушники от телефона к компьютеру. Наушники на передней панели подключаются по такому же принципу: если есть микрофон на наушниках, то он подключается к розовому гнезду, а к зеленому аудиоканалы.

Как отключить пуш-уведомления на Айфоне
Push-уведомления – это оповещения разных приложений, которые появляются на главном экране и сопровождаются звуковым сигналом. Пуши являются довольно полезной функцией, так как позволяют не пропускать важные сообщения в мессенджерах о также информацию о поступлении или списании денежных средств с банковской карты.
Если на Айфоне установлено большое количество приложений, пуши доставляют много неудобств
Пользователь наверняка понимает важность уведомлений из мессенджеров и соцсетей, однако оповещения из игр и прочих программ далеко не первой необходимости лишь отвлекают человека от действительно важных дел
Поэтому, несмотря на все достоинства push-уведомлений, в некоторых ситуациях их приходится отключать. Сделать это можно как для конкретного приложения, так и для всех программ сразу.
Для отдельных приложений
Оптимальный вариант для тех, кто постоянно сталкивается с бесполезными уведомлениями от приложений, которые редко используются, но в то же время несут определенную ценность. Например, это могут быть игры. Часто подобные программы присылают владельцу Айфона сообщения о том, что его игровая энергия пополнилась. Делается это для того, чтобы тот как можно чаще открывал приложение.
Разумеется, важность таких уведомлений ставится под сомнение. То же самое касается новостных сервисов, если пользователь привык получать информацию в строго отведенное время после запуска программы
Так что для отключения пушей от конкретных приложений понадобится:
- Открыть настройки устройства.
- Перейти в раздел «Уведомления».
- Выбрать интересующую программу.
- В графе «Стиль напоминаний» выбрать значение «Нет».
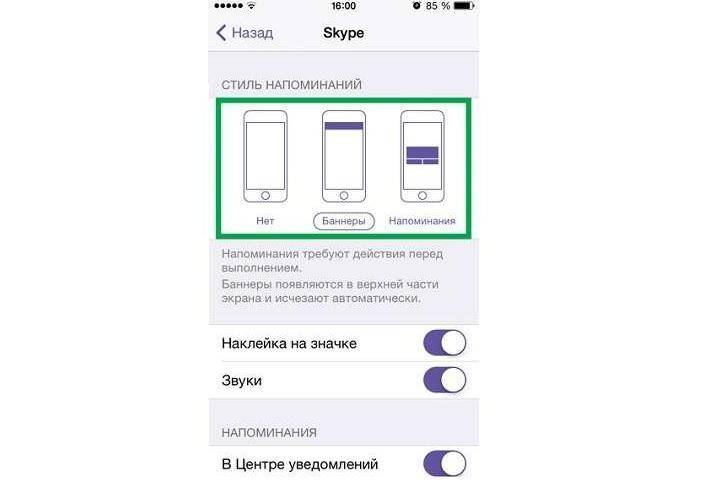
Если все сделано правильно, то уведомления от этой программы перестанут появляться на главном экране. Но в то же время на иконке приложения после поступления нового сообщения отобразится наклейка. В случае, когда и эта функция не нужна, следует передвинуть ползунок влево напротив соответствующего пункта.
Также можно настроить звуки уведомлений. Отключение всех ползунков приведет к полному отсутствию каких-либо сигналов от приложения. Узнать новую информацию пользователь сможет только после непосредственного запуска программы.
Для всех приложений
Бывает, что уведомления так сильно надоедают, что владелец Айфона решает отключить оповещения сразу от всех приложений. Обычно это происходит с большинством занятых людей, которые не желают отвлекаться по пустякам. Если ваша ситуация соотносится с подобным видением, то можно деактивировать оповещения для всех программ, имеющихся в памяти смартфона.
Отключение происходит двумя способами:
- пошаговая деактивация уведомления для каждой программы;
- отключение всех миниатюр.
В первом случае необходимо открывать настройки каждого приложения в отдельности, чтобы отказаться от получения пушей. Быстрее справиться с задачей можно через меню «Уведомления»:
- Откройте настройки смартфона.
- Перейдите в «Уведомления».
- В пункте «Показ миниатюр» выберете значение «Никогда».

Теперь оповещения перестанут появляться как на заблокированном, так и на разблокированном экране. Для повторного активации функции понадобится выполнить все то же самое, выбрав в пункте «Показ миниатюр» значение «Всегда» или «Если разблокировано».
Как подключить Airpods к Windows 7
Новые наушники Apple хоть и коннектятся(подключаются) к ПК без проблем через Bluetooth, но всё равно, со старой версией ОС могут быть проблемы – если таковая не настроена. Чтобы подключить Airpods к Windows 7(семёрке) – потребуется также выполнить заданную последовательность действий, однако Эйр Подс со старой версией системы могут тяжелее синхронизироваться, чем к примеру с более новыми версиями ОС.
Для того чтобы наушники Airpods синхронизировать с ПК, необходимо выполнить следующий алгоритм без сложных для пользователя шагов:
- Нужно открыть меню Bluetooth-подключений;
- На кейсе нажать на кнопку сзади до появления белого цвета светодиода;
- Начать поиск устройств, среди которых должны появиться наушники;
- Когда желаемая гарнитура найдена, можно подключать(с указанным именем пользователя), как в Виндовс 10.
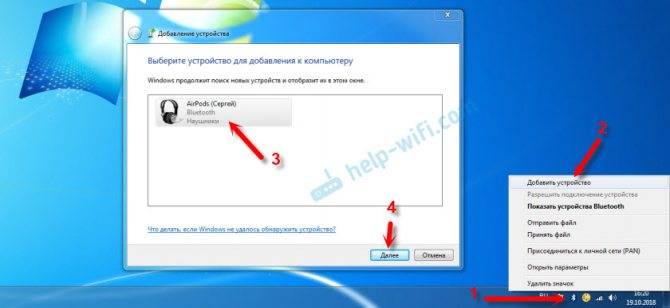
Как из наушников сделать микрофон
Чтобы выполнить эту процедуру, нужно переключить устройство с одного порта на другой.
Для средств воспроизведения предназначен зеленый разъем, записи — розовый. После этого используют правый наушник. Это объясняется тем, что порт для микрофона имеет моносхему.
Дальнейшие действия выполняются с учетом назначения переделки:
- При необходимости использования двух наушников их перепаивают, удаляя имеющийся штекер. Провода подсоединяют к новому контакту «моно». Жилу одного цвета подключают к базе. Цветные провода соединяют друг с другом. После сборки штекера наушники применяют по назначению.
- При необходимости использования устройства не для общения в интернете, а для караоке, выполняют похожие действия. Однако для подключения применяют разъем jack 6,3. Принцип работы деталей аналогичен, разница заключается в способе передачи сигналов.
- При применении штекеров старого образца достаточно разобрать устройство, подсоединить провода к 1, 3 и 5 контактами. 3 клемма совмещается с базой, 1 и 5 — с левым и правым каналами соответственно.
Как использовать наушники в качестве микрофона на компьютере
Если нужно подключить наушники от айфона (андроида или любые другие) к компьютеру, чтобы работал микрофон, сделать это очень просто. Нужно вставить штекер от наушников в розовый разъем с иконкой микрофона. У компа уже изначально есть выделенные разъемы, поэтому никаких проблем не возникнет.
Наушники начинают без проблем работать и без дополнительных настроек. Однако если этого не произошло, можно попытаться улучшить качество звука стандартными настройками.
Настройки для Windows 10
Если включить наушники в разъем для микрофона дополнительные настройки не требуются. Поэтому достаточно проверить, работает устройство на ПК.
Для Windows 10 через Пуск открыть “Параметры”.
Перейти во вкладку “Система”.
Справа будет системное меню, где необходимо выбрать опцию “Звук”.
Во вкладке нужно пролистать до подраздела “Ввод” и и выбрать устройство, которое подключено для ввода звука.
К ПК может быть подключено сразу несколько устройств, которые можно использовать в качестве звукозаписывающего устройства. Например, вебкамера. Возможность подключить сразу 2-3 гаджета появляется благодаря тому, что для этого используется не только штекер 3,5 под аудиоразъем. Но также и устройства с USB-штекером. Если только наушники подключены в качестве микрофона, они будут отображаться сразу (без права сменить вручную).
Ниже расположена полоса для проверки работы изделия. Необходимо постучать по затычкам пальцем или наговорить текст. В полоске с иконкой должны появляться колебания. Они означают, что устройство работает как положено.
Если проверка показала, что устройство не работает, нужно:
Во вкладке “Звук” перейти в “Панель управления звуком”.
Во вкладке “Запись” нужно выбрать “Микрофон”.
Далее нужно проверить, используется ли устройство в качестве микрофона.
Если и после этих настроек прибор не заработал, необходимо проверить и обновить драйвер.
Настройки для Windows 7 и 8
Для Виндовс 7 и 8 настройка и проверка подключения микрофона, если используются наушники, не отличается. Разница в том, где находится и как называется вкладка для регулировки звука. Поэтому воспользоваться можно инструкцией для win10, но вместо поиска через меню Пуск найти вкладку с параметрами звука через Поиск.
Есть и другой вариант, который также подойдет для виндовс 10, 8 и 7.
- В соответствующий компьютерный разъем подключаются наушники, которые будут использоваться как звукозаписывающее устройство.
- На панели задач нужно найти значок для обозначения громкости и нажать на него правой кнопкой мыши.
- Далее нужно клацнуть по иконке с динамиком, чтобы перейти в новую вкладку настроек.
- Во вкладке “Уровни” проверить, есть ли допуск к микрофону. При необходимости убрать красный значок запрета и настроить громкость.
Если этот метод не сработал, также рекомендуется проверить актуальность драйвера. Владельцам ноутбуков кроме попытки обновить драйвера в автоматическом режиме, рекомендуется зайти на сайт своего бренда и попытаться найти и установить подходящий драйвер оттуда.
Изготовление микрофона
Сделать микрофон из айфоновских или других наушников можно двумя способами.
- Первый – это пайка, такое решение имеет место в том случае, если гарнитура больше не нужна, а самодельный девайс будет использоваться в качестве постоянного.
- Второй способ пайки не предусматривает, это временное решение на тот срок, пока не будет куплен хороший микрофон.
Подготовка
Чтобы сделать из старых наушников микрофон для компьютера, нужно подготовить следующие материалы:
любые наушники — сделать микрофон можно даже из обычной гарнитуры от телефона, которая прилагались в комплекте с мобильным устройством;
штекер 3,5 мм типа «Jack»;
- провода для соединения деталей с неповрежденной изоляцией;
- паяльник;
- канифоль;
припой.
С помощью паяльника
Чтобы сделать микрофон из наушников с помощью паяльника, нужно иметь минимальные навыки работы с этим прибором. Первое, что потребуется осуществить – припаять к штекеру «Jack» двужильный провод
Для этого нужно разогреть паяльник, осторожно обработать детали, предназначенные для спайки, канифолью, затем соединить провод и контакты штекера, нанести небольшое количество припоя и дождаться его полного остывания. При этом нужно добиваться высокой прочности в соединении деталей. Чтобы закрыть оголенные контакты, используют термоусадку
Это небольшая трубка, которая надевается на открытые места и нагревается с помощью фена. В результате воздействия высокой температуры она сужается и плотно обхватывает кабель. В качестве альтернативного варианта можно обмотать оголенный провод изолентой
Чтобы закрыть оголенные контакты, используют термоусадку. Это небольшая трубка, которая надевается на открытые места и нагревается с помощью фена. В результате воздействия высокой температуры она сужается и плотно обхватывает кабель. В качестве альтернативного варианта можно обмотать оголенный провод изолентой.
Затем на наушниках необходимо найти коробку управления с клавишей «Ответ» и бережно разобрать ее. Внутри на небольшой плате нужно отыскать микрофон для ответа на звонки и при помощи паяльника прикрепить его к проводу со штекером «Jack»
Припой нужно наносить с осторожностью, чтобы не повредить деталь, так как контакты расположены очень близко друг к другу, и при большом количестве припоя можно устроить замыкание. Теперь нужно собрать коробку в обратном порядке. Таким нехитрым способом получается простой микрофон из наушников
При необходимости можно вынести его наружу и сделать отдельно от коробки управления, но в этом случае получившееся устройство будет выглядеть неаккуратно. Затем для проверки микрофона нужно подключить его к ноутбуку. Если слышны негромкие щелчки, значит, все сделано правильно
Таким нехитрым способом получается простой микрофон из наушников. При необходимости можно вынести его наружу и сделать отдельно от коробки управления, но в этом случае получившееся устройство будет выглядеть неаккуратно. Затем для проверки микрофона нужно подключить его к ноутбуку. Если слышны негромкие щелчки, значит, все сделано правильно.
Без пайки
Сделать из телефонной гарнитуры микрофон для ноутбука или компьютера на Windows 10 или другой версии, включая XP, можно и без пайки. Для этого потребуется Bluetooth-адаптер, если ПК не оснащен встроенным модулем, гарнитура и смартфон.
Сначала необходимо подключить мобильное устройство к компьютеру через Bluetooth, затем подсоединить гарнитуру к разъему для наушников на телефоне. Все — работающий микрофон готов. Этот способ очень прост, но для постоянного применения он не подходит. Во-первых, такая система ненадежна, так как Bluetooth-соединение может прерваться, во-вторых, нужно следить за зарядом батареи на смартфоне, а в-третьих, качество записанного звука в этом случае не самое лучшее. Тем не менее, такой способ очень удобен как временная мера.
Как к компьютеру подключить наушники от телефона
- Практически все современные компьютеры оборудованы звуковой картой, делающей возможным воспроизведение звуков с компьютера. Звуковая карта может как устанавливаться отдельно, так и быть встроенной в материнскую плату. Но где бы она ни была установлена, на задней стенке системного блока будут присутствовать разъемы для подключения различных звуковых устройств: колонок, микрофона и наушников. На многих системных блоках эти же разъемы дублируются и на передней панели системного блока, что делает подключение наушников еще более быстрым и удобным. В ноутбуках разъемы для подключения аудио устройств можно найти либо на левой части корпуса, либо на передней.
- Разъем для колонок и наушников маркируется обычно зеленым цветом, а для микрофона — розовым. Чтобы ошибиться было совсем невозможно, рядом с разъемом нанесено обычно и схематическое изображение того устройства, для подключения которого он предназначен.
- Когда все разъемы идентифицированы, остается лишь вставить штекеры в соответствующие гнезда. Чаще всего процесс подключения наушников на этом благополучно заканчивается. Но может быть и такое, что наушники после подключения останутся безмолвными. В этом случае наступает время переходить к поиску неисправностей.
Прежде всего, следует проверить работоспособность самих наушников. Самый простой способ это сделать — подключить их к любому другому устройству: плееру, телевизору и т.д. Если же наушники исправны, стоит начать поиск программных неисправностей:
Проверяем, установлены ли драйвера на звуковую карту. Для этого при помощи поиска находим в панели управления диспетчер устройств. Открыв его, переходим к строчкам, относящимся к аудиоустройствам — «аудиовыходы и аудиовходы». При нормальной работе всех устройств рядом с ними не будет никаких значков: крестиков или восклицательных знаков. Если же такие значки имеются, необходимо переустановить драйвера звуковой карты. Возможно также, что в системе windows звук убавлен до минимума. Прибавить громкость можно нажав на значок динамика, находящийся в правом нижнем углу рабочего стола.
Как подключить микрофон от наушников к микшеру
Микрофон в наушниках – не полноценная замена гаджету. Это лайфхак, которым стоит пользоваться в случае крайней необходимости. Это касается как включения микрофона таким образом напрямую в комп, так и через микшер.
Если нужно включить вакуумные наушники, чтобы они стали прибором для аудиоввода, то при наличии микшера действуют следующие особенности:
- Сам микшер подключается к компу через аудиоразъем. Для этого потребуется отдельный кабель, который не всегда есть в комплекте.
- Наушники нужно включить в сам микшер в разъем для микрофона. Сделать это можно напрямую или с помощью длинного кабеля.
- Далее проводятся стандартные настройки для винды определенного типа, т.е. через блок “Управление звуком” проверяется, используется ли устройство как микрофон и при необходимости подключается.
Благодаря наличию микшера можно уменьшить количество посторонних шумов на записи, а также отрегулировать громкость микрофона в наушниках. Однако при этом не получится сделать хорошую запись, так как мембрана наушников слишком грубая как для звукозаписывающего устройства.
Использование наушников в качестве микрофона – немного подзабытый, но удобный лайфхак. Все настройки на компьютере проводятся автоматически, поэтому вручную проверять нет необходимости. За исключением случаев, если звук не работает. С микрофоном также можно проделать аналогичную работу. Но заставить его воспроизводить музыку немного труднее.
Как использовать на телефоне и планшете
Найдите приложение с звукозаписывающем устройством, которое обеспечивает настройку чувствительности звука, чтобы соответствовать звуковому сигналу на устройстве. В качестве альтернативы используйте внешний предусилитель или микшер для выполнения согласования. Многие мобильные устройства имеют жесткую автоматическую регулировку усиления громкости. Для того, чтобы преобразовать наушники в микрофон на операционных системах iOS и Android вам понадобится адаптер с разъемами для микрофона и гарнитуры, который делит вход на два сигнала: один для микрофона и один для наушников.
Подключите разъем к микрофонному входу адаптера и подключите адаптер к микшеру или аудиоинтерфейсу. Сделайте пару тестовых записей и внесите корректировки для лучших настроек. У вас получился крошечный микрофон, который вы можете использовать на концерте или снимать скрытое видео с ним, ведь благодаря своим небольшим размерам, процесс легко скрыть.

Как использовать наушники в качестве микрофона на телефоне и планшете.
Если нет аудиовхода
Бывает так, что иногда на Android нет аудиовхода. В этом случае решение проблемы может быть доступно через Bluetooth, который также представляет собой микрофон. Поэтому подключите его и найдите приложение, такое как Easy Voice Recorder, который может записывать с Bluetooth. Те кто пользуется iPad, могут попробовать Recorder Plus HD для записи через Bluetooth. Проблема в том, что иногда Bluetooth может выдавать помехи, но если эта телефонная гарнитура – все, что у вас есть, то стоит попробовать.
Будет интересно Проверка светодиода тестером
Последовательность подключения и настройки
Когда гарнитура подключена, необходимо проверить, работает ли звук и микрофон. С первым вариантом все просто, достаточно включить музыку. Со вторым немного сложнее. Для проверки работоспособности микрофона можно использовать:
1.
Классический диктофон, который установлен на любой ОС. Обычно в Windows программку можно открыть через: Пуск – Стандартные – Диктофон. Запустите запись и узнаете, работает ли звук.
2.
Можно зайти в установленную программу Skype, найти проверку звука (Echo/Sound Test Service) и запустить ее. Однако в этом случае, могут быть настроены неправильно параметры самого Скайпа.
3.
Сразу зайти в настройки компьютера и проверить включенность микрофона.
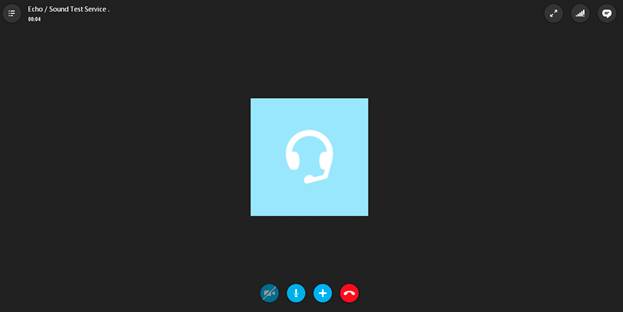
Путь к настройкам звука у каждой ОС свой, но никаких сложностей даже у пользователей с базовым знанием ПК возникнуть не должно.
Как включить микрофон на наушниках на Windows XP, 8, 8.1
Процедура активации микрофона занимает не более 5 минут. Для этого после включения и проверки гарнитуры, если она не работает, проделайте следующее:
1.
Найдите в правом нижнем углу изображение звука, щелкните по нему правой кнопкой мышки и выберите «Устройства воспроизведения» (Playback Devices).

2.
Откроется подраздел «Воспроизведение». Находите «Динамики», нажимаете правой кнопкой мыши и ставите «Использовать по умолчанию». Там же ищите «Настройки динамиков» и в конфигурациях выставляете «Стерео».3.
Вернувшись в подраздел, найдите сверху графу «Запись». И проделайте то же самое с «Микрофоном», только вместо настроек, выберите «Свойства» и «Уровни», где выставите показатель на максимум.
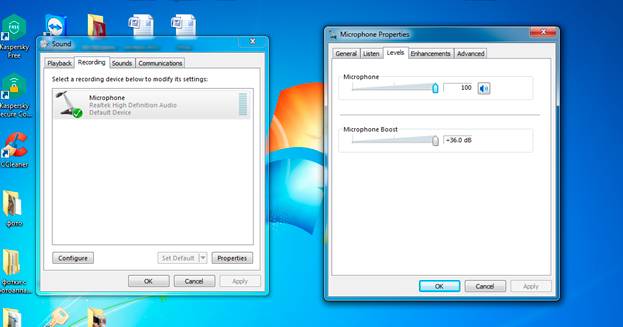
4.
После таких манипуляций проверьте работу гарнитуры удобным для вас способом.
Если аксессуар не заработал, еще раз перепроверьте правильность его подключения. А также работоспособность устройства на другом компьютере или мобильном телефоне (если модель с комбинированным штекером). Так, сможете определить исправность самих гнезд под наушники и микрофон в системном блоке.
Важно! Выставление настроек по умолчанию и уровню громкости везде одинаковы, различны только пути поиска окна для внесения изменений
Настройка через контрольную панель для всех Windows, включая 10
Контрольная панель – окно, где выведены ярлыки настроек всех основных функций компьютера, включая звук и запись. Чтобы ее открыть в Windows XP, 7 или 8 достаточно нажать на кнопку «Пуск» и найти соответствующую запись. Затем, выбрать «Звуки» и провести перечисленные выше манипуляции.

Распайка наушников

По-другому устроен интерфейс Windows 10, где нет привычного «пуска». Чтобы попасть к настройкам, проделайте:
- нажмите Win+S, чтобы открыть меню;
- найдите изображение «домика»;
- выберите «Панель управления» (классическое приложение);
- в открывшемся окне: Оборудование и звук – звук.
Так вы попадете к нужным графам для настройки.
Ошибка «Микрофон не обнаружен»
Иногда, чтобы понять, как настроить микрофон на наушниках, вначале надо «заставить» компьютер его увидеть. Для этого:
- заходите в панель управления и находите «Диспетчер устройств»;
- ищите графу «звуковые, игровые и видеоустройства»;
- находите нужный микрофон, щелкаете правой кнопкой мыши и выбираете «Включить».
После этого проводите все вышеописанные манипуляции и пользуетесь микрофоном в наушниках, если он исправен.
Использование наушников
В наушниках и микрофоне есть специальная мембрана, с помощью которой воспроизводится звук в динамиках и записывается звук в микрофонах. Поэтому вместо микрофона можно воспользоваться наушниками. Просто подсоедините их в гнездо, которое предназначено для микрофона на вашем компьютере или ноутбуке. Качество передаваемого голоса при этом может быть намного хуже, чем у обычного микрофона, т.к. наушники предназначены для воспроизведения звука, а не для его его записи.
При отсутствии микрофона вы может взять наушники для того чтобы подключиться к аудиоустройству и использовать их как микрофон. Способы этого подключения могут зависеть от типа используемых вами аудиоустройств.
При подключении микронаушников (подробнее ) к устройству, которое рассчитано на то чтобы работать с динамическим типом микрофона, то вам не нужна никакая согласующая схема. Если прибор располагает 3,5-миллимитровым гнездом для микрофона вы можете просто подключить наушники не выполняя никаких изменений. Говорить нужно будет в правую сторону, так левая будет закорочена внутрь гнезда.
Для того чтобы использовать как микрофон оба излучателя, вы должны отрезать штекер от них, а затем присоединить к ним другой, монофонический. Если у вас под рукой есть только стереофонический, вы должны выполнить соединение общего контакта со средним. “Серебряные” или “золотые” провода необходимо соединить вместе и подключить на общий контакт штекера. Зеленый или синий провод вы должны соединить с красным или оранжевым, после чего его необходимо присоединить на дальний контакт.
Также имеются устройства, которые рассчитаны на то чтобы подключать динамический микрофон, который оборудован гнездами других типов. Примером этого служит большинство систем караоке имеющих 6,3-миллиметровый разъем, а магнитофоны оснащаются пятиконтактными разъемами. Вы должны отрезать штекер от наушников, заменить его и подключить на 6,3 мм разъем, используя описанный выше способ. Если плеер имеет два гнезда, то вы можете воспользоваться двумя парами наушников, через которые одновременно смогут петь четыре человека.
Для подключения наушников вместо микрофона на магнитофон имеющий пятиконтактное гнездо (DIN, или ОНЦ-ВГ), золотые или серебряные провода, нужно соединить вместе, и подключить их на средний контакт штекера, а зеленый или синий вместе с оранжевым или красным на правую сторону. Если этот микрофон не работает, вы должны выполнить перестановку последней пары проводов на левую сторону.
Звуковые карты не рассчитаны на то чтобы работать с динамическим микрофоном. При попытке прямого подключения микрофона получится едва различимый звук. Для того чтобы усилить сигнал вы должны воспользоваться микрофонным усилителем готовым или самодельным. Однако не нужно забывать, что без выполнения коррекции частотных характеристик даже лучшие усилители выдадут хоть и громкое, но бубнящее звучание. Поэтому воспользуйтесь усилителем, который оборудован корректирующими цепями. Отличных результатов можно добиться с помощью платы усилителя из обычного музыкального плеера. Его усиление очень сильное, и вам может потребоваться установка аттенюатора.
Как подключить или вставить разъем для гарнитуры к устройству

Теперь мы обсудим различные способы подключения микрофона гарнитуры на разных платформах к системе, содержащей только один разъем.
Для Windows 7 и старше
Есть семь основных шагов, которые необходимо выполнить, если вы собираетесь вставить разъем для гарнитуры в систему, работающую под управлением Windows 7 или более ранней версии.
- Первый шаг здесь — нажать кнопку «Пуск» в левом углу экрана ПК, после чего вы нажмете на панель управления и откроете ее.
- Затем выберите вкладку «Звук» и перейдите на вкладку «Запись».
- На экране есть пять различных вариантов звука.
- Щелкните левой кнопкой мыши по оборудованию, которое вы хотите выбрать, затем введите «Установить по умолчанию».
- Если вы не знаете, какое устройство выбрать здесь, нажмите кнопку «Настройка микрофона», после чего Windows автоматически выполнит поиск вставленного устройства.
- После того, как вы закончите с этим, запустите изменения, щелкнув свойства, а затем ОК.
Для пользователей Mac
История не остается прежней для пользователей Mac и пользователей Windows, поскольку это совершенно разные платформы.
- Первым шагом для пользователей Mac является выбор значка громкости или поиск звука в значке Finder.
- Альтернативный метод поиска звука — получить доступ к инструменту поиска Spotlight и найти кнопку «Звук».
- Затем выберите варианты звука. Когда появятся настройки, перейдите на вкладку ввода.
- Щелкните в левом углу, чтобы выбрать устройство, которое вы хотите подключить. Убедитесь, что устройство подключено.
После того, как вы закончите все шаги, внимательно проверьте звук, если вы слышите звук речи без каких-либо заиканий в гарнитуре.
Для текущих пользователей Windows
Для пользователей, использующих ноутбуки текущего поколения с более поздними версиями Windows, их устройства имеют порт двойного назначения, который сделан просто по одной причине: для использования одного разъема для прослушивания, а также для разговора.
Эта функция сделана в соответствии с гарнитурами, в которых используется шнур TRRS, который позволяет использовать как вход, так и аудиовыход. Все, что вам нужно сделать, это вставить гарнитуру в порт, и все готово. Подключите наушники с микрофоном к компьютеру, и ваше устройство сразу же должно распознать эту вашу новую гарнитуру.
Обязательно купите высококачественные наушники, как упоминалось в предыдущем разделе, и одну куртку для гарнитуры, чтобы избежать проблем в будущем. Тем не менее, вам может быть сложно установить микрофон гарнитуры с одним разъемом.
Чтобы решить эту проблему, выполните следующие действия:
- Щелкните правой кнопкой мыши значок звука на панели задач, после чего вы откроете настройки звука на своем ПК.
- Нажмите на панель управления звуком в правом нижнем углу.
- Выберите вкладку «Запись».
- После этого введите вариант микрофона и нажмите «Установить по умолчанию». Найдите окно свойств и откройте его.
- Затем перейдите на вкладку «Уровни» и отрегулируйте уровень громкости микрофона на желаемый уровень.
Программы для Windows, мобильные приложения, игры – ВСЁ БЕСПЛАТНО, в нашем закрытом телеграмм канале – Подписывайтесь:)
Советы мастеров
Выполняя тонкие и скрупулезные электротехнические работы (особенно с паяльником), у домашних умельцев часто возникают небольшие проблемы. Их можно избежать, придерживаясь рекомендаций опытных мастеров.
- Паяный микрофон также можно использовать как петличный. В этом случае потребуется само звукозаписывающее устройство вынуть из корпуса, после чего припаять к нему провод со штекером. Для защиты от ветра и шумов рекомендуется использовать небольшой кусок поролона. Ему нужно придать красивую форму и сделать углубление, в котором помещается микрофон.
- При снятии изоляции с кабеля и жил рекомендуется использовать не нож, а лезвие для бритвы. С его помощью подобные действия выполняются более аккуратно, без риска испортить контакты штекера или провод.
- Если разъем на ноутбуке предназначен только для наушников, а использование микрофона не предусмотрено, решением станет покупка и подключение устройства для записи звука через USB порт.
Итак, если микрофон сломался, и нет возможности сразу приобрести новый, временным или постоянным решением станет его изготовление из наушников с помощью пайки или без нее. При необходимости можно использовать как микрофон сами наушники без какой-либо переделки, если подключить их правильно к ПК или мобильному устройству. Также можно изготовить своими руками петличный вариант микрофона, в том числе для ведения скрытой записи. Своими руками также можно сделать беспроводные наушники и усилитель для головных телефонов.
Настройка гарнитуры на Windows 8
Данная операционная система сравнительно новая, а поэтому для многих непонятна. Именно по этой причине настройка звуковых устройств кажется сложной задачей. Однако это не так.
Как подключить наушники с микрофоном к компьютеру (Windows 8):
- Во-первых, нужно найти соответствующий разъём для соединителя, а найти его можно по специальному изображению. Если вы подсоединяете гарнитуру через заднюю стенку системника, то ориентируйтесь по цвету.
- Затем нужно зайти в «Поиск», для этого наведите курсор мышки в верхний правый угол экрана. Найдите в контекстном меню опцию «Звук» и откройте закладку «Запись», где вы увидите активные устройства записи.
- Под этими устройствами нужно найти пустую графу, по которой следует кликнуть правой кнопкой мышки. После данного действия откроются 2 пункта «Показать выключенные устройства» и «Показать отсоединённые устройства». Их нужно активировать, после чего можно проверить работоспособность звукового устройства.
Вот таким будет ответ на вопрос, как подключить наушники с микрофоном к компьютеру (Windows 8).
Все уведомления собраны вместе
iPhone отображает уведомления по мере их поступления, но если Вы не прочитали эти уведомления сразу, то можете просмотреть их позже в Центре уведомлений, где они хранятся.
Чтобы просмотреть уведомления в Центре уведомлений, выполните любое из следующих действий.
На экране блокировки. Смахните вверх от середины экрана.
На других экранах. Смахните вниз из центра верхнего края. Затем можно прокрутить вверх для просмотра более старых уведомлений, если они есть.
Чтобы закрыть Центр уведомлений, смахните вверх от нижнего края экрана одним пальцем или нажмите кнопку «Домой» (на iPhone с кнопкой «Домой»).
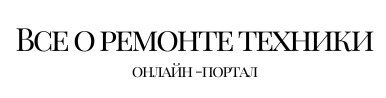
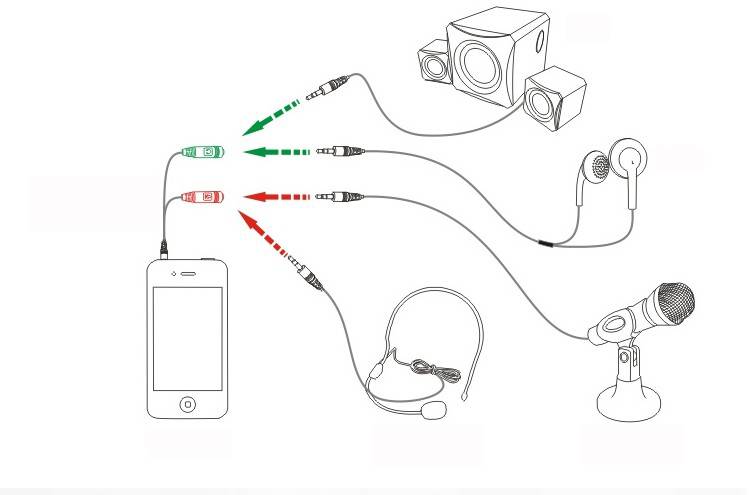


![Как подключить микрофон от наушников телефона к компьютеру? – пример [2020]](https://techno-press.ru/wp-content/uploads/6/9/4/694be79ec0ccd70a7c06c3e7d16dc480.png)