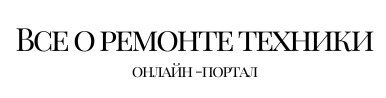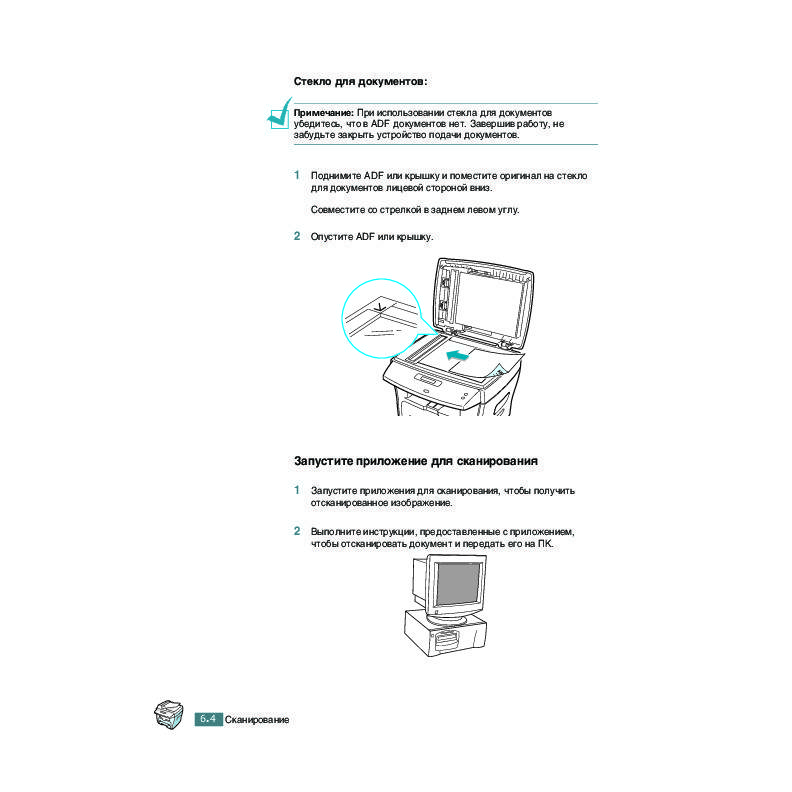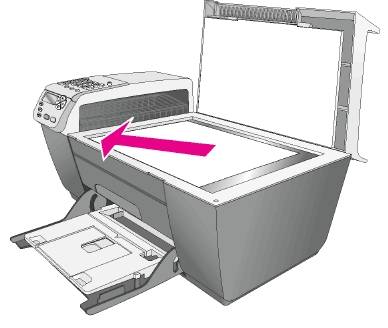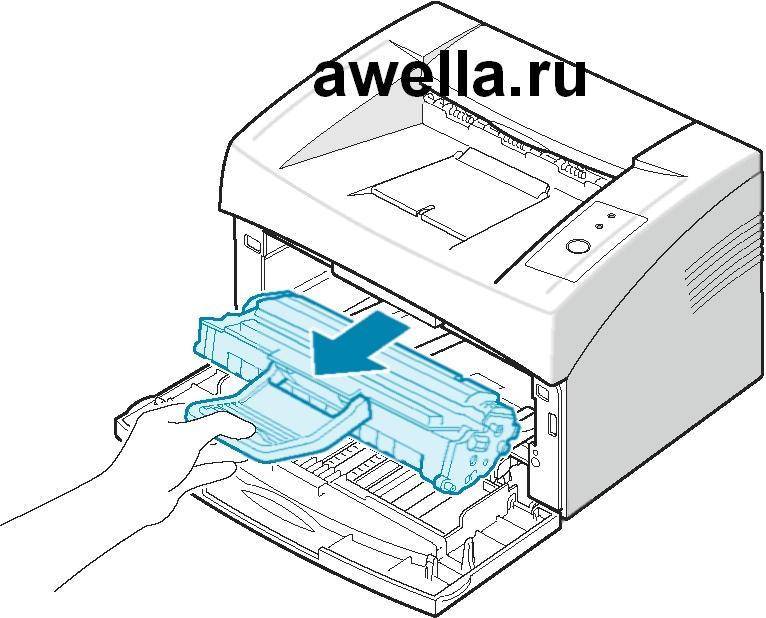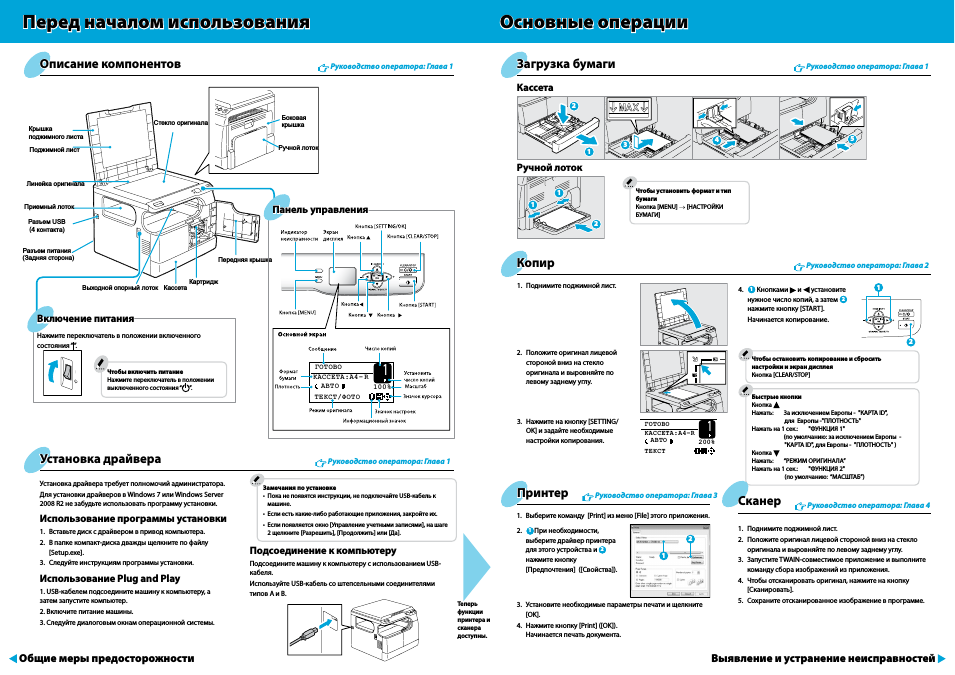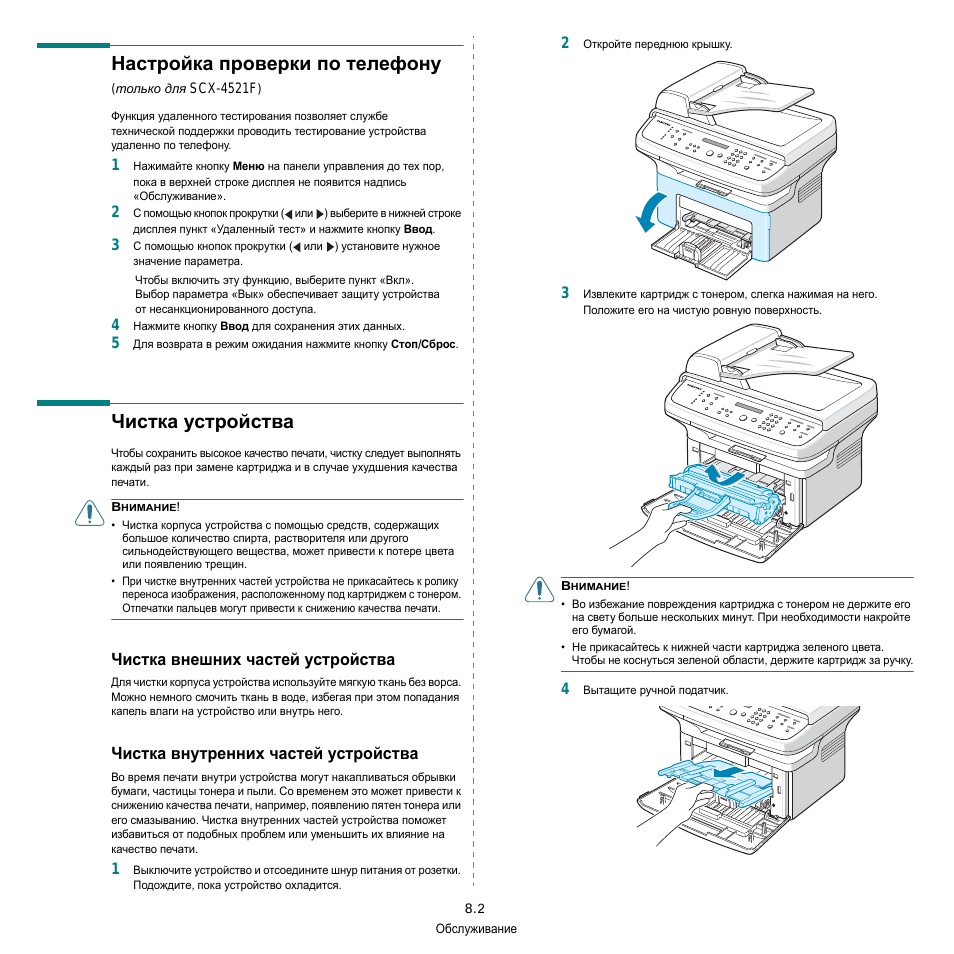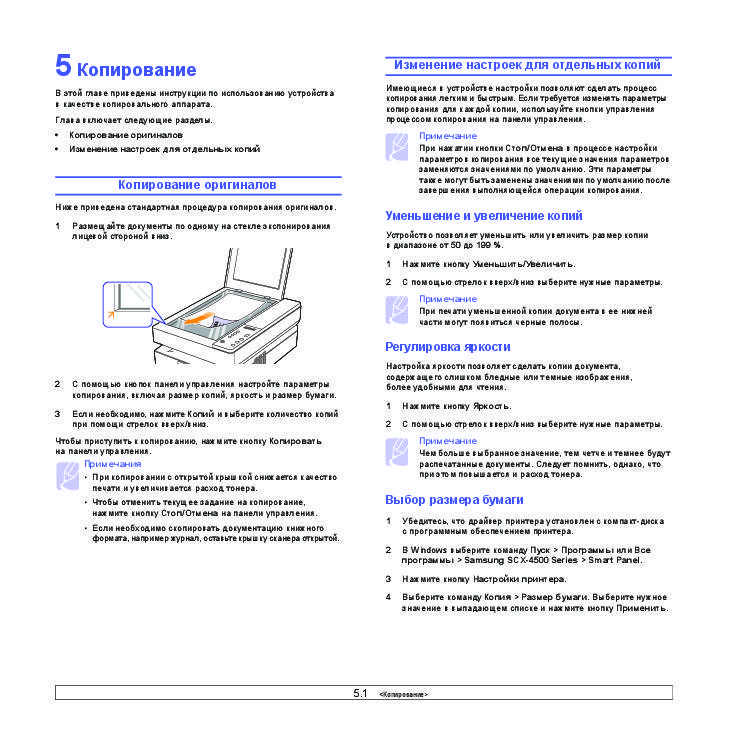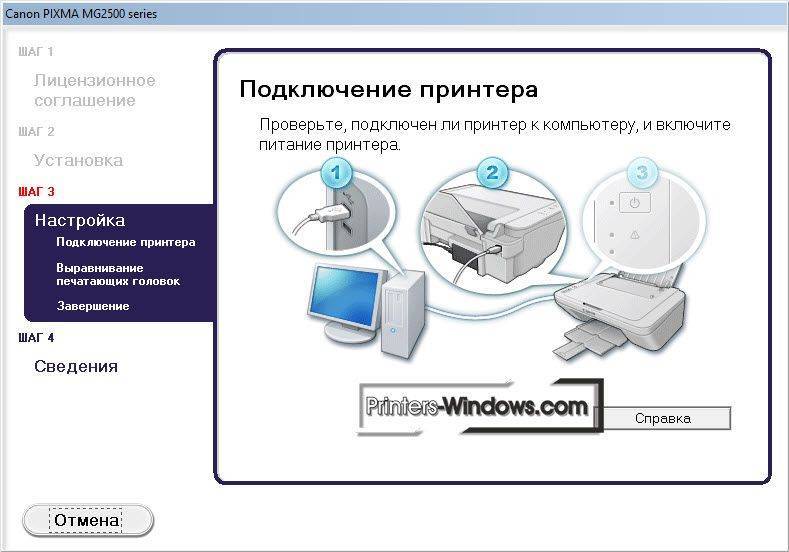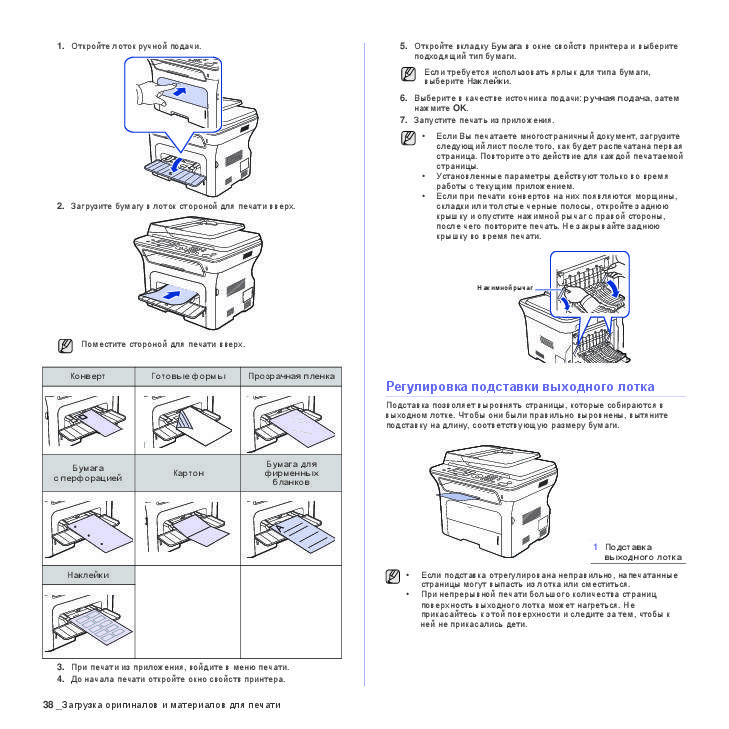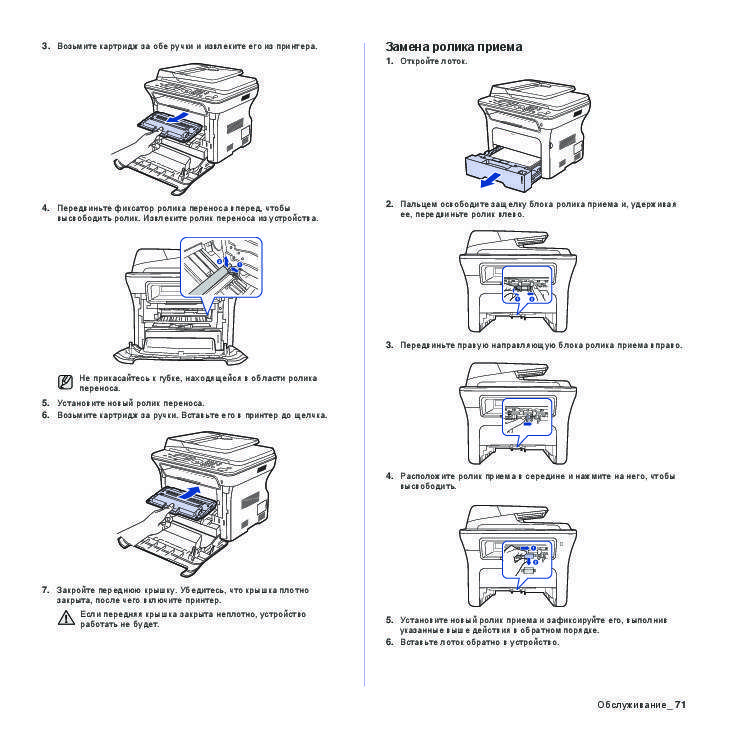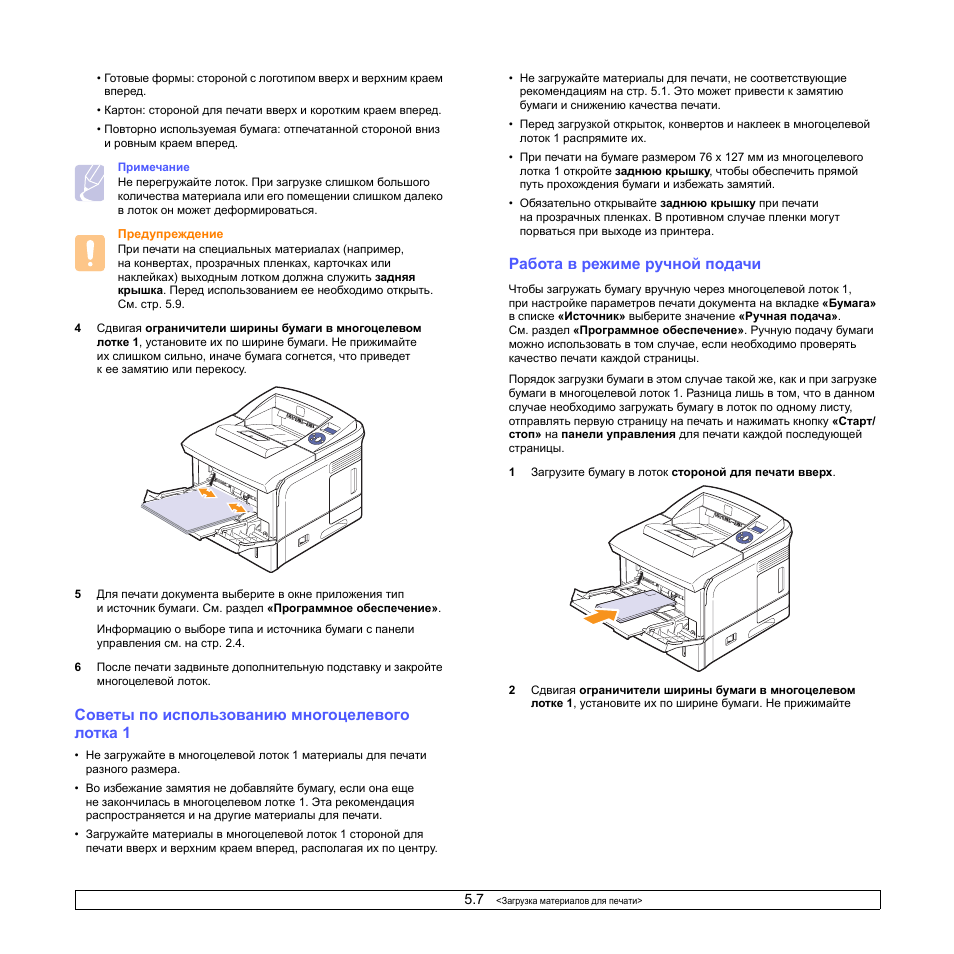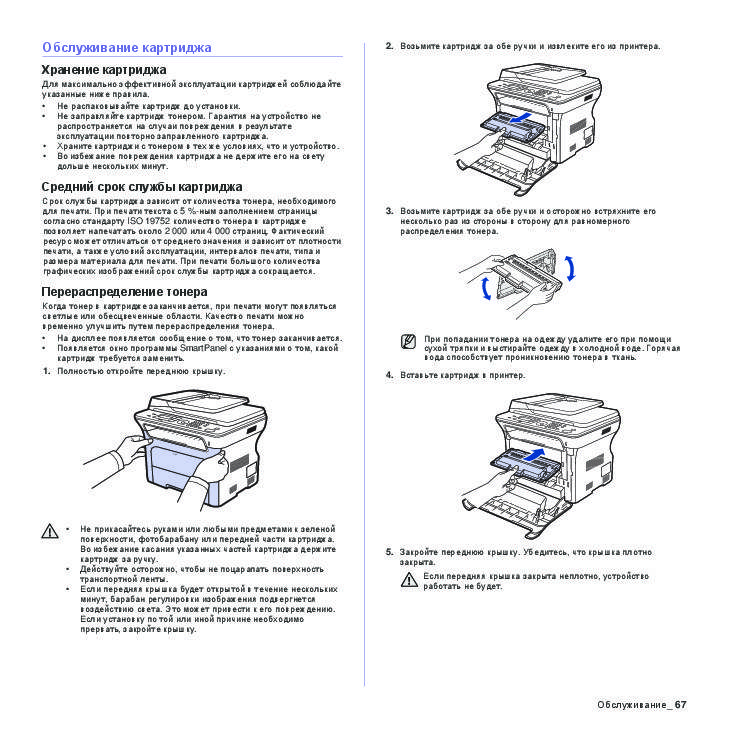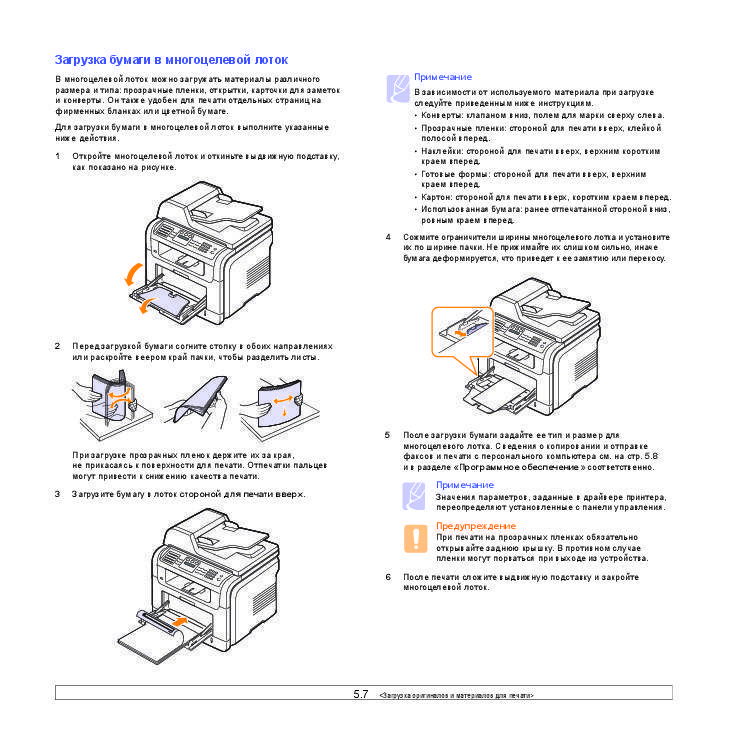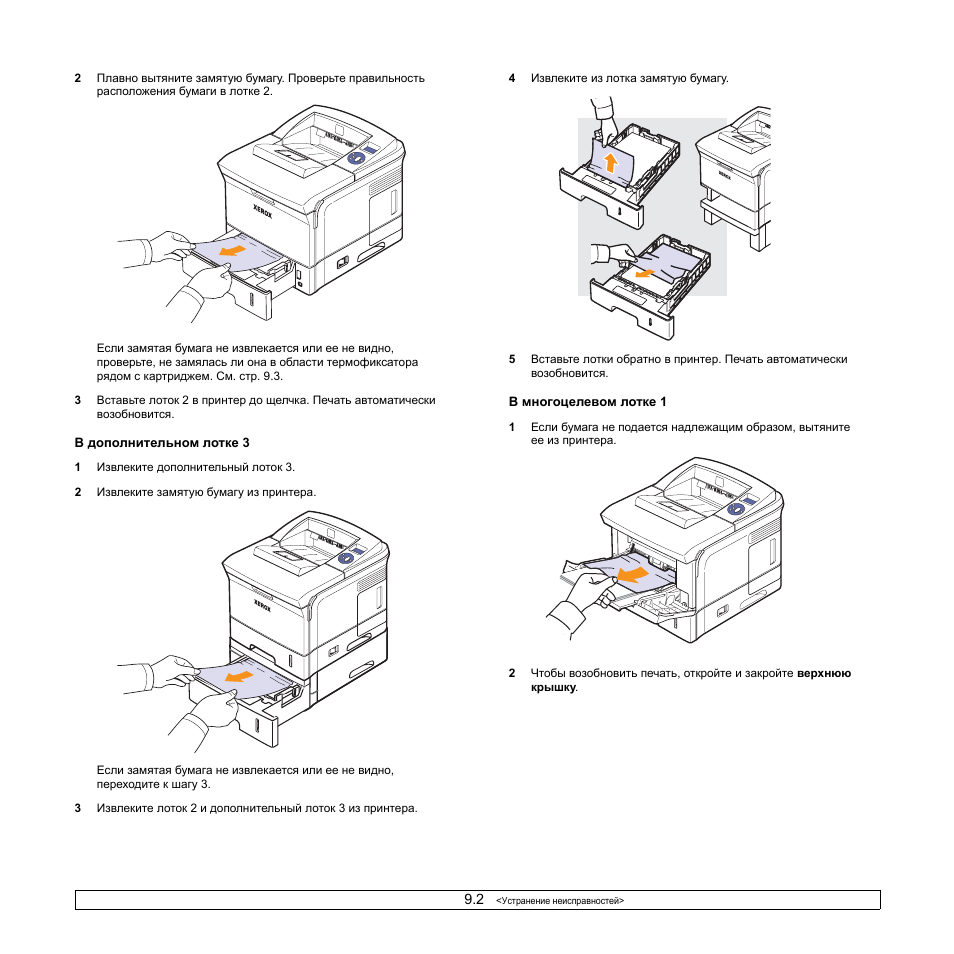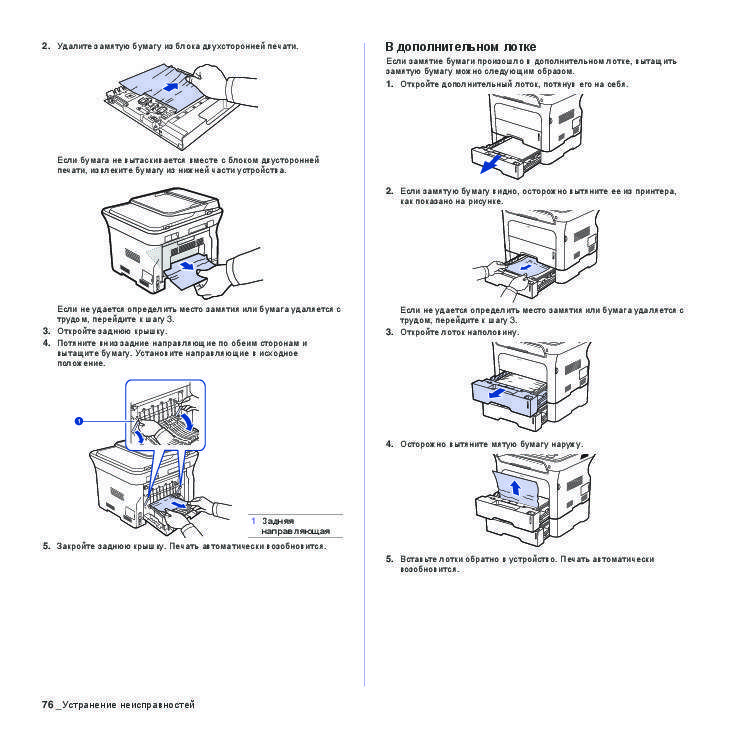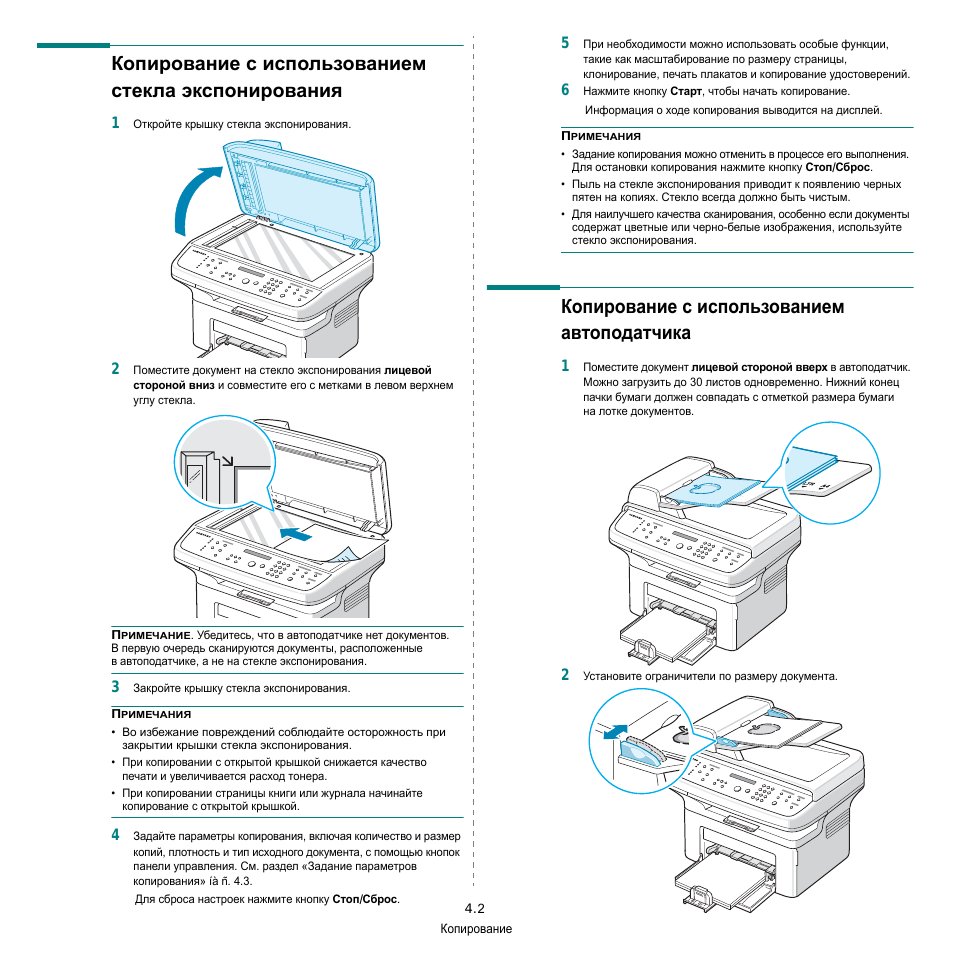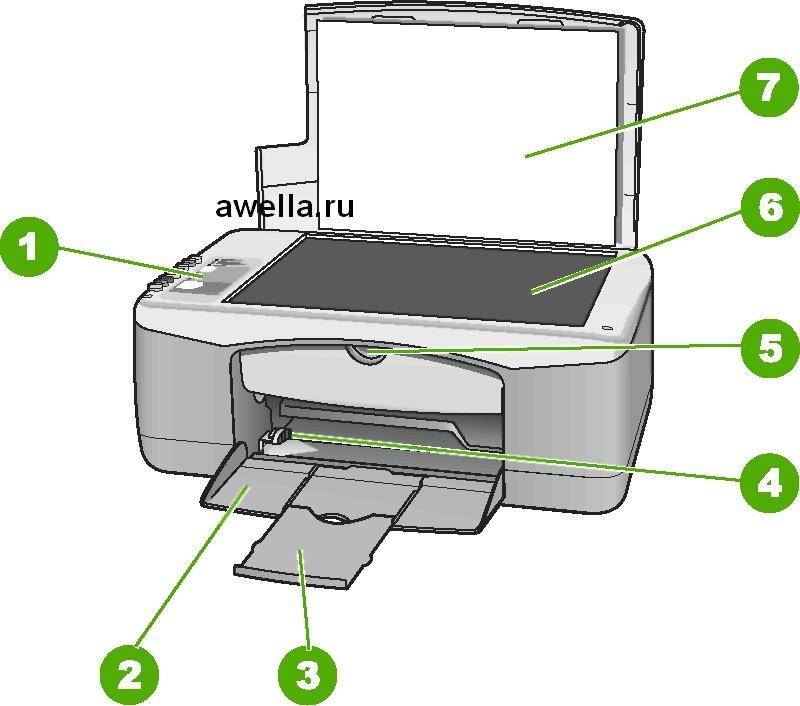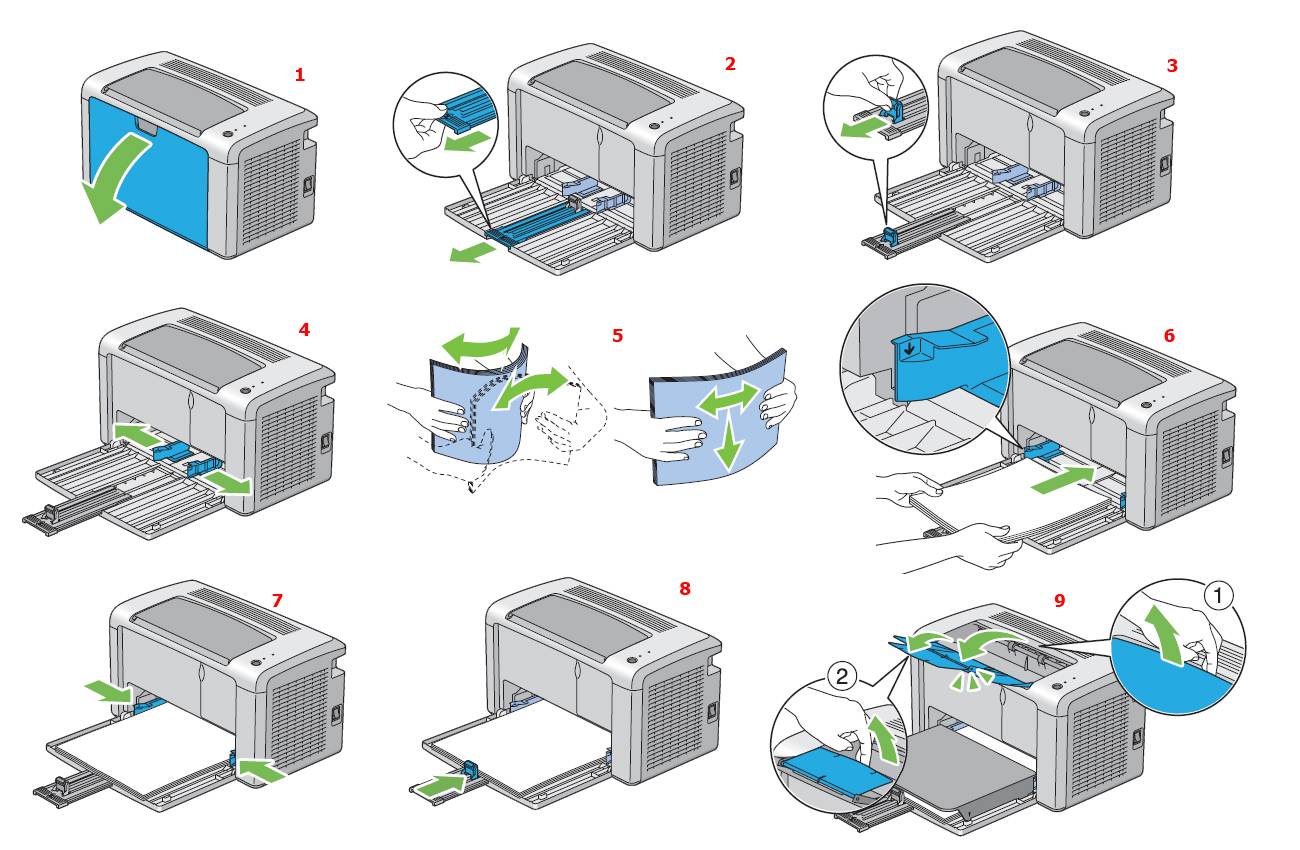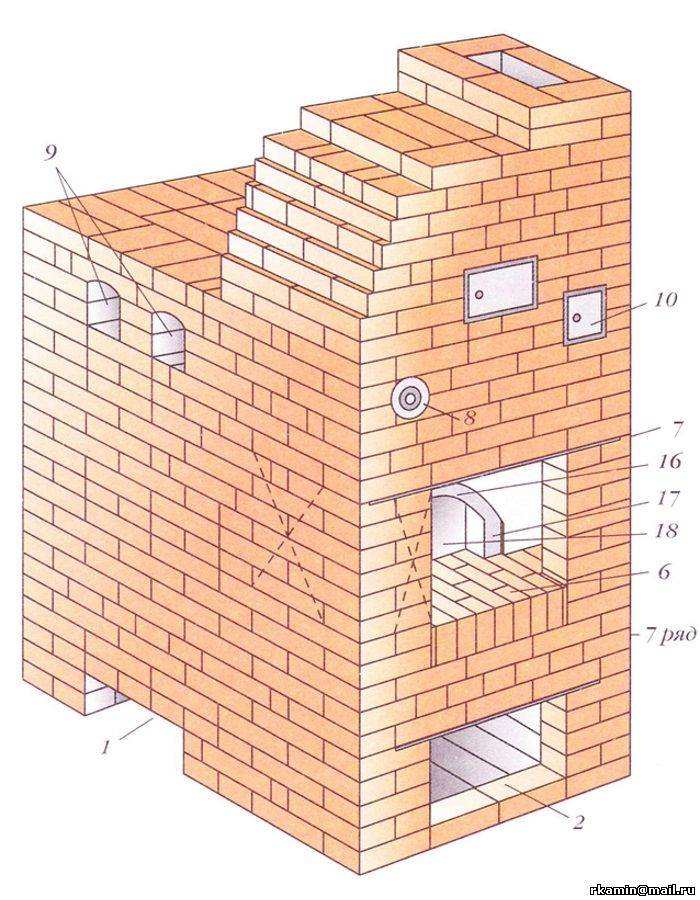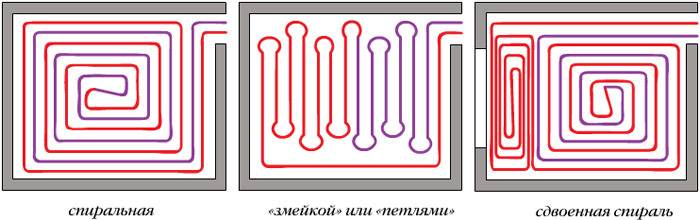Немного из истории появления ксерокса
Еще в середине прошлого века прообразом фотоксерокса стал мимеограф. Этот прибор изобрел Томас Эдисон в начале 20 столетия. Технология печати довольно сложная и трудоемкая: сначала заготавливались бумажные трафареты, затем их прикладывали к вращающемуся валу. Этот вал внутри себя содержал специальный пигмент, который переносился на заготовку, а уже потом сам трафарет отпечатывал изображение на прокатывающуюся под ним бумагу. Вот так все не просто.
Наверное, после такого экскурса в историю копировального аппарата, многие захотят узнать принцип работы ксерокса в настоящее время?
Возможные проблемы
Если принтер плохо печатает, следует сначала проверить, соблюдаются ли правила эксплуатации. В данном случае речь идет о возможных колебаниях температуры, уровня влажности, а также о наполнении МФУ, то есть о количестве чернил
Важно регулярно очищать устройство от пыли и грязи, а также необходимо следить за состоянием печатающей головки
Стекло, являющееся наиболее чувствительной частью, должно быть максимально защищено от царапин, грязи и износа, иначе качество оцифровываемого материала будет значительно снижено. Кроме того, поверхность следует время от времени протирать мягкой тканью, например синтетической замшей.

Во время работы ни в коем случае нельзя давить на стеклянное покрытие. При очистке избегайте большого количества порошка, который будет царапать поверхность, а также избыточной влаги, которая может намочить устройство.
В том случае, если принтер не справляется с изготовлением ксерокопии, причина может быть в том, что программа банально не отвечает. В большинстве случаев проблема решается перезапуском принтера. Если это не сработает, выключите устройство, подождите не менее одной минуты, а затем снова включите его.

При возникновении ошибки в сканере необходимо уточнить код, а затем исправить его. Этот показатель определяется диагностикой. В большинстве случаев код ошибки появляется либо на экране принтера, либо в виде сообщения на компьютере. Кроме того, способ решения проблемы определяется в зависимости от того, что ее вызвало.
Стоит добавить, что сканер может работать в сервисном режиме, но копировать в это время не будет. Чтобы активировать этот режим, например с МФУ Canon, он появится, если вы пять раз нажмете клавишу сброса.

Для быстрого копирования можно отменить предыдущее задание и перейти к текущему или просто дождаться завершения последнего.
причиной неудовлетворительного функционирования принтера может быть и «летающий» драйвер сканера. Для решения проблемы достаточно будет перезапустить ПО. В некоторых случаях решить проблему даже проще — пользователю приходится отсоединять кабель от компьютера и МФУ и снова вставлять.

Специалисты считают, что когда ничего не помогает, стоит попробовать сбросить принтер к заводским настройкам. Для этого нужно открыть меню операционной системы и выбрать «Сброс настроек», либо использовать аппаратный метод и следовать инструкциям.
Прежде чем нести принтер в мастерскую, стоит попробовать подключить его к другому компьютеру, переустановить драйвера и попробовать скопировать документ.
Копирование на принтерах со встроенным ксероксом
Коротко о принтере Canon
Как сделать копию на принтере Canon — несколько раз надавишь на нужные кнопки — хорошая копия уже у тебя. Вот как запросто можно сделать копию паспорта на принтере Canon pixma mg3640, отксерить документ!

Это оборудование заметно экономит время, ваши средства. Ведь тогда вам не надо бегать по городу, искать, как делать ксерокопию на документы. Заметьте: ваша копия будет быстрой, бесплатной. Вы сами сделаете её для себя. Многофункциональное устройство (МФУ) заменяет собой сразу три аппарата!

Последовательность действий
Как правильно сделать ксерокопию? Как использовать документ на принтере? Надо проделать следующие действия:

Подключите принтер к сети.
Лоток — это место для расположения чистой бумаги.
Полотно — здесь ложится ваш материал.
Фото, удостоверение, что-то ещё — положите вниз той стороной, которую нужно отксерокопировать, осторожно подравняйте предмет по меткам.
Закройте крышку сканера.

- Клавишей PAPER заказываем формат (обычный А4, фотобумага А4 или 10×15), чтобы сделать копию на одном листе.
- Цветной или монохромный режим кнопки: «Цветной» (Color) или «Черный» (Black). Ими же заказывается их количество (либо нажатием на «+»).
- Качество изображения: текст, фото, текст/фото. Если только письменный материал, то функция «Текст», тогда буквы будут более четкие, яркие. Когда есть изображение, эффективнее можно использовать комбинированную функцию «Текст/фото». Только картинка – примените «Фото». Оно передаст визуальное качество оригинала.
- Теперь жмёте «ОК», получаете свой заказ. Не открывайте крышку во время ксерокопирования, иначе будет всё испорчено.

Ксерокопируем, используя сканер и принтер
До сих пор не поняли, как сделать ксерокопию на принтере Canon? Если сканер подключен к компьютеру, значит, на рабочем стол уже высветился его ярлык. Коснитесь мышкой, увидите, как появится три иконки. Нажмите среднюю, тогда откроется вход в программу.

Надо вначале отправить файл компьютеру, посмотрите иконку «OCR», а если хотите сразу распечатать — ваш знак «Копия». Если нажали «OCR» — появляется новое окно. Задайте имя файла, выберите его тип, место сохранения. Всё, теперь понадобится нажать следующую кнопку — «Сканер». Тогда откроется очередное окно.

Здесь вам надо выбрать палитру: цветное, оттенки серого или чёрно-белое. Проверьте dpi. Хорошее качество обычно при dpi 300-400. Убедитесь, что у вас получилось, кликните на «Просмотр». Если всё сделано правильно, переходите к «Сканировать (2)».

Закройте открывшийся блокнот, найдите свой материал там, куда его отправили минуту назад в настройках. Готово. Более короткий путь для такой работы — иконка «Копировать». Укажите размер исходника, определите принтер, если у вас их несколько, нажмите «Копия». Это ваша ксерокопия. Вы справились!

Настройка скорости печати
Если у вас нет задачи получить высокое качество печати, но надо распечатать много листов, то вновь примените кнопки «Цветной» (Color) или «Черный» (Black).

Надо прижимать пальцем кнопку не менее двух секунд, потом убрать руку. Копир начнёт работу со своей максимальной скоростью. Качество готового материала при этом будет, естественно, похуже, чем при обычной скорости.
Как очистить очередь печати
Когда вы распечатываете по-быстрому на принтере несколько файлов, программа образует настоящую очередь. Иногда сканер начинает тормозить, отказывается печатать. Это может привести даже к панике оператора. А напрасно. Проблема решается за пару минут.

Действуйте уверенно, успех гарантирован. Найдите на панели задач ПК значок принтера, нажмите его правой кнопкой мыши. Вы увидите короткое меню:

- открыть все активные принтеры;
- открыть «Устройства и принтеры»;
- Canon LBP.

Третья строчка указывает модель вашего принтера. Нажмите её левой кнопкой мыши, и вы увидите очередное окно. Вверху слева нужна вам отметка «Принтер». Нажимаем, открывается меню. Теперь команда «Очистить очередь печати», жмём левой кнопкой. Всё исчезает. Ваш принтер опять готов к работе.

Перед вами откроется новая панель. Найдите свой принтер, нажмите на иконку, выберите «Просмотр очереди печати». Как ранее уже описывалось, повторите предыдущую операцию — очистите очередь печати и продолжайте своё дело. Когда знаешь куда посмотреть, на что нажать всё выполняется очень быстро.

Способы подключения и настройки
Следующий шаг – это подключение копировальной техники к компьютеру или ноутбуку. Это делается несколькими способами:
с помощью USB кабеля;
через Wi-Fi (при наличии такой возможности).
Через USB
Чтобы подключить через USB кабель и настроить ксерокс Brother, Benq или другой модели, поступают так:
- устанавливают драйвера копира (с диска или предварительно скачанные с интернета) на компьютер с помощью мастера установки программ, следуя его указаниям;
- подсоединяют ПК к включенной в сеть копировальной технике через кабель USB, используя соответствующие разъемы, как показано на фотографиях ниже;
- компьютер автоматически найдет новое оборудование.
После этого можно выполнить пробное копирование и работать с устройством.
При помощи Wi-Fi
Пошаговая инструкция при варианте подключения через Wi-Fi сводится к следующим действиям:
- включают копир;
- на его табло выбирают значок Wi-Fi;
- делают автоматический поиск сети;
- среди найденных точек подключения выбирают используемую и вводят пароль к ней;
- устанавливают драйвера стандартным способом (по умолчанию) используемого устройства на компьютер, отмечая при этом способ подключения через Wi-Fi;
- после обнаружения ПК копировального аппарата, его выбирают и нажимают «Далее»;
- когда установка завершится, тогда копир готов к работе.
При необходимости организации доступа к копиру с нескольких ПК следует через вкладку «Принтеры и факсы» подключиться к устройству. При этом его нужно обозначить как сетевое оборудование, используемое по умолчанию.
Меры безопасности при работе на ксероксе
Безопасное использование ксерокса регламентируется правилами обращения с оргтехникой (компьютерами, ноутбуками, принтерами и прочим оборудованием). Относительно правильного места установки копира рекомендации были даны выше. Действующая инструкция при работе на копировально-множительных аппаратах устанавливает также следующие нормы их эксплуатации.
- К работе с копиром должны допускаться только лица, достигшие 18 летного возраста, прошедшие инструктаж и имеющие 1-ю группу электробезопасности.
- Необходимое расстояние до устройства от окон составляет не менее 1,5 м, а от стен – более 1 м.
- Равномерное освещение в помещении, где установлен копировальный аппарат, должно обеспечиваться естественным и искусственным способами.
- Свободный доступ к технике нельзя преграждать посторонними предметами.
- Перед началом работы следует удостовериться в отсутствии внешних повреждений техники, розетки и питающего провода, а при обнаружении неисправностей работу можно возобновить только после ремонта устройства.
- Нельзя оставлять включенное в розетку копировальное оборудование без присмотра.
- Используемые для подключения удлинители должны соответствовать действующей нагрузке.
- Если питающий провод либо розетка греется, то следует прекратить работать до выяснения причин.
- Посторонние предметы запрещено класть на копир и шнур от него.
- При необходимости удаления зажатой бумаги или проведения ремонта следует отключать оборудование от сети во избежание поражения электрическим током.
- Если произошло возгорание оборудования, либо на его металлических частях обнаружено наличие напряжения, то требуется незамедлительно выполнить отключение электропитания, обесточивание всей линии, а затем приступить к тушению пожара либо ремонту техники.
- Когда происходит отключение питания в сети, тогда нужно отключить аппарат. После окончания работы с оборудованием его также требуется выключить. Перед отключением питающего шнура нужно выключить кнопкой аппарат.
- Нельзя допускать намокания копира, чтобы внутрь попала вода.
- Обязательным требованием является надежное заземление используемой розетки.
- Используемые расходные материалы должны соответствовать тем, что рекомендуются производителями для применяемой модели устройства.
Лучше, когда ксерокс установлен в отдельном помещении. Если такой возможности нет, нужно позаботиться о хорошей вентиляции комнаты, где установлено копировальное оборудование, потому что в процессе его работы выделяется озон, который оказывает негативное влияние на здоровье человека.
Прежде, чем приступать к работе с ксероксом, следует ознакомиться с инструкцией по эксплуатации используемой модели. Там содержится много полезной и нужной информации, касающейся правильного обращения с данной оргтехникой.

Запустить копировальную технику в работу достаточно просто, делать ксерокопии тоже не составляет особого труда. Только следует соблюдать элементарные правила обращения с электрической бытовой техникой, правильно ее эксплуатируя. К копиру должен быть обеспечен свободный доступ со всех сторон. При появлении во время работы копира нехарактерных шумов либо искрения из питающей розетки необходимо прекратить работу. Если ксерокопии приходится делать часто, то следует возле устройства поставить стул для удобства.
Что нужно для сканирования
Чтобы пользоваться сканером, обязательно нужен компьютер (или ноутбук). Также потребуется отдельный сканер или полноценное МФУ. Обычный принтер не подойдет, он предназначен только для печати.
Перед тем как сканировать документы с принтера на компьютер, оба устройства необходимо соединить между собой. Для этого практически всегда в комплекте с оргтехникой идет соединительный USB-кабель.
Если вкратце, то порядок подключения сканера к компьютеру выглядит следующим образом:
- USB-шнуром соединяете оба аппарата.
- Включаете сканер в розетку посредством сетевого кабеля. Может быть как встроенным, так и съемным. В последнем случае нужно самостоятельно вставить кабель в принтер (сканер) и в розетку.
- Нажмите кнопку включения на корпусе. Если включается МФУ, то сразу будут слышны механизмы.
- Работающий компьютер должен обнаружить подключенную технику и уведомить об этом. Возможно, даже начнется автоматическая установка. Если так, то нужно только дождаться завершения установки и можно пробовать сканировать или что-то напечатать.
- Если автоматическая инсталляция не началась, значит, следует поставить программное обеспечение (драйвер) вручную. Осмотрите комплектацию техники, найдите диск. Вероятно, что на диске находятся драйвера, которые позволят корректно работать устройству и пользоваться всеми функциями. Вставьте диск в дисковод компьютера и запустите установку. Завершите процесс, следуя пошаговым указаниям стандартного мастера установки программ.
На странице должна быть кнопка или ссылка для скачивания ПО с названием «Загрузить» или «Скачать».
Подключение через USB-интерфейс самый легкий и распространенный. Но многие современные аппараты поддерживают беспроводную связь.
Если техника содержит Wi-Fi модуль, можно подключиться без кабелей. В таком случае потребуется присоединиться компьютером и сканирующим аппаратом к одной Wi-Fi сети, что подразумевает наличие роутера и активного интернет-соединения. Более функциональные устройства могут сами создавать точку доступа. Это так называемое прямое подключение (Wi-Fi Direct). После, запустите драйвер на компьютере и закончите добавление устройства в Windows.
После действий по установке нужно убедиться, что МФУ или техника для сканирования работает без проблем.
- На клавиатуре нажмите одновременно «Windows+R».
- В открывшемся окне в пустое поле введите «control printers» и нажмите «ОК».
- Появится окно «Устройства и принтеры». По названию модели своего оборудования найдите его среди остальных устройств.
Если аппарат отсутствует в списке оборудования, значит, установка либо не выполнялась, либо прошла неуспешно. Повторите процедуру еще раз, пока не появится значок.
После, можно заняться сканированием, в чем поможет пошаговая инструкция ниже.
Сканер
Как сканировать на компьютер через «Мастера работы Windows» с принтером – МФУ.
- Поднимите крышку
- При наличии инородных тел протрите стекло сканера
- Положите лист с текстом или фото лицевой стороной вниз
- Закройте крышку сканера
- Откройте вкладку в системе «Пуск» и последовательно открывайте: «Панель управления» — «Оборудование и звук» — »
- Правой кнопкой мыши кликните по ярлыку с именованием вашего МФУ
- «Начать сканирование»
- Параметры: «Предварительный просмотр» — «Сканировать»
- Во всплывающем окне появится отсканированный документ
- «Сохранить», либо, при необходимости, отправьте файл в печать.
- После установки данных устройства откройте список программ
- Откройте иконку с изображением принтера
- «Сканировать»
- Выберите формат: черно-белый/цветной
- Выберите разрешение
- Укажите папку для сохранения файла
- «Предпросмотр» — «Сканировать» — «Сохранить»
Вот как можно отсканировать документ на компьютер с принтера.
Как сделать копию паспорта
- Инструкция как сделать копию паспорта
- ОБЯЗАТЕЛЬНО! Извлечь все инородные предметы (скобы, стикеры, обложки и тд.)
- «Настройки» — «Параметры» — «Оттенки серого» — «Разрешение»
- Положите документ лицевой стороной вниз
- Положите документ (паспорт) ближе к краю, отступив от края на 3-5 см
- Плотно закройте крышку
- «Распечатать»
- С помощью рамки, выделить нужную область, пустые поля оставить за пределами ограничения, можно отсканировать документы
- Выбрать нужный формат сохранения документа на компьютер.
для официальных данных формат –tif/bmp)
https://youtube.com/watch?v=WqGA95KweuE
Как сделать скан документа, фото и изображений
- Проверить наличие пятен на фото, а также инородных тел
- Положить фото лицевой стороной вниз
- Используйте программу для сканирования (например scanitto pro)
- Укажите вид сканирования в данном софте (черно-белый/цветной)
- Задать формат «Фотография»
- Поставить максимальное разрешение
- НЕ СТОИТ вносить изменения в настройках во время процесса, также поднимать крышку!
- Отсканировать документы и изображения принтером «Сохранить»
- Выбрать папку для сохранения фото
- Очень простая схема: как сделать скан документа, фото и изображений
Сохранить отсканированные документы.
- Если приложение для МФУ не сохраняет нужную отсканированную информацию, то нажмите сочетание клавиш «Ctrl + S»
- Выберите папку для размещения в ней отсканированного документа
- Рекомендуется устанавливать программы, которые с легкостью помогут сохранять сканы и автоматически (например Adobe Reader, DJVU Reaser»)
- Если после сканирования файл оказался с черными полями – обрежьте их в редакторе.
- Стандартное разрешение фото – 150 т/дюйм
- Разрешение для специальных справок – 300
- jpg имеет меньшее разрешение, чем tif/bmp
оптимизируйте параметры изображения, измените разрешение (чем оно больше, тем больше размер конечного файла)
Простой совет поможет разобраться как пользоваться сканером.
Как пользоваться ксероксом: пошаговая инструкция
Человека, который изобрел копировальный аппарат, звали Честер Карлсон, у него было очень трудное детство, родители умерли, в 14 лет пришлось Честеру идти работать. Несмотря на трудное финансовое положение он поступил в Калифорнийский технологический институт и работал на трех работах, чтобы оплачивать учебу.
После окончания учебы Честер работал в патентном бюро, он очень хотел оптимизировать производственный процесс и сделать копирование заявки без использования фотоаппарата. Он долго предлагал свое изобретение потенциальным потребителям, но в начале никто им не заинтересовался.
Только в 1948 году изобретение Честера было признано, а прошло 10 лет с момента “рождения”.
Пользоваться современным ксероксом можно быстро научиться за один вечер, надо просто знать некоторые тонкости, в первую очередь необходимо следить за техникой, периодически проводить профилактические осмотры, чистить и содержать ксерокс в чистоте.
Научиться работать с ксероксом необходимо правильно, главное соблюдать и не нарушать технику безопасности, также надо знать не только как делать копии, но и как подключить аппарат к компьютеру.
Цели сбора персональной информации пользователя
4.1. Персональные данные Пользователя Администрация может использовать в целях: 4.1.1. Идентификации Пользователя, зарегистрированного на сайте Интернет магазин “” для его дальнейшей авторизации, оформления заказа и других действий. 4.1.2. Предоставления Пользователю доступа к персонализированным данным сайта Интернет магазин “”. 4.1.3. Установления с Пользователем обратной связи, включая направление уведомлений, запросов, касающихся использования сайта Интернет магазин “”, оказания услуг и обработки запросов и заявок от Пользователя. 4.1.4. Определения места нахождения Пользователя для обеспечения безопасности, предотвращения мошенничества. 4.1.5. Подтверждения достоверности и полноты персональных данных, предоставленных Пользователем. 4.1.6. Создания учетной записи для использования частей сайта Интернет магазин “”, если Пользователь дал согласие на создание учетной записи. 4.1.7. Уведомления Пользователя по электронной почте. 4.1.8. Предоставления Пользователю эффективной технической поддержки при возникновении проблем, связанных с использованием сайта Интернет магазин “”. 4.1.9. Предоставления Пользователю с его согласия специальных предложений, информации о ценах, новостной рассылки и иных сведений от имени сайта Интернет магазин “”. Осуществления рекламной деятельности с согласия Пользователя.
Функциональные возможности
Широко известное устройство ксерокс (“Xerox”) или “копировальный аппарат” предназначено для копирования бумажных документов. Начиная с момента своего появления и до настоящего времени это устройство постепенно совершенствовалось, в частности, в несколько раз была увеличена скорость копирования, появились более широкие возможности для масштабирования. Одновременно развивалась печатающая оргтехника. Появление МФУ позволило существенно экономить на приобретении дорогостоящей техники, ведь теперь функции принтера, сканера и ксерокса совмещает в себе одно многофункциональное устройство.
В результате — пользователь получает больше возможностей за меньшую цену. Попробуем разобраться, действительно ли преимущества МФУ перед обычным копировальным аппаратом бесспорны, и есть ли тут “подводные камни”.
Многофункциональное печатающее устройство (МФУ) формата А3 было создано на основе ксерокса. Функция копирования, безусловно, является главной в МФУ, но это не значит, что возможности сканирования и печати будут ограниченными. Тем не менее, МФУ принято считать полноценным цифровым копировальным аппаратом с дополнительными функциями печати и сканирования.
Если же необходимо использовать МФУ дома или в небольших офисных помещениях — подойдут специальные модели многофункциональных печатающих устройств формата А4, созданные на основе принтера.
Понятия “ксерокс”, “копировальный аппарат” и “копир” считаются на данный момент устаревшими, эта оргтехника снята с производства, а купить подобные устройства довольно проблематично.
В МФУ, которые созданы на основе копира или принтера, обычно используется только 2 картриджа — тонер-картридж и принт-картридж. Благодаря этому, появляется возможность сэкономить на печати. Себестоимость печати существенно ниже, т.к. вместе с тонером не требуется покупка нового фотобарабана (это было бы необходимо при пользовании обычных лазерных принтеров). Более того — нет необходимости заправлять картридж тонером, его стоимость минимальна.
Вреден ли ксерокс
Есть ряд требований к организации работы копировальной технике. В «СанПиН» 2. 2. 2. 1332-03 есть рекомендации, чтобы уменьшить вредное влияние на организм. Также там установлено, что расстояние со стороны обслуживающей зоны должно быть не менее одного метра, а от стены до края множительной техники не менее 60 см. Но, как известно, что полностью исключить отрицательное влияние ксерокса невозможно.
В состав ксерокса входят барабаны, имеющие покрытие из селена и сульфида кадмия. Во время работы барабана происходит высокий заряд и испарение этих веществ. Это вызывает раздражение носоглотки, тошноту, рвоту и ринит. В состав тонера входит окись углерода, выделяющаяся при закреплении изображения. Большая концентрация такого углерода может вызвать головную боль, учащённый пульс и слабость. Тонер небезопасен, и по степени вредности его вполне можно сравнить с угольной пылью, так как он состоит из неорганических добавок, оксида железа, соединения полимеров и углерода.
Рекомендуем прочесть: Почему Пенсионерам Ветеранам Труда Нельзя Ездить Ласточках В Подмосковье
Меры безопасности при работе на ксероксе
Безопасное использование ксерокса регламентируется правилами обращения с оргтехникой (компьютерами, ноутбуками, принтерами и прочим оборудованием). Относительно правильного места установки копира рекомендации были даны выше. Действующая инструкция при работе на копировально-множительных аппаратах устанавливает также следующие нормы их эксплуатации.
- К работе с копиром должны допускаться только лица, достигшие 18 летного возраста, прошедшие инструктаж и имеющие 1-ю группу электробезопасности.
- Необходимое расстояние до устройства от окон составляет не менее 1,5 м, а от стен – более 1 м.
- Равномерное освещение в помещении, где установлен копировальный аппарат, должно обеспечиваться естественным и искусственным способами.
- Свободный доступ к технике нельзя преграждать посторонними предметами.
- Перед началом работы следует удостовериться в отсутствии внешних повреждений техники, розетки и питающего провода, а при обнаружении неисправностей работу можно возобновить только после ремонта устройства.
- Нельзя оставлять включенное в розетку копировальное оборудование без присмотра.
- Используемые для подключения удлинители должны соответствовать действующей нагрузке.
- Если питающий провод либо розетка греется, то следует прекратить работать до выяснения причин.
- Посторонние предметы запрещено класть на копир и шнур от него.
- При необходимости удаления зажатой бумаги или проведения ремонта следует отключать оборудование от сети во избежание поражения электрическим током.
- Если произошло возгорание оборудования, либо на его металлических частях обнаружено наличие напряжения, то требуется незамедлительно выполнить отключение электропитания, обесточивание всей линии, а затем приступить к тушению пожара либо ремонту техники.
- Когда происходит отключение питания в сети, тогда нужно отключить аппарат. После окончания работы с оборудованием его также требуется выключить. Перед отключением питающего шнура нужно выключить кнопкой аппарат.
- Нельзя допускать намокания копира, чтобы внутрь попала вода.
- Обязательным требованием является надежное заземление используемой розетки.
- Используемые расходные материалы должны соответствовать тем, что рекомендуются производителями для применяемой модели устройства.
Лучше, когда ксерокс установлен в отдельном помещении. Если такой возможности нет, нужно позаботиться о хорошей вентиляции комнаты, где установлено копировальное оборудование, потому что в процессе его работы выделяется озон, который оказывает негативное влияние на здоровье человека.
Прежде, чем приступать к работе с ксероксом, следует ознакомиться с инструкцией по эксплуатации используемой модели. Там содержится много полезной и нужной информации, касающейся правильного обращения с данной оргтехникой.
Запустить копировальную технику в работу достаточно просто, делать ксерокопии тоже не составляет особого труда. Только следует соблюдать элементарные правила обращения с электрической бытовой техникой, правильно ее эксплуатируя. К копиру должен быть обеспечен свободный доступ со всех сторон. При появлении во время работы копира нехарактерных шумов либо искрения из питающей розетки необходимо прекратить работу. Если ксерокопии приходится делать часто, то следует возле устройства поставить стул для удобства.
Нередко у тех, кто только что обзавелся печатающей оргтехникой, возникает вопрос о том, как пользоваться принтером. В целом решить задачу подобного типа очень несложно, особенно в наши дни, когда большинство людей обладают доступом к подобным девайсам и уже примерно знают, как включить принтер или выключить его. Но все же подробная инструкция для более основательного изучения работы с данной оргтехникой никогда не помешает.