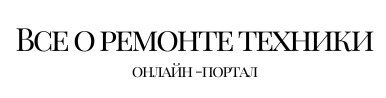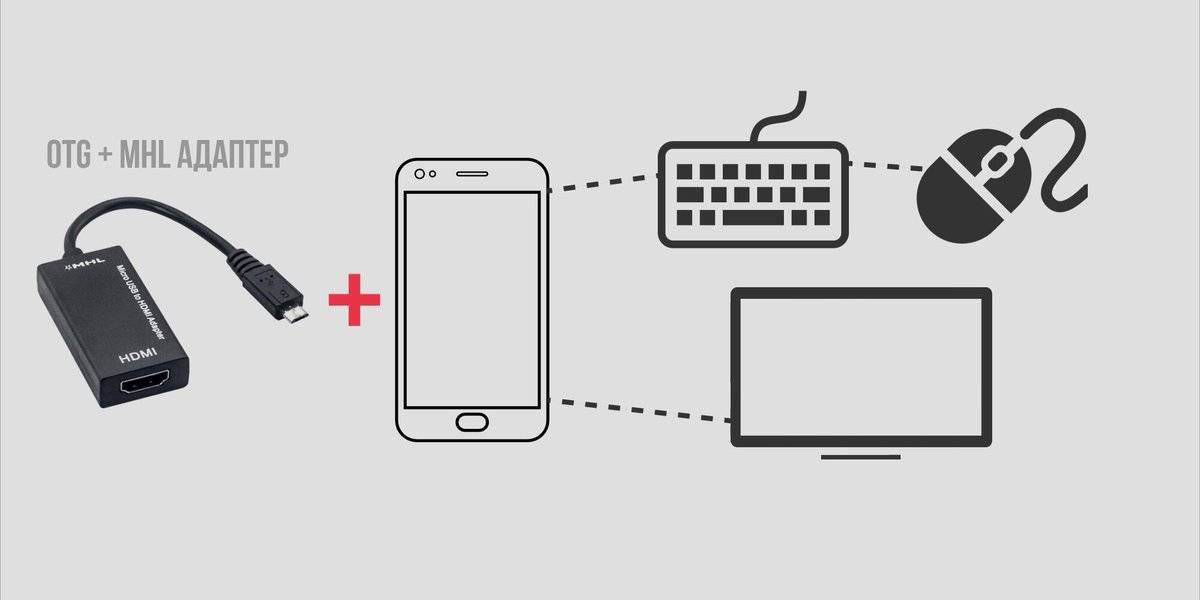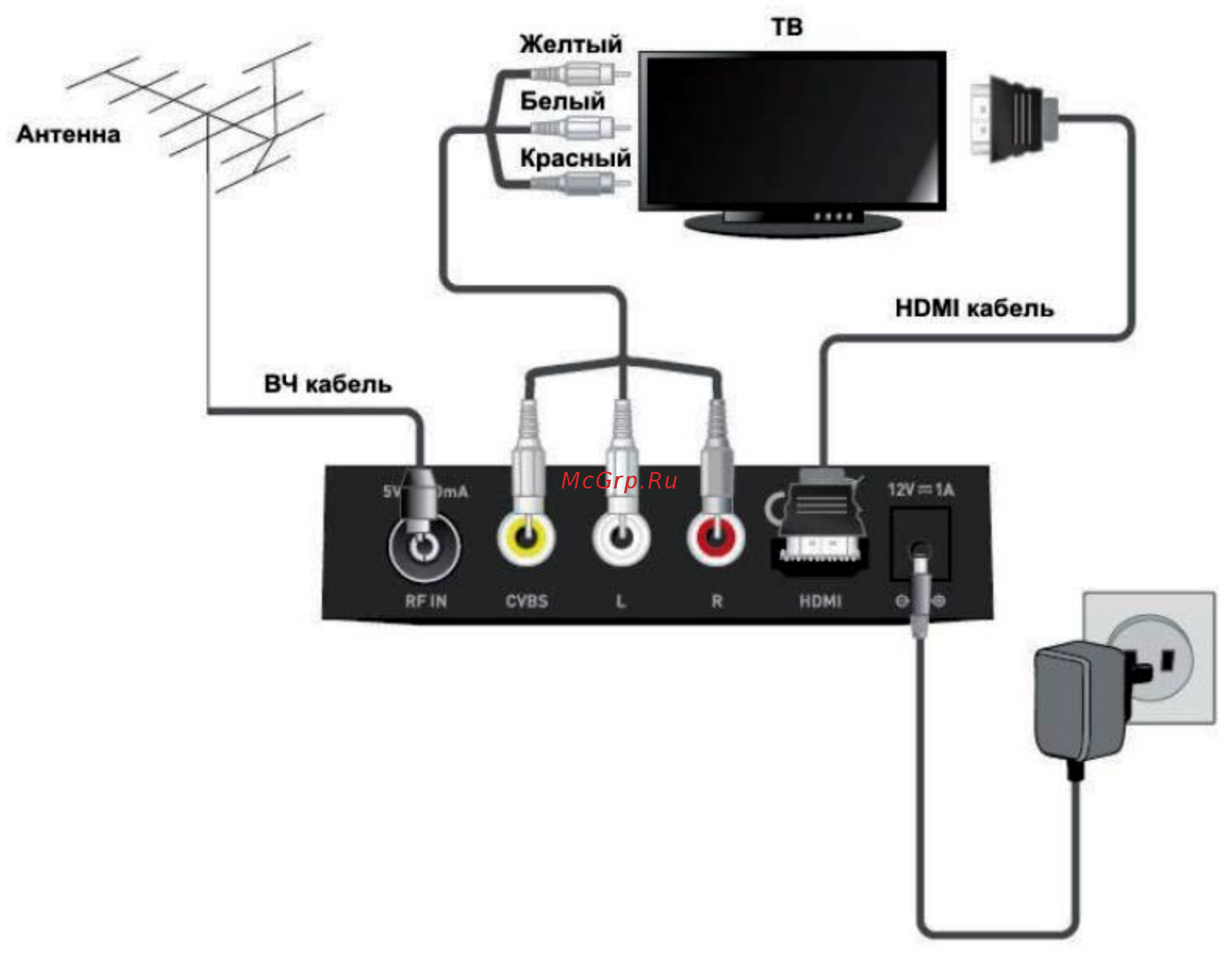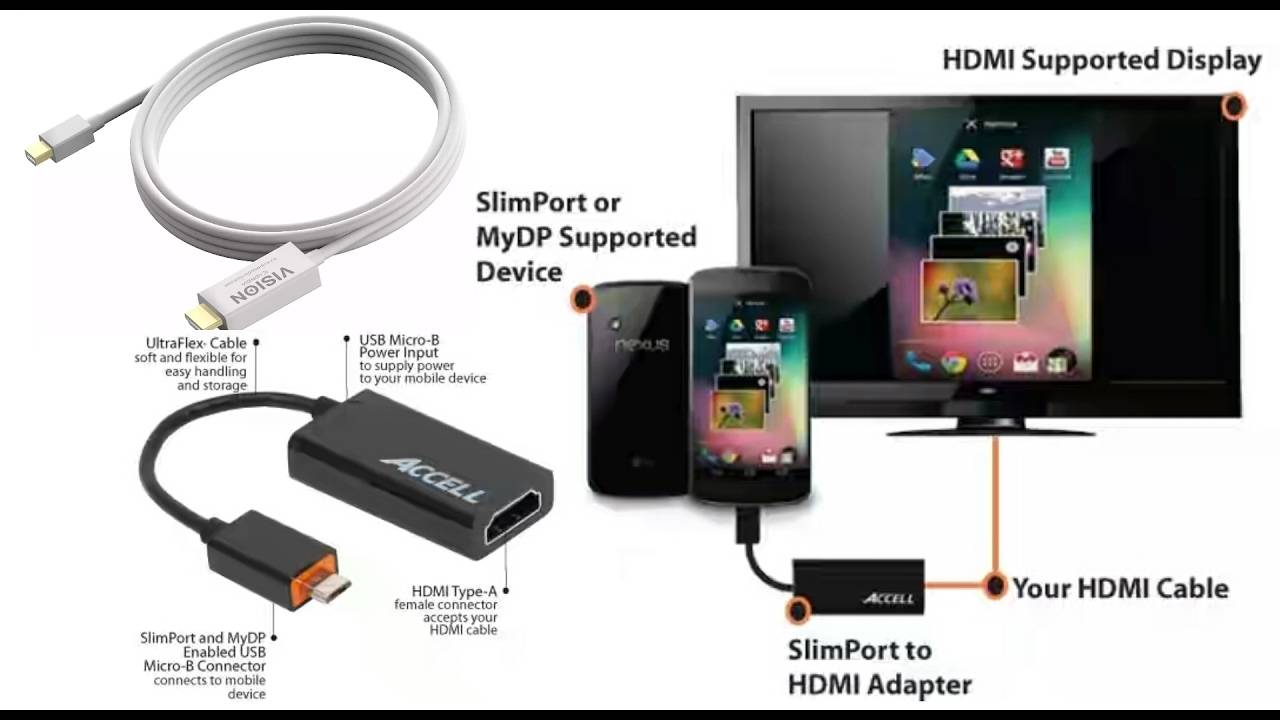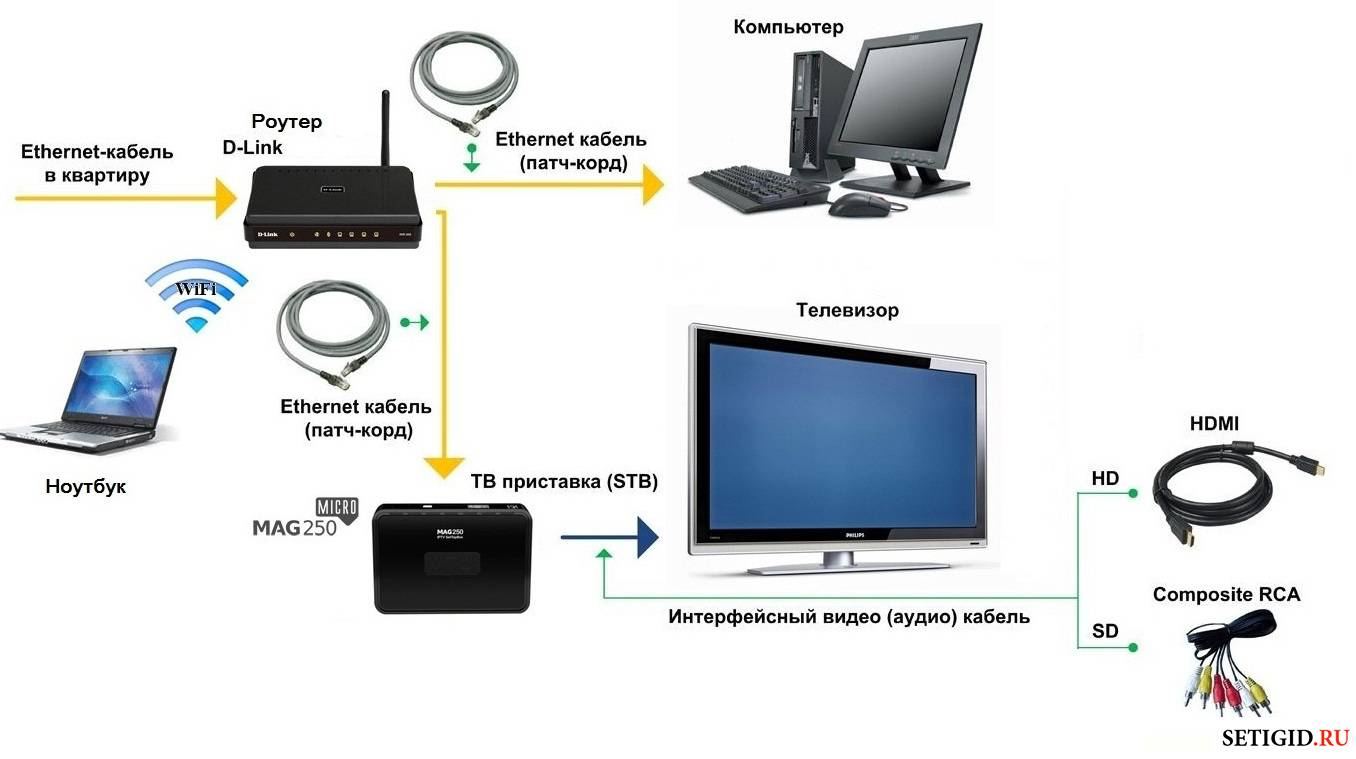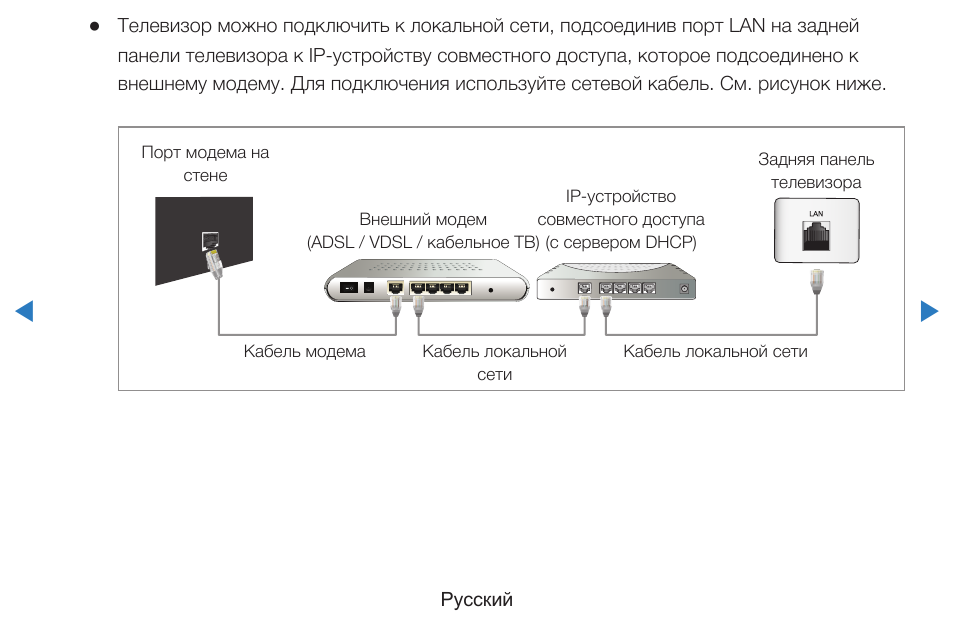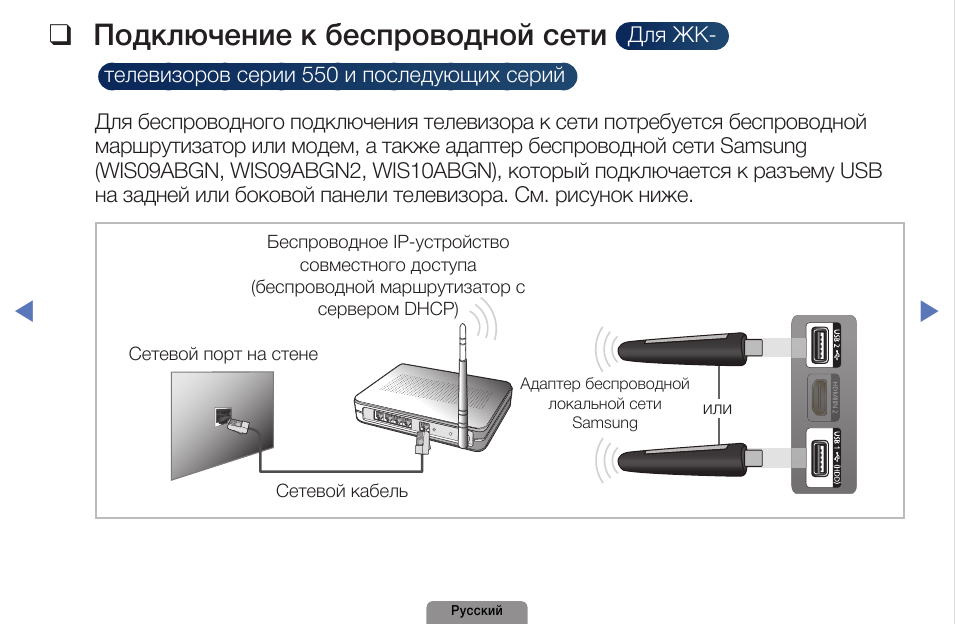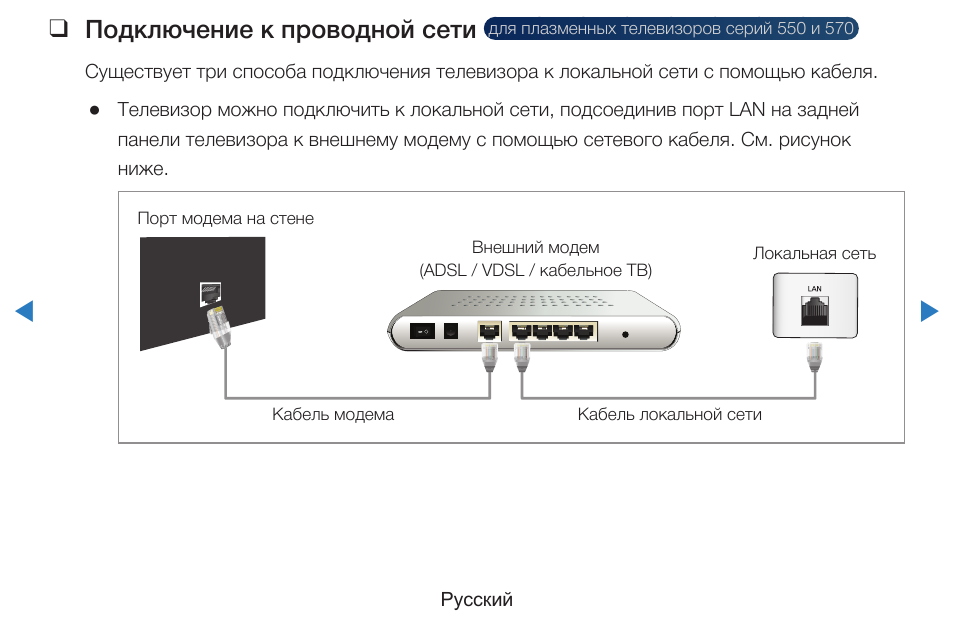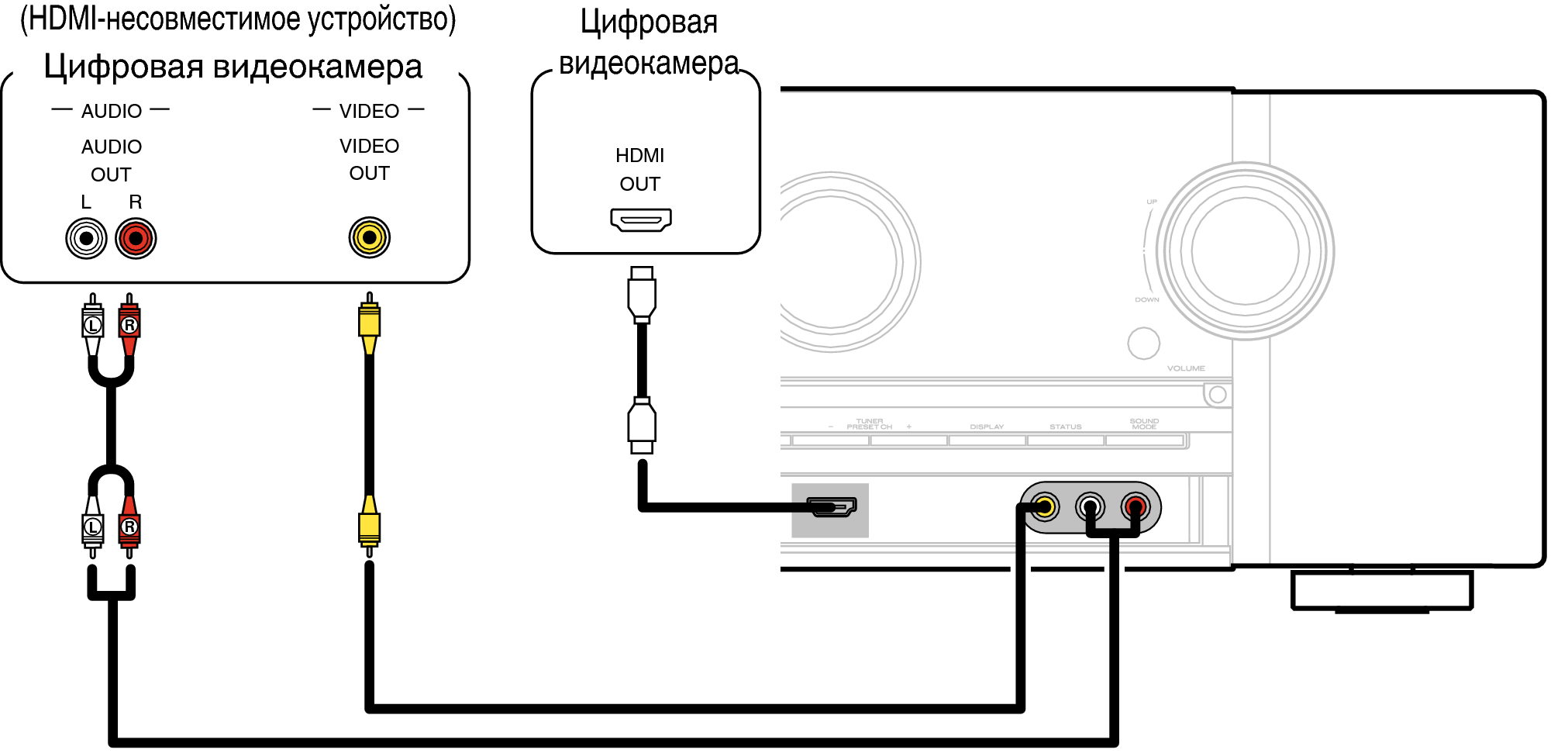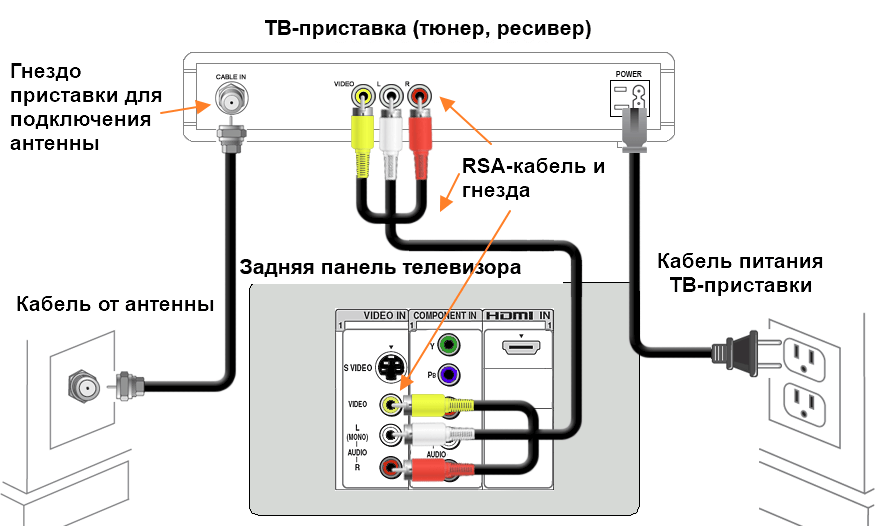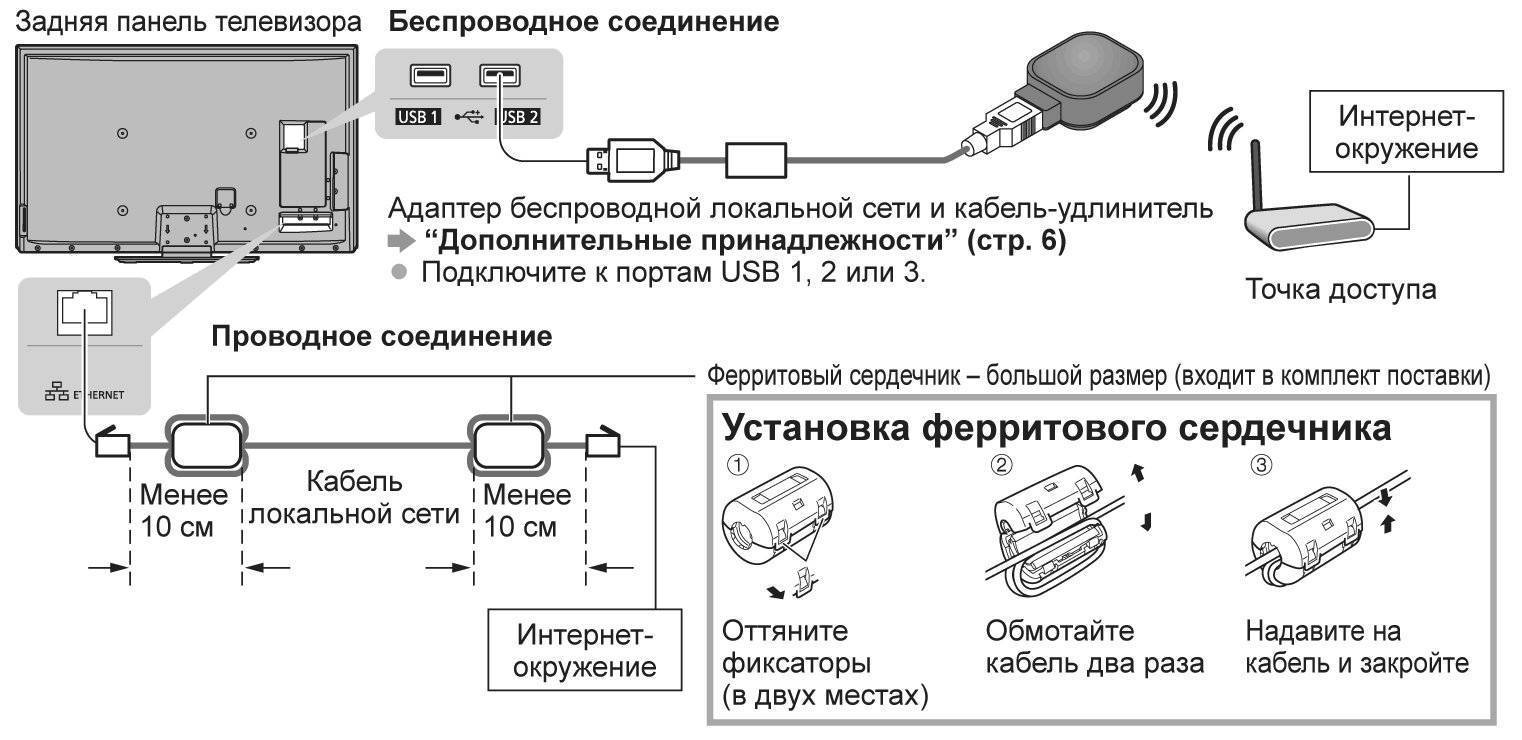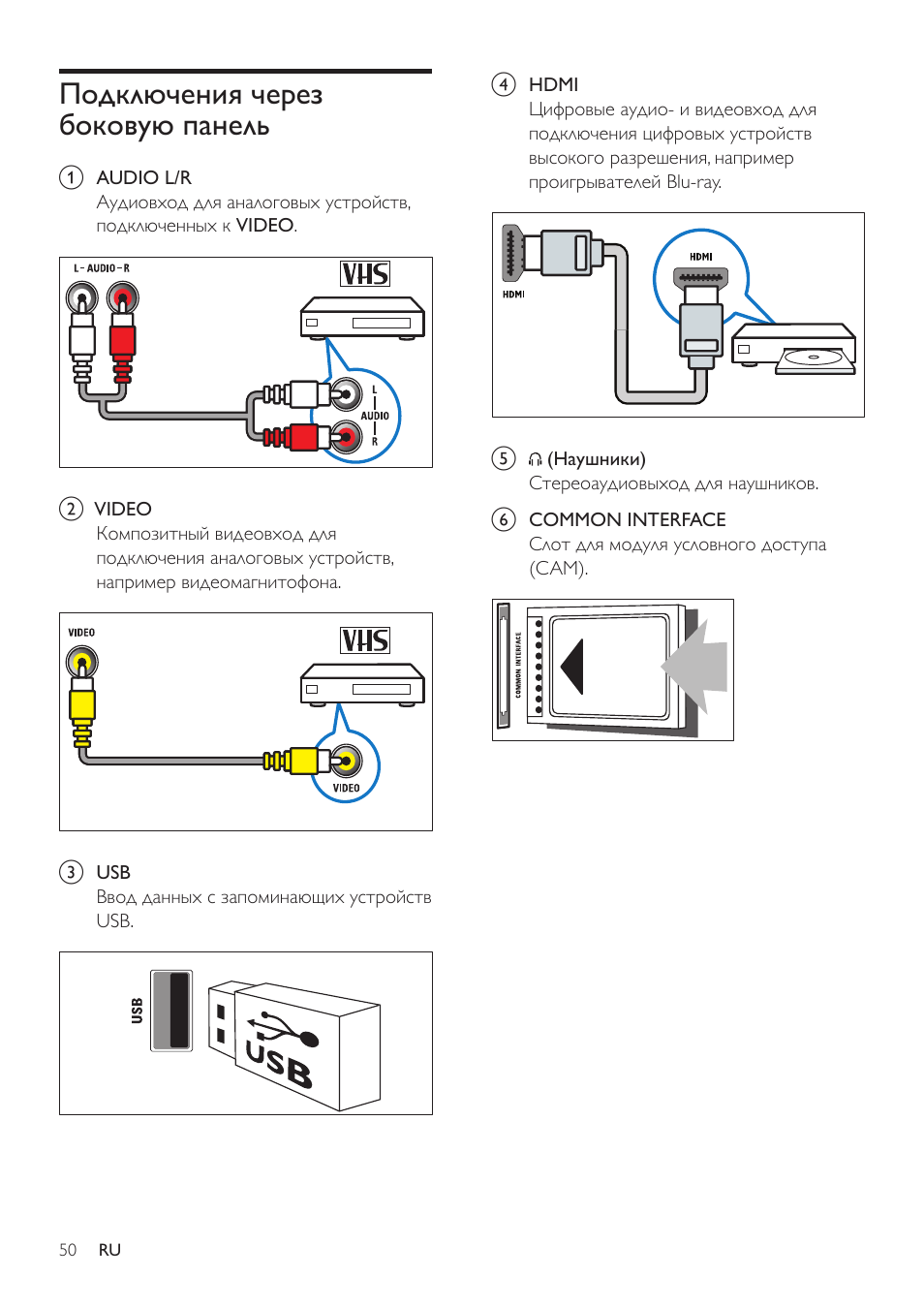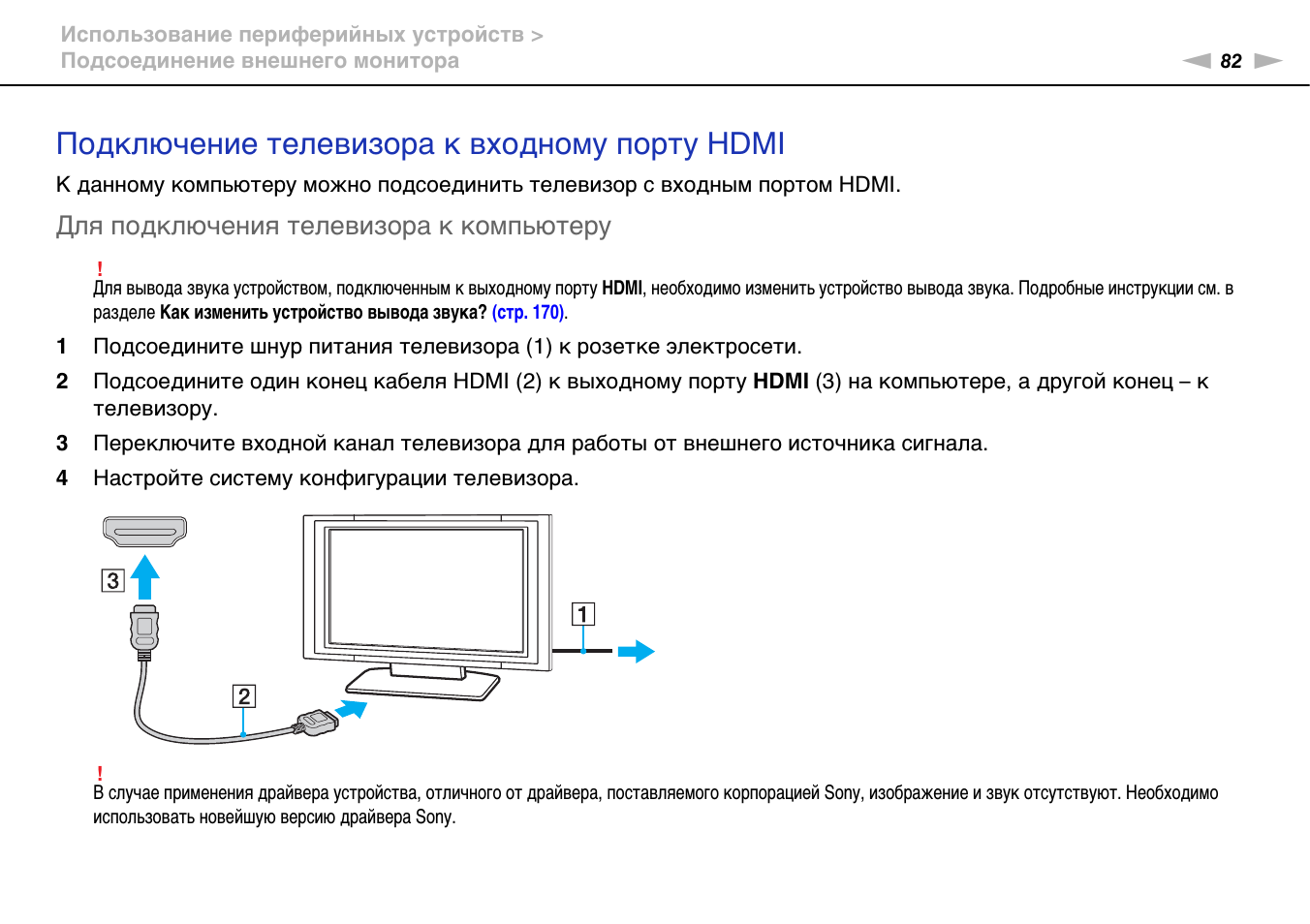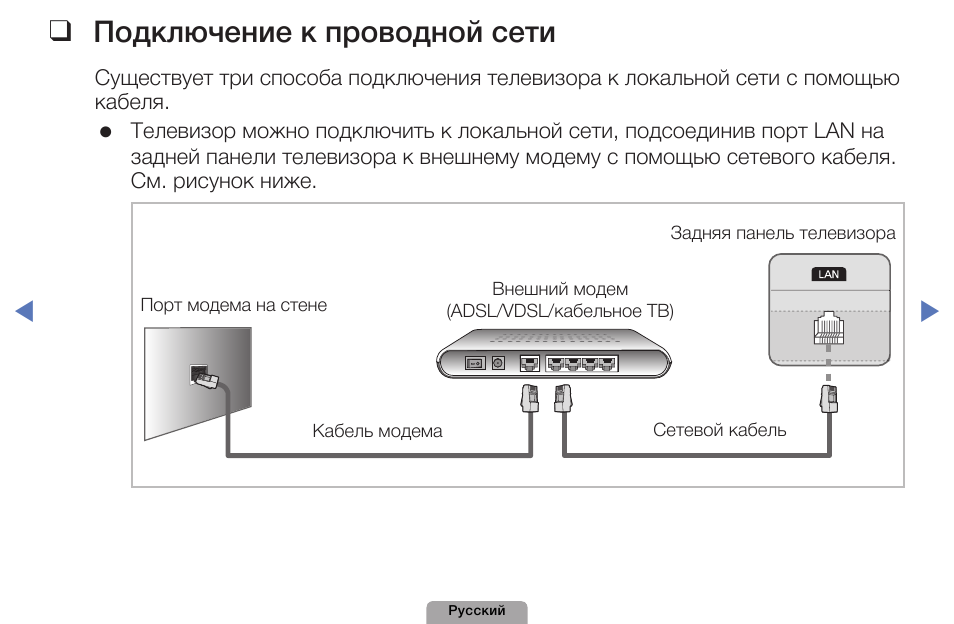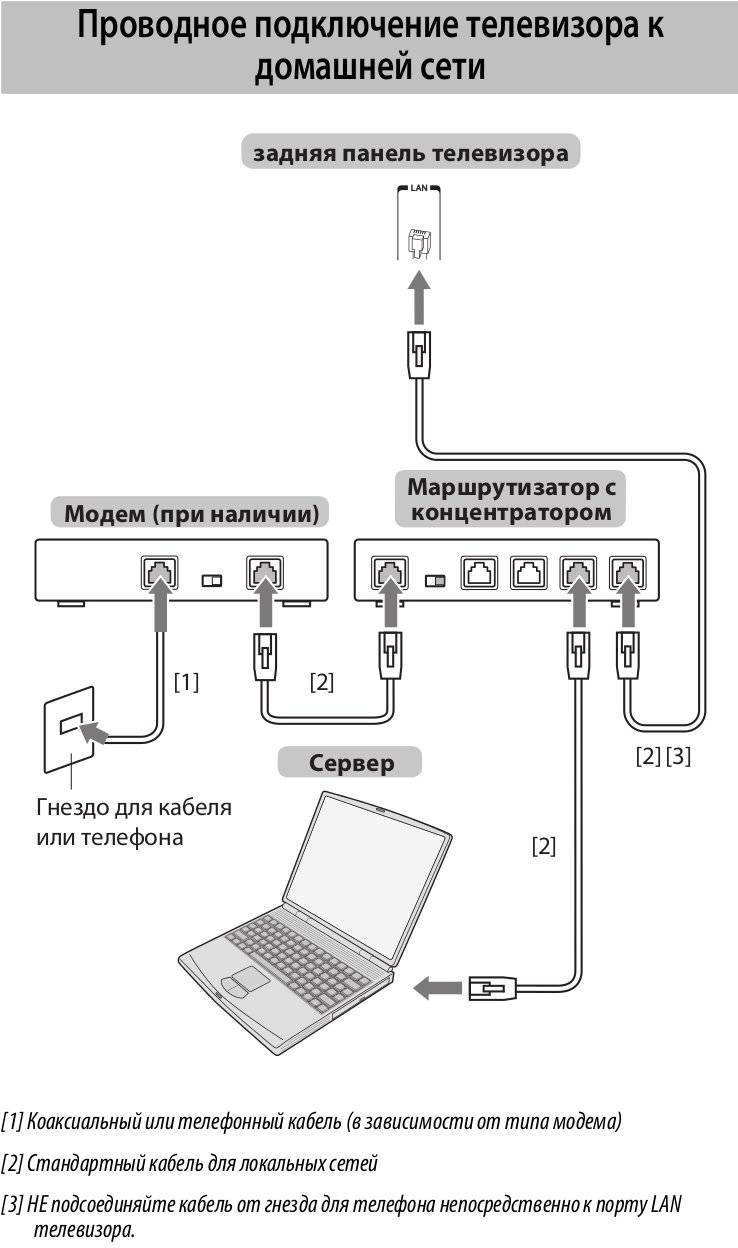Проводное подключение
Здесь у пользователя есть несколько вариантов, и все они зависят от конкретной модели смартфона, с которого и планируется воспроизвести файлы мультимедиа.
microUSB – HDMI
Это наиболее популярный и доступный способ для подключения телефона к Smart-устройству. Разъем microUSB есть у старых моделей известных производителей, а также менее популярных брендов (Xiaomi, Lenovo, Digma и др.).

Пример переходников microUSB с портами нескольких типов для вывода видео и аудио
После необходимо зайти в меню Смарт-ТВ (например, у Самсунга это SmartHub, подробная инструкция в статье «Строка 10 в таблице») и дождаться, пока телевизор распознает новое устройство и его содержимое.
Если этого не произошло и телевизор не видит подсоединенный телефон через USB, нужно проверить:
- Исправность кабеля. Достаточно проверить его с помощью смартфона, например, подключив его к блоку зарядного устройства. Это же поможет выполнить проверку на работоспособность разъема в телевизоре.
- Режим работы телефона. Девайсы фирмы Xiaomi/Digma при подключении к ПК или другому устройству предлагают выбрать режимов использования — как модем или съемный диск. Выбрать второй вариант.
Совет! Проверку работоспособности разъемов всех устройств лучше проверять попеременным соединением с иным девайсами.
Также необходимо учитывать, если объем данных на смартфоне слишком большой, для отображения потребуется некоторое время. Скорость передачи данных у USB 2.0 480 Мбит/с.
USB type-C
От предыдущего этот способ отличается лишь более совершенным типом разъема. Он присутствует у большинства телефонов, выпущенных после 2014 года.
Помимо отличий во внешнем виде, которые можно заметить на рисунке снизу, также есть и аппаратные различия:
- Количество пинов. Оно увеличено с 8 до 24, что ускоряет работу.
- Скорость передачи данных. Она достигает 5 Гбит/с, что примерно вдвое выше технологии USB 3.0
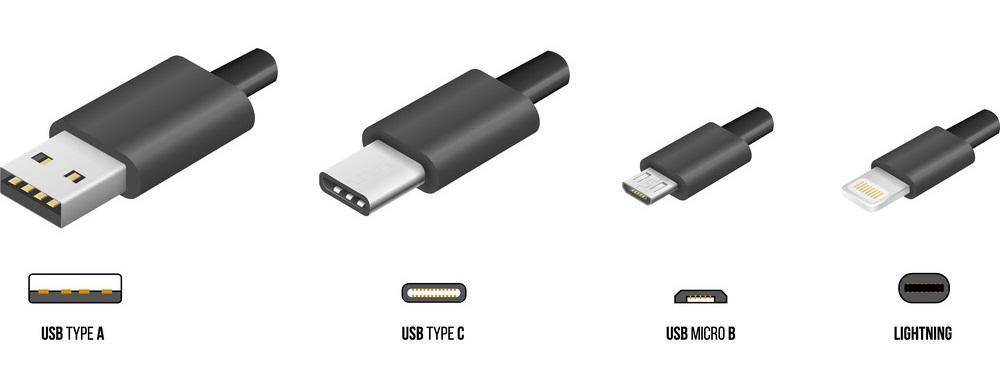
USB-выходы различного типа С этим портом у пользователя не возникнет вопроса, как подключить любой телефон к телевизору через USB-кабель, это можно сделать любой стороной.
Lightning
Это универсальный переходник для подключения смартфонов iPhone и других гаджетов Apple к любым устройствам, выводящим звук и изображение.

Всего на выходе имеется три порта:
- VGA. Видеоразъем для устаревших телевизоров, в т.ч. которые не являются Smart-устройствами.
- HDMI. Имеется у большинства моделей с поддержкой Smart-TV.
- 3.5 mm mini jack. Выход для подключения аудиоустройств (колонки, наушники и др.).
К минусам такого переходника следует отметить только один вход для телефона.
При наличии нескольких «Айфонов», для каждого смартфона потребуется свой кабель. Детальнее об этом и других нюансах подключения девайсов iPhone к телевизору объясняется в материале «Строка 8 в таблице».
SCART/RCA – HDMI
У некоторых старых телевизоров вместо разъемов под «тюльпан» присутствует один вход с большим числом пинов.
Это Scart-разъем, стандарт которого аналогичен RCA. Для подключения к нему нужен переходник RCA/Scart.
Подробнее узнать о схеме подключения смартфонов с выходами microUSB, USB type-C или Lightning к старым телевизорам можно узнать в теме «Строка 2 в таблице»
Прочие способы
Описанных выше вариантов подключения зачастую хватает, т.к. эти порты присутствуют абсолютно у всех современных телефонов. Но существуют и альтернативы.
В принципе, у пользователя может под рукой оказаться нестандартный переходник, либо есть желание для интереса воспользоваться иным вариантом подключения.
А именно:
- SlimPort. Внешне он похож на переходник microUSB HDMI, с одной только разницей. С помощью дополнительного шнура, можно выполнить видео вывод формата VGA и др. Название опции SlimPort и указывает на мультивывод, т.е. показ изображения и видео, используя разные порты. Это очень удобно, когда нужен универсальный шнур, который можно использовать для разных телевизоров.
- microHDMI HDMI. Этот порт встречается у смартфонов прошлого десятилетия фирмы Motorola и LG. Отличается низкой скоростью передачи данных и форматом вывода. Максимально поддерживаемое разрешение составляет 480 px. Владельцам телевизоров LG будет интересна информация из материала «Строка 11 в таблице».
Совет! Если подходят описанные выше способы, эти варианты лучше не рассматривать. По-сути, они лишь дают дополнительные возможности, а основная функция дублируется.
Оригинальный кабель USB для Самсунг отличается большим числом контактов
Если необходимо универсальное решение (чтобы не искать переходник для каждого нового девайса), лучшим вариантом будет подключить телефон к телевизору по схеме microUSB HDMI.
Большинство телефонов подключаются с помощью него, а для продукции Apple всегда можно приобрести переходник.
Передача видео на Smart TV
Умные телевизоры поддерживают различные расширения видео и позволяют просматривать кино с телефона в режиме онлайн. Среди способов передачи данных самыми распространенными считаются: беспроводное подключение Wi-Fi, специальные программы Chromecast, AirPlay. Рассмотрим каждый из них.
Подключение по Wi-Fi
Технология синхронизации по Wi-Fi Direct одна из самых распространенных, чтобы с телефона сделать трансляцию на телевизор. Этой опцией уже оснащены современные устройства, поэтому дополнительные программы не требуются
Важное условие – подключение в одной локальной сети

Этапы соединения устройств:
- Зайти в настройки смартфона. Выбрать раздел с беспроводными сетями.
- Активировать опцию Wi-Fi Direct.
- Открыть настройки ТВ и тоже включить функцию.
- Выбрать в открывшемся на экране окне синхронизации нужное устройство.
- Подтвердить действие.
- Открыть нужный файл на смартфоне.
После этого будут транслироваться изображения с девайса на большой экран телевизора.
Технология подключения через Miracast
Это функция сделана на базе Wi-Fi Direct. Но разработчики внесли ряд дополнений для облегчения трансляции видео с телефона на телевизор. К примеру, реализована поддержка отправки 3D файлов. И разрешена передача контента большого объема.

Синхронизация устройства происходит таким же путем, как и в Wi-Fi Direct.
Трансляция видео по YouTube
Пожалуй, большинство роликов на мобильном пользователи смотрят именно через YouTube каналы. И многим хочется смотреть их на большом экране. Для этого необходимо вначале синхронизировать телефон с ТВ любым удобным способом, кроме Тюльпанов, которые не дадут нужное качество изображение.
И затем провести следующие настройки:
- Проверить, наличие приложения YouTube на смартфоне. Зайти в него. Найти настройки и активировать Watch on TV.
- При правильном подключении на экране телефона появится инструкция с подсказками.
- Зайти в меню Смарт ТВ, найти приложение Ютуб. И выбрать тип подключения «В ручном режиме».
- На экране появится код, который необходимо ввести на телефоне через кнопку «Добавить».
- После всех манипуляций, выбранное видео на смартфоне откроется на большом экране.
Особенность данного метода, что можно не синхронизировать устройства. Если Смарт ТВ работает с хорошим качеством подключения к сети и на нем установлено приложение YouTube, можно просто смотреть те же ролики, но сразу на большом дисплее.
Программа Chromecast
Вариант для телевизоров, не оснащенных Wi-Fi модулем. По сути это не программа, а программное устройство под названием Chromecast. Выполняется оно в виде HDMI-порта для телевизора с подключением к домашней Wi-Fi сети.
Адаптер после включения автоматически найдет смартфон, подключенный к этому же Wi-Fi. И синхронизирует устройства. После этого на ТВ отобразится контент телефона, включится режим дублирования экранов. И можно воспроизводить любые ролики из вкладок браузера Chrome, включая Ютуб каналы.
Вариант для техники Apple – AirPlay
AirPlay – внутренняя разработка для iPhone. Она позволяет быстро провести синхронизацию и вывести видео с телефона на экран телевизора. Скачать приложение можно через App Store. После установки и подключения устройств к общей домашней сети, никаких сложностей с вещанием контента не возникнет.
Просмотр будет осуществляться через медиаплеер Apple TV. Он же будет выступать связующим звеном между смартфоном и телевизором.
Как со смартфона Андроид передать изображение на экран через вай-фай Директ (Direct)?
 Данной опцией оснащены практически все современные устройства. Wi-fi Direct будет работать одинаково на всех телевизорах, поддерживающих функцию Smart и оснащенных Wi-fi модулем. Через эту технологию ТВ распознает телефон в качестве мультимедийного устройства, выйти в интернет таким образом не получится.
Данной опцией оснащены практически все современные устройства. Wi-fi Direct будет работать одинаково на всех телевизорах, поддерживающих функцию Smart и оснащенных Wi-fi модулем. Через эту технологию ТВ распознает телефон в качестве мультимедийного устройства, выйти в интернет таким образом не получится.
Инструкция, как продублировать экран смартфона на ТВ:
- На телефоне включаем wi-fi, там же переходим в раздел дополнительных настроек и выбираем Wi-fi Direct.
- Теперь переходим в настройки телевизора, вкладка «Сеть».
- Выбираем функцию Wi-fi Direct, включаем ее.
- На экране появится список доступных для подключения устройств, выбираем свой телефон.
- На экране смартфона появится оповещение с запросом, подтвердите подключение.
- Воспроизводим на телефоне любой файл: изображение будет транслироваться на ТВ.
Важно! Если в телевизоре нет Wi-fi модуля или он слишком слабый, приобретите внешний приемник, подключающийся к ТВ через usb-разъем.
Почему телевизор не видит телефон через USB
Вероятно, необходимо изменить способ соединения. Для чего активируйте шторку, здесь можно увидеть вариант подключения к ТВ-оборудованию.
Кликните на телевизор, появятся все способы возможных соединений. Найдите графу «USB-накопитель» или, если она отсутствует, «Камера».
Если во время соединения к ТВ вообще не указывается способ соединения, подключите телефон к домашнему ПК, поменяйте вариант подключения, после соедините с телевизором заново.
Кабель
USB-кабель должен быть хорошим
Лучше отказаться от дешёвых китайских поделок и обратить внимание на качественный медный кабель. Хорошо, если он будет брендовым
Того, что идёт в комплекте с ультрабюджетными моделями еле-еле хватает на зарядку устройства. К примеру, если телефон не видит телевизор «Самсунг», то лучшим вариантом будет фирменный шлейф от того же производителя.
Что делать, если телевизор не видит мой телефон в качестве источника?
Некоторые телевизоры предназначены для просмотра всего, что подключено к их USB-порту, в качестве внешнего накопителя, например, флешки, даже если у них есть свои собственные процессоры. Это означает, что в этой ситуации вам, возможно, придется прибегнуть к переходнику HDMI-USB, чтобы телевизор распознал телефон, и оба устройства могли работать вместе.
Порты
Если с кабелем всё в порядке, то стоит проверить сами порты. В них могла попасть пыль и прочие посторонние предметы. Смартфоны завсегдатаи карманов, а грязь к портам липнет как магнит. Можно продуть их пылесосом, баллоном со сжатым воздухом или, на худой конец, собственными лёгкими.
Для проверки выхода на ТВ нужно подключить какие-то другие устройства, которые раньше корректно работали, чтобы исключить проблемы с портами.
Программное обеспечение
Если подключения нет, или синхронизация нестабильна, то дело может быть в прошивке или USB-протоколах. Необходимо обновить программное обеспечение на обоих устройствах и вполне возможно, что проблема исчезнет. Некоторые модели ТВ и смартфонов некорректно воспринимают режимы передачи данных.
Если устройство работает по протоколам РТР, то далеко не все файлы будут читаться на телевизоре. Лучше выбрать либо USB-накопитель, либо режим МТР (Медиа-устройство). Конкретные протоколы можно задать на смартфоне, тапнув на строчке «USB-подключение к компьютеру».
Wi-Fi соединение
Этот способ актуален будет только для тех пользователей, телевизоры которых поддерживают беспроводную технологию. При помощи этой функции свой планшет или смартфон подключать более удобно, а файлами управлять можно на расстоянии. К примеру, можно спокойно сидеть на диване, выбирать музыку для прослушивания или фильмы для просмотра.
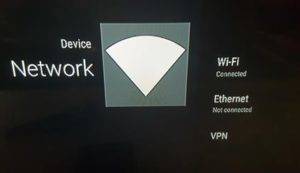
Для подключения нужно, чтобы на мобильном девайсе и на телевизоре присутствовал встроенный Wi-Fi модуль. Если ТВ поддерживает Smart TV технологию, то в нем точно есть Wi-Fi Direct. Зачастую Smart TV имеется во всех ТВ последних поколений от Sony, LG, Samsung и иных производителей.
Инструкция по подключению устройства Андроид к телевизору по Wi-Fi соединению
- Переходим в «Настройки» на гаджете, выбираем раздел Wi-Fi.
- Затем нажимаем на пункт «Дополнительно», находим «Wi-Fi Direct».
- Переходим в «Настройки» и на телевизоре. Там находим беспроводную технологию, активируем ее.
- На гаджете включаем Wi-Fi. Система на телевизоре автоматически произведет поиск доступных для подключения точек. Когда будет найдена точка доступа вашего девайса, устройства будут сопряжены и подключатся к общей сети.
Если на вашем телевизоре модуль Wi-Fi отсутствует, то можно его приобрести отдельно. Вставляется он через порт HDMI, поэтому подумайте заранее про актуальность данного способа. Будет занят HDMI порт, и вы понесете дополнительные затраты.
Подключение через приставку
К эффективным методам подключения устройств можно отнести использование специальных телевизионных приставок.
Этот способ идеально подойдет для людей, которые не могут использовать Wi-Fi. Рекомендуется пользоваться приставками, которые работают на ОС Android. Дело в том, что они совместимы с большинством современных моделей телефонов.
Чтобы подсоединиться к телевизору, используя приставку, придется сделать следующее:
- Купить специальный шнур-переходник. Нужно проверить, чтобы у него был разъем HDMI и micro-USB.
- Соединить смартфон с телевизионной приставкой.
- Вывести изображение с приставки.
После этого на ТВ отобразится экран мобильника. Если этого не случилось, надо проверить целостность переходника и используемых кабелей. Возможно, они повреждены и из-за этого не удалось подсоединить устройства.
Беспроводные варианты подключения
Каждый современный смартфон имеет несколько беспроводных модулей: Bluetooth и WiFi.
Многие телевизоры поддерживают обмен данными через них. И для разных задач используются разные протоколы сетевых соединений. Большинство этих функций поддерживается и телефонами iPhone, хотя функциональность Android в этом отношении на порядки выше.
Подключение по Bluetooth
Пошаговый алгоритм подключения телевизора и телефона через Bluetooth:
- включить на смартфоне Bluetooth (в «Настройках» или с помощью ярлыков быстрого доступа в «шторке»);
- открыть меню Bluetooth, выбрать «Обновить» для запуска поиска устройств;
- из перечня обнаруженных девайсов выбрать телевизор (как правило, называется точно так же, как и производитель);
- при необходимости — ввести код сопряжения;
- дождаться окончания сопряжения.
Смартфон автоматически определяет, какие протоколы передачи данных поддерживаются телевизором. Это позволяет использовать телефон в качестве пульта дистанционного управления (для этого необходимо установить дополнительное приложение) или обмениваться данными (отправлять фотографии на экран телевизора).
Подключение по WiFi
Существует 2 способа подключения смартфона к телевизору через WiFi:
- Через роутер. В данном случае и телефон, и ТВ нужно подключить к роутеру.
- Без роутера (WiFi Direct). Сперва в смартфоне необходимо активировать функцию «Точка доступа» (может именоваться как «Беспроводной модем»), а после — подключиться к ней с телевизора.
В обоих случаях это может сделать пользователь:
- Включить воспроизведения контента с телефона на экране ТВ. Необходима поддержка функции Chromecast (по умолчанию имеется во всех телевизорах, работающих под управлением Android TV).
- Получить доступ к внутреннему хранилищу ТВ через DLNA. Все устройства, соединение через WiFi, автоматически организовывают локальную сеть между собой. То есть они могут обмениваться данными. В смартфон предварительно нужно установить файловый менеджер, поддерживающий работу через DLNA (например, ES Explorer или MI Проводник).
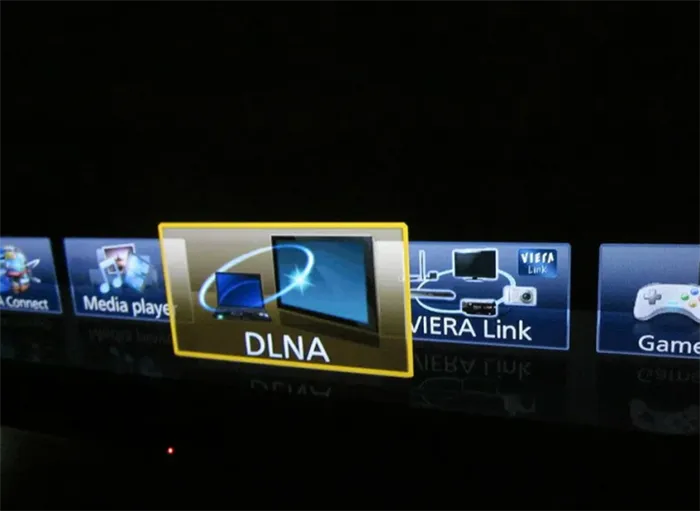 Подключение через DLNA
Подключение через DLNA
DLNA — это универсальный протокол передачи данных по сети. Он поддерживается всеми смартфонами Android и большинством телевизоров (выпущенных после 2014 года, когда этот вариант подключения стал распространенным).
С помощью DLNA можно создать полноценную локальную сеть между устройствами. Главное преимущество этого метода — пропускная способность более 100 Мбит/с (ограниченная только скоростью самого маршрутизатора).
Поэтому для подключения через DLNA необходимо:
- Телевизор и телефон под управлением Android подключить к одной WiFi-сети. Если нет роутера, то достаточно смартфон перевести в режим тоски доступа и подключиться к «вещаемой» сети с ТВ.
- На смартфоне запустить файловый менеджер, совместимый с DLNA. Один из лучших вариантов — это ES Explorer или X-Plorer. Обе эти программы бесплатны, можно скачать из GooglePlay.
- Если используется ES Explorer, то достаточно открыть боковое меню, выбрать «Сетевые подключения».
- Из списка доступных протоколов выбрать DLNA.
- Будет предложено ввести данные для подключения. Рекомендуется просто нажать «Автоматический поиск». В этом случае устройство полностью просканирует домашнюю локальную сеть и отобразит все доступные подключения (например, ноутбук, другие смартфоны).
- Выбрать ТВ. Ввести логин и пароль для авторизации (по умолчанию в большинстве случаев вход осуществляется без ввода этих данных).
- Выбрать «Открыть».
Способ 2. Используем кабель HDMI
Метод основан на дублировании дисплея телефона на экране телевизора. Смартфон и телевизор соединяется кабелем HDMI (High Definition Multimedia Interface). Недостаток этого метода состоит в том, что при такой работе телефон будет быстро терять заряд. Советуем одновременно подключить и зарядное устройство для смартфона. Наличие док-станции так же решит проблему с множеством проводов или неудобством одновременной зарядки.


Настройка Андроид
Чтобы дублировать экран со смартфона на базе Android, следуйте алгоритму:
- Подключите кабель сначала к заблаговременно купленному адаптеру, а затем, вторым концом, к ТВ.
- Как источник видеосигнала выберите в меню телевизора пункт HDMI.
- По мере необходимости постройте размер картинки под параметры монитора.
Помимо смартфона, вы можете подключить к ТВ другие устройства, сильно упрощающие работу: от мыши и клавиатуры до джойстика или тачпада.
Настройка Айфон
Аналогичным образом вы можете запустить повтор экрана с Айфона на телевизор LG, Samsung, Sony Bravia и т.д. Дублировать экран iPhone на телевизор необходимо в такой последовательности:
- Используя приобретённый переходник, подключите один контакт кабеля к телефону, а другой — к любому свободному порту на корпусе ТВ. Советуем запомнить номер разъёма — он пригодится на следующем этапе.
- Выберите в меню телеприёмника источник сигнала — можете ориентироваться на подсветку заголовка или ранее найденный порядковый номер.
- Подгоните пропорции картинки под размер монитора — и запускайте дублирование!
Необходимо заметить, что на Айфонах старых поколений, вплоть до 4-го, прямую трансляцию включить не получится: вы сможете использовать телефон исключительно в качестве съёмного накопителя, с которого и будут воспроизводиться ранее сохранённые в памяти файлы.
Бонусы от производителя
На рынке техники представлено огромное количество марок и брендов. Каждый из них старается «захватить» более обширную аудиторию. Так что некоторые производители создали стандарты, которые максимально упрощают сопряжение аппаратов одного бренда.
Если вы хотите подключить телефон Самсунг к ТВ этой же марки, необходимо всего лишь включить на обоих гаджетах функцию «AllShare». У компании LG есть аналог – «Smart Share». В таких фирменных технологиях вы найдете и другие интересные нововведения. К примеру, есть функции автоматического улучшения качества изображения, оперативное преобразование информации в поддерживаемый телеприемником формат, даже телефон можно использовать в качестве пульта. Но для такого типа подключения устройств будет необходима точка доступа.
Беспроводные методы сопряжения смартфона и ТВ
Если не хочется возиться с кабелями, можно воспользоваться беспроводной трансляцией контента с телефона или планшета. Для этого можно подключиться к сети Wi-Fi, к которой подсоединен телевизор. Этот способ возможен через приложение для смартфонов AllCast. Хотя большинство смартфонов на базе Андроид (версии 4.2 и выше) или Windows (версии 8.1 и выше) поддерживают стандарт передачи Miracast.
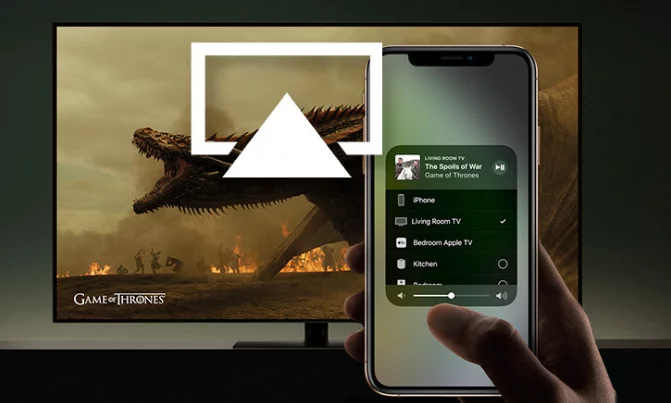
Также можно использовать цифровой медиаплеер Google Chromcast, который подключается к порту HDMI телевизора и устанавливает беспроводное соединение с мобильным устройством на базе Андроид 4.4.2 и выше.
Разберем все варианты подробнее.
С помощью Wi-Fi
Для интеграции нужен телевизор с модулем Wi-Fi и гаджет на базе Android. Привязать технику можно без роутера и проводов. Само соединение проходит так:
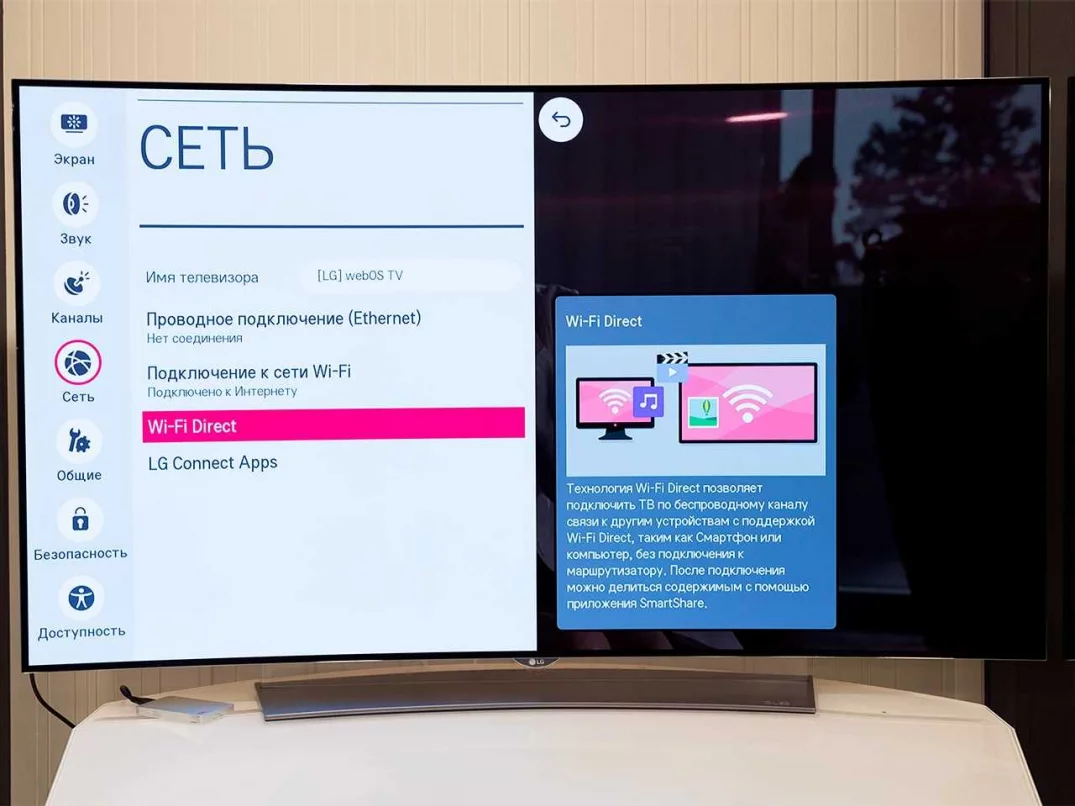
- На подключенном к интернету Smart ТВ зайти в настройки и выбрать Wi-Fi Direct.
- На телефоне в разделе «Сеть» выбрать «Беспроводные соединении». Найти Вай-Фай Директ.
- Дождаться окончания поиска и нажать на подходящее ТВ.
- Через «Отправить» передать нужные файлы из памяти девайса на телевизор.
Возможности такого подключения ограничены. Зато настроить его можно быстро и без особых проблем.
При помощи DLNA
Подходит для девайсов Android и любого ТВ, поддерживающего DLNA подключение к роутеру. Принцип схож с передачей данных по Wi-Fi. Необходимо совместить устройства и просматривать галерею на большом экране ТВ.
Порядок работы следующий:
- Подключить два прибора к одной сети.
- В настройках ТВ найти DLNA подключение.
- Запустить галерею на телефону и открыть доступ к файлам для трансляции.
- Кликнуть по появившейся ссылке на экране ТВ
Совет. Расширить опции можно с помощью сторонних программ. К примеру, BubbleUPnP поможет решить проблемы с воспроизведением.
Через Miracast
Подходит, если телевизор поддерживает данную технологию. Чаще всего это Смарт ТВ. При наличии HDMI-разъема можно добавить опцию и на другие ТВ, но уже через адаптер.

Если Miracast есть по умолчанию, настройки проходят так:
- Зайти в меню и включить Miracast на ТВ.
- На смартфоне выбрать «Беспроводной монитор» через настройки.
- Выбрать среди доступных вариантов телевизор.
- Дождаться появления картинки на экране.
И можно наслаждаться просмотром медиа в хорошем качестве.
Применение AirPlay
Подходит для Apple TV и iPhone. Это совместный режим эксплуатации, работающий по аналогии с Miracast. Для подключения нужно в настройках ТВ включить AirPlay. И после сопряжения приборов запускать игры, воспроизводить медиа, выводить на экран презентации.
Для настроек на телефоне достаточно выбрать «Пункт управление» и «Повтор экрана», где выбрать Apple ТВ.
Соединение по Chromecast
Этот вариант подходит для Андроид телефонов и Айфонов. Но для соединения потребуется специальный медиаплеер Chromecast от Гугла. Он подключается к ТВ по HDMI и превращает технику в Смарт ТВ.
После подключения телефона и ТВ технология откроет беспроводной доступ к галерее, памяти, играм. Для запуска потребуется приставка с Wi-Fi и приложение Гугл Home для управления умными устройствами на смартфоне. Все остальные запуски происходят через аккаунт Google.
Вариант Screen Mirroring для Самсунг
Позволяет соединять устройства от Samsung. Настроить ее легко, после чего будет дублирование данных на экран ТВ. Порядок подключения:
- Зайти в настройки телефона и выбрать «Видимость планшета/смартфона».
- Активировать опцию.
- Найти на ТВ «шторку» уведомлений и нажать Smart View.
- На пульте выбрать меню и найти Screen Mirroring.
- Дождаться сопряжения.
Беспроводные способы
Есть полностью бесплатные способы вывести изображение на большой экран телевизора с любого телефона. Давайте разбираться.
Миракаст
Miracast это некий беспроводной аналог HDMI кабеля. Чтобы дублировать изображение дисплей, на Android смартфоне переходим в меню «настройки» – «подключения» – «трансляция» затем жмем «кнопку меню» (вверху справа, но интерфейс может отличаться), активируем функцию и ждём 10-20 секунд. В основном, технологию поддерживают все современные Smart TV, как на Андроид, как и на Tizen.
На некоторых смартфонах «miracast» может находиться в шторке и называться по-другому, например «Беспроводной монитор», «screen mirror», «mirror shader», «трансляция», на Samsung эта функция называется «smartview». В общем, если не нашли менюшку в настройках Андроид, проверяйте шторку.
Если у вас iPhone рекомендуем использовать AirPlay, по сути, если не углубляться в подробности, это то же самое. Подробнее об этом способе чуть ниже.
Но у Miracast есть свои особенности:
- При проецировании изображения на ТВ, вы не можете заблокировать смартфон, иначе экран телевизора погаснет вместе с ним,
- Нет никакой многозадачности, то есть нельзя транслировать фильм на телевизор и одновременно сидеть в ВК либо же играть в игру. Друзья и близкие будут в курсе ваших переписок, всплывающих сообщений и прочих данных.
Мне помогло9
Chromecast
Отличный вариант, но сразу оговоримся, ни в коем случае нельзя путать технологию Chromecast и приставка Google Chromecast, это совершенно разные вещи. Google chromecast это просто название одного из множества устройств поддерживающих технологию хромкаст.
Чтобы понять, поддерживает ли ваш телевизор технологию chromecast, подключите телефон и ТВ к одной Wi-Fi сети (одному роутеру, чтобы IP адреса были из одной подсети). На сотовом, в приложении, например, Youtube должен появиться вот такой значок.
Использовать chromecast можно не только из конкретного приложения, попробуйте вызвать Гугл ассистента на телефоне и попросить его включить видео на телевизоре. Ассистент сам найдет нужное видео в Интернете, и передаст на телевизор по Wi-Fi.
Возможно вы замечали, что значок chromecast можно встретить не только на смартфоне, но и на компьютере, в браузере Google Chrome. Точно также, найдите на ноутбуке кино, затем нажимаете на значок chromecast (в настройках вверху справа) и продолжайте смотреть уже на телевизоре. Точно так же как и в случае с телефоном, ноутбук после этого можно вообще выключить и убрать на полку. ПК больше не участвует в процессе, телевизор «тянет» материал напрямую с сайта.
Из особенностей: технология Chromecast по умолчанию поддерживает работу в режиме Miracast. По сути это два варианта работы:
- «Передать ссылку» на ТВ,
- Режим полного дублирования контента.
Мне помогло7
AirPlay
Этот способ разработан специально для iOS техники: iPhone и iPad.
- После этого, свайпом снизу вверх выдвиньте нижнее меню на Айфоне,
- Щелкните на «Повтор экрана»,
- Выберете свой ТВ,
- Техника запросит ввести коды авторизации, сделайте это по инструкции.
Мне помогло5
Специально для YouTube
Отличный вариант для любителей YouTube. Приложение позволяет вывести на большой экран видео в любом доступном разрешении, хоть в HD, Ultra HD или 4K. Технология чем-то напоминает chromecast, но работает немного по другому
- Подключаем ТВ и мобильник к одной SSID (Wi-Fi сети),
- Открываем на телефоне и на TV программу YouTube,
- Заходим в настройки (вверху справа),
- Жмем «смотреть на телевизоре»,
- Если это первое подключение, потребуется ввести код доступа, показанный на экране,
- Все, можно запускать любое видео.
Мне помогло7