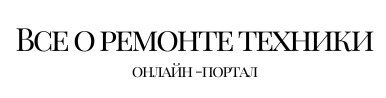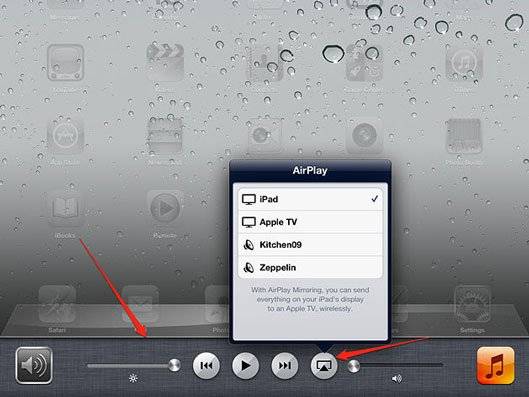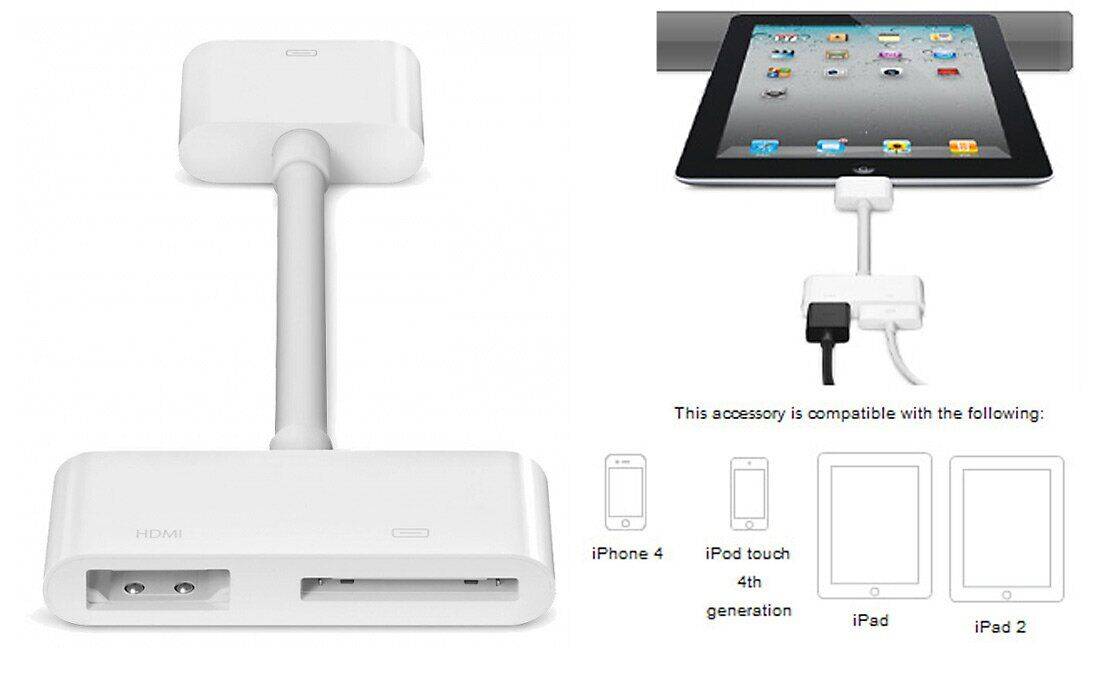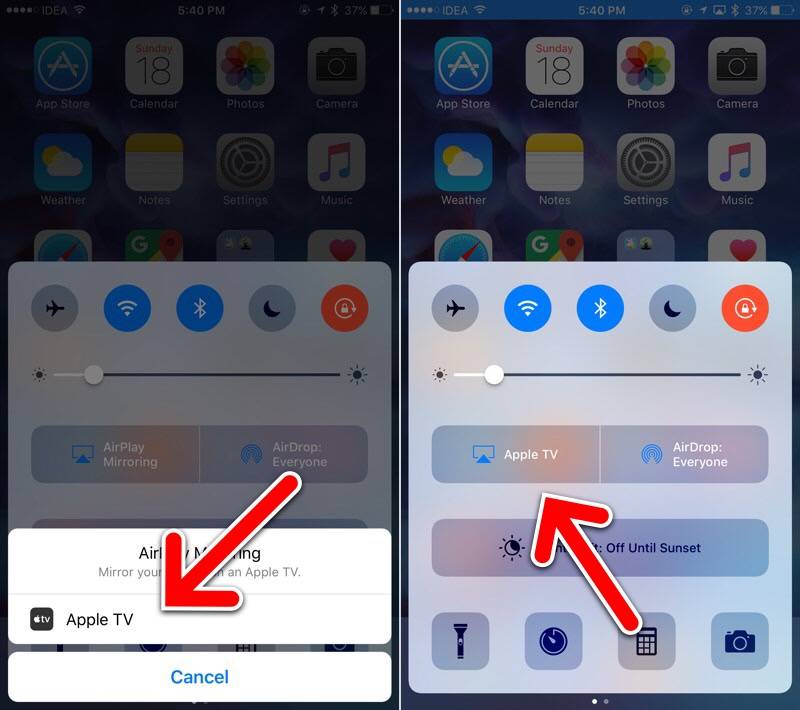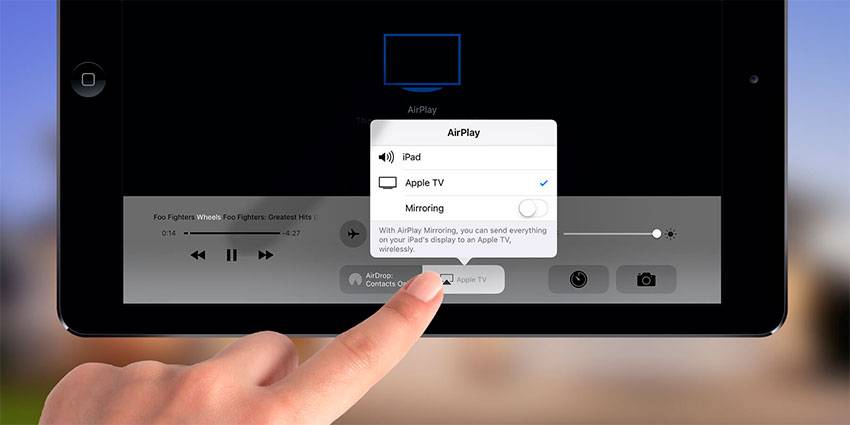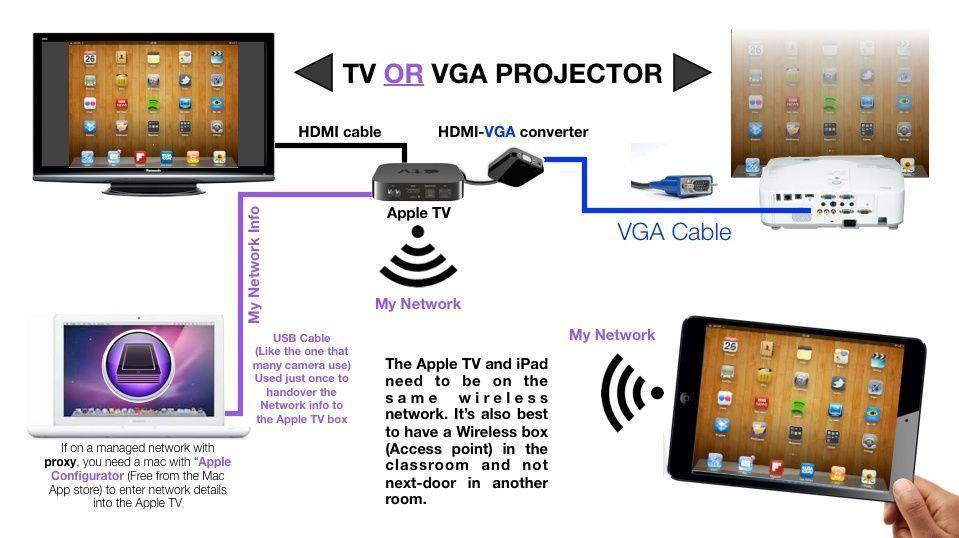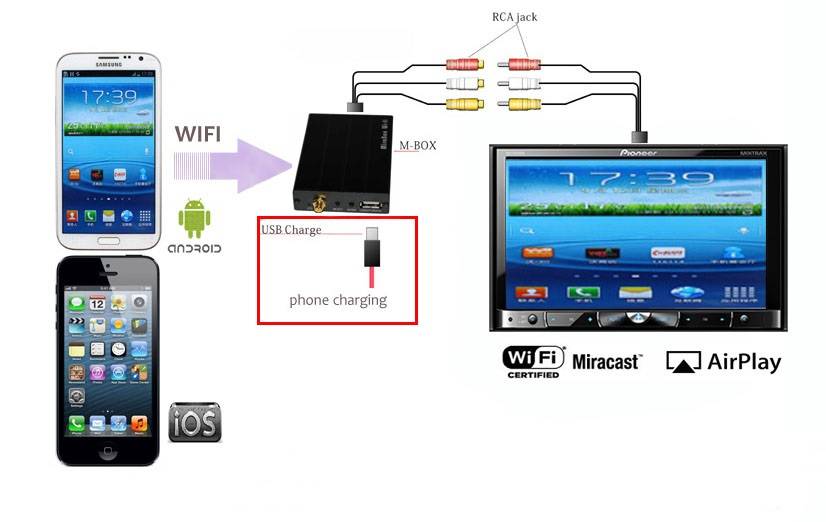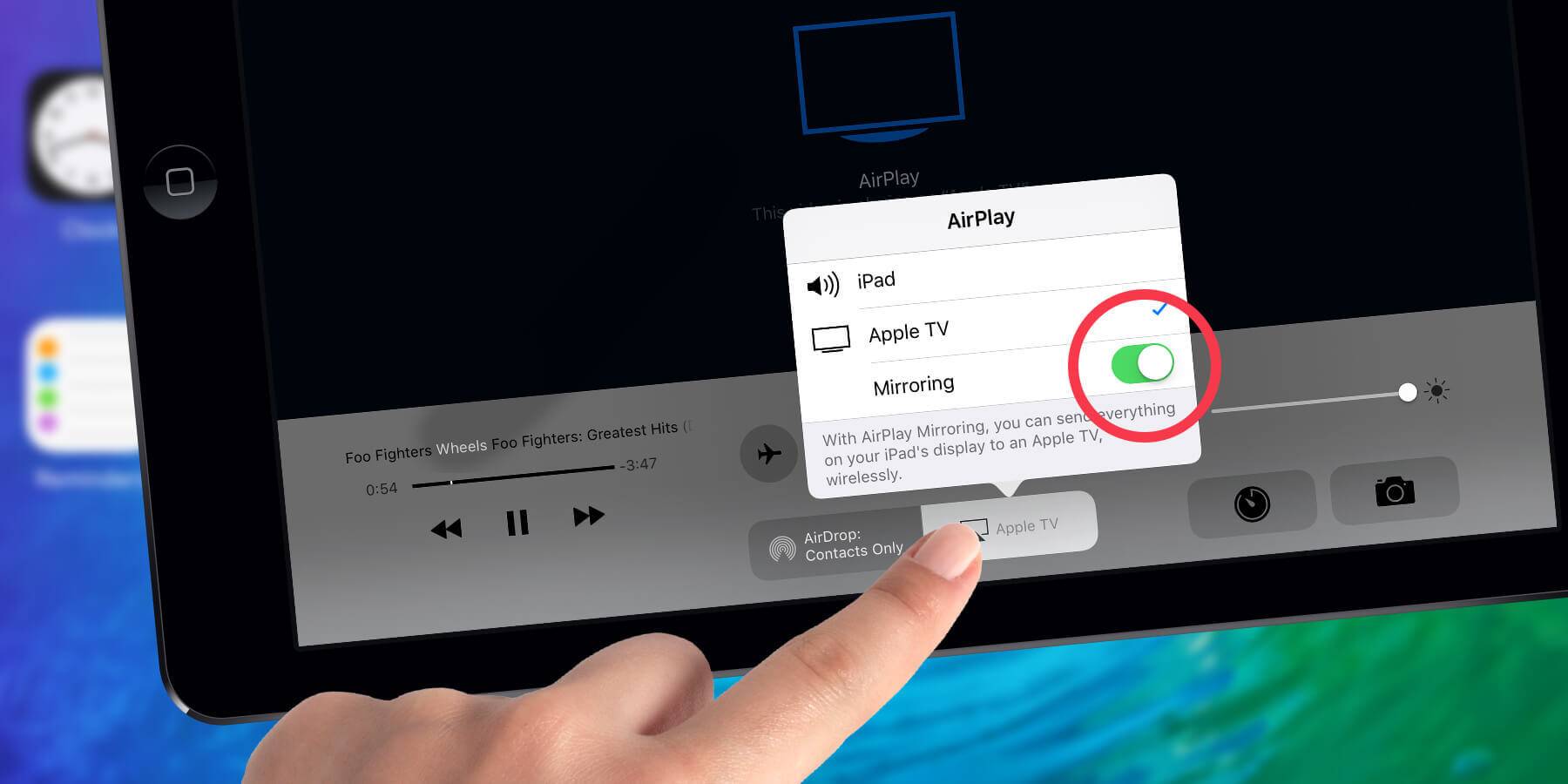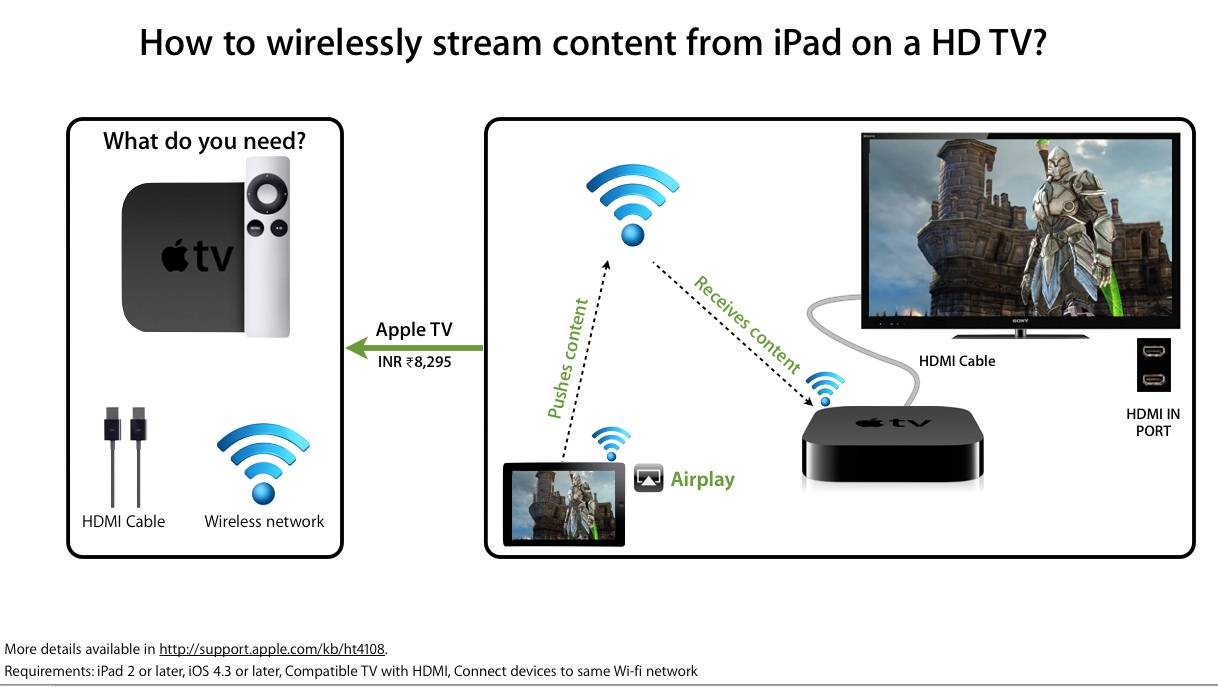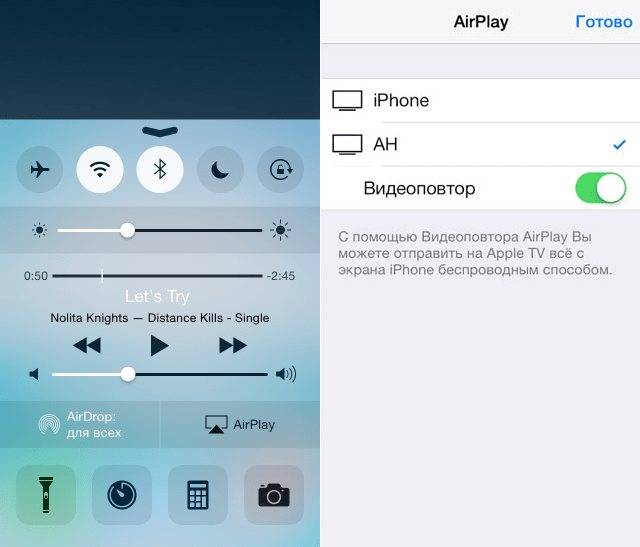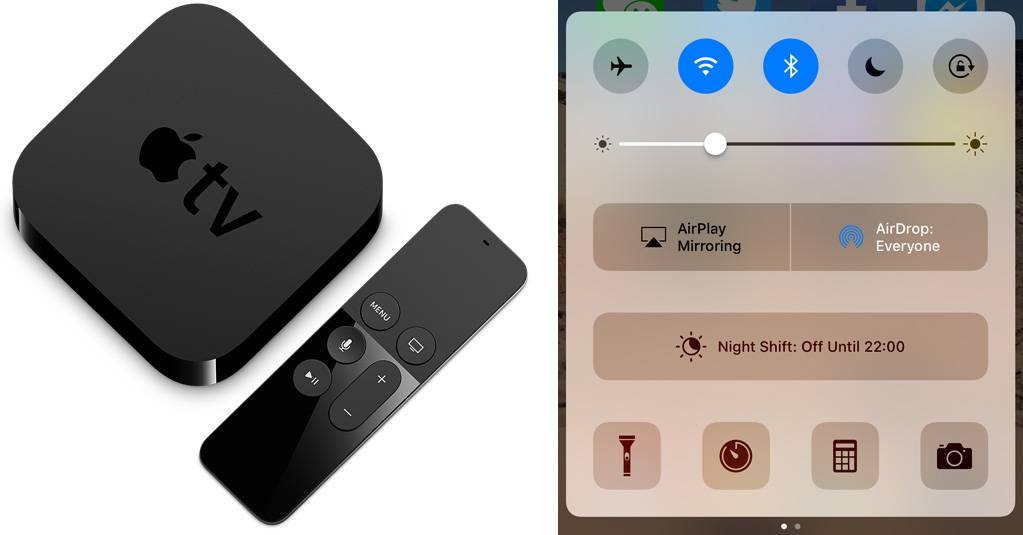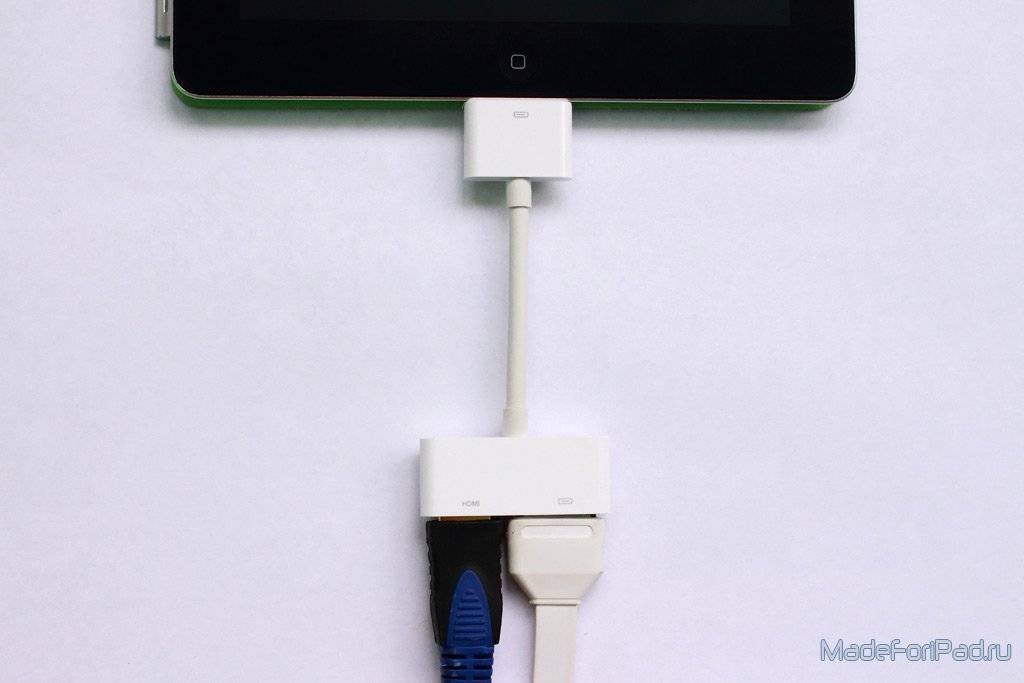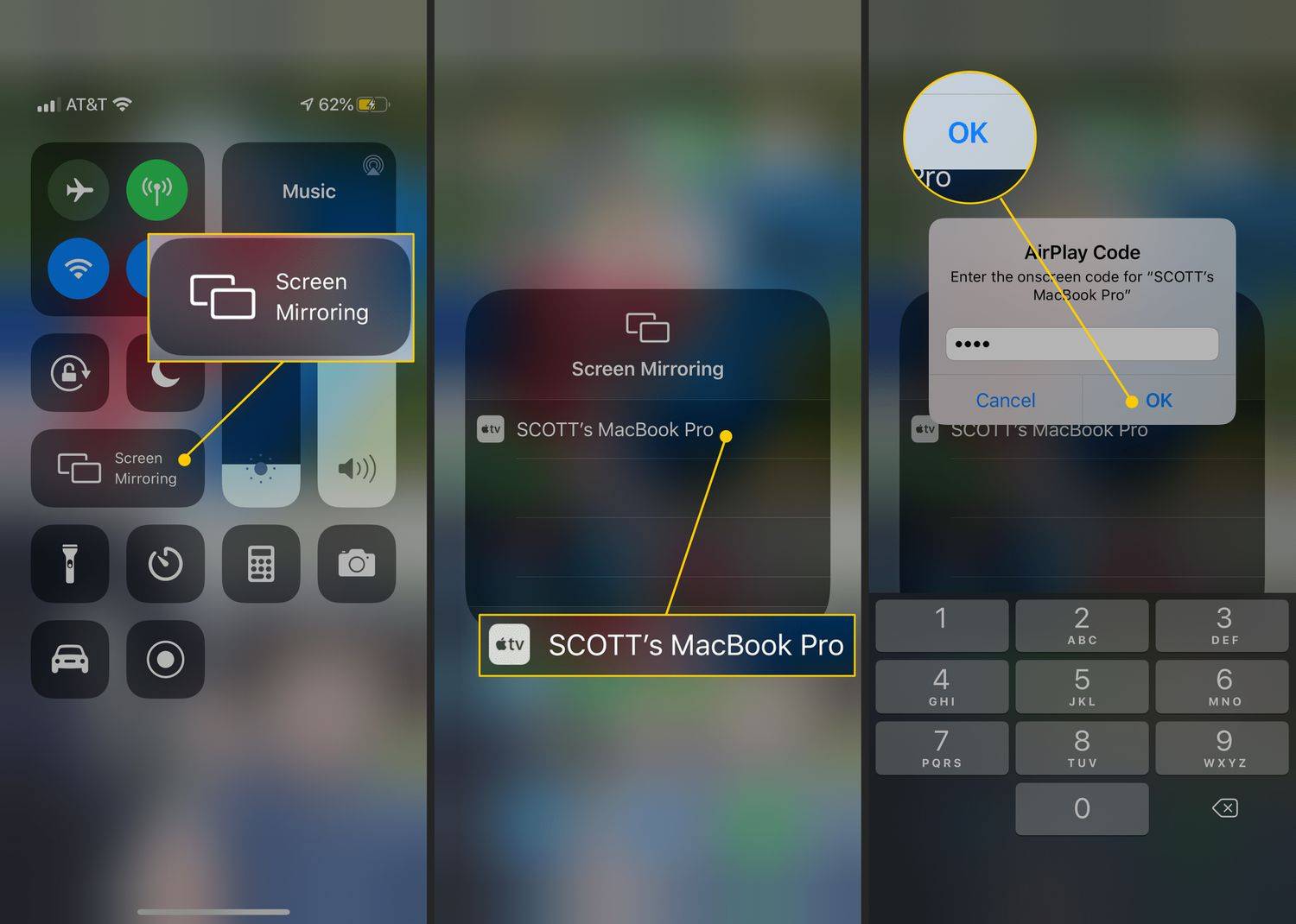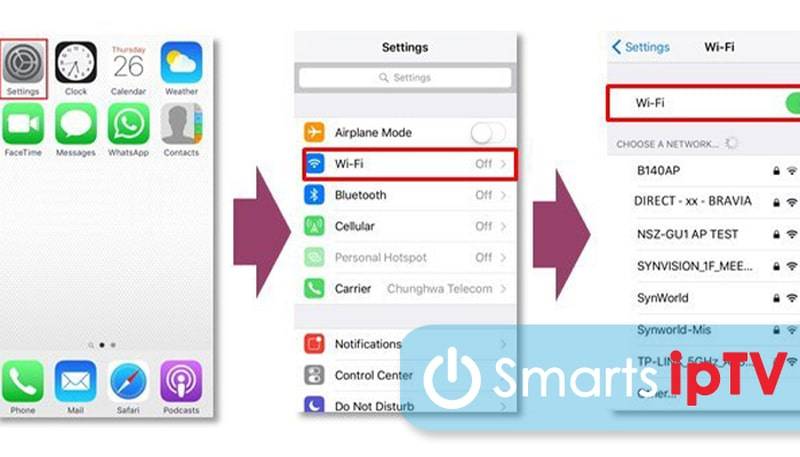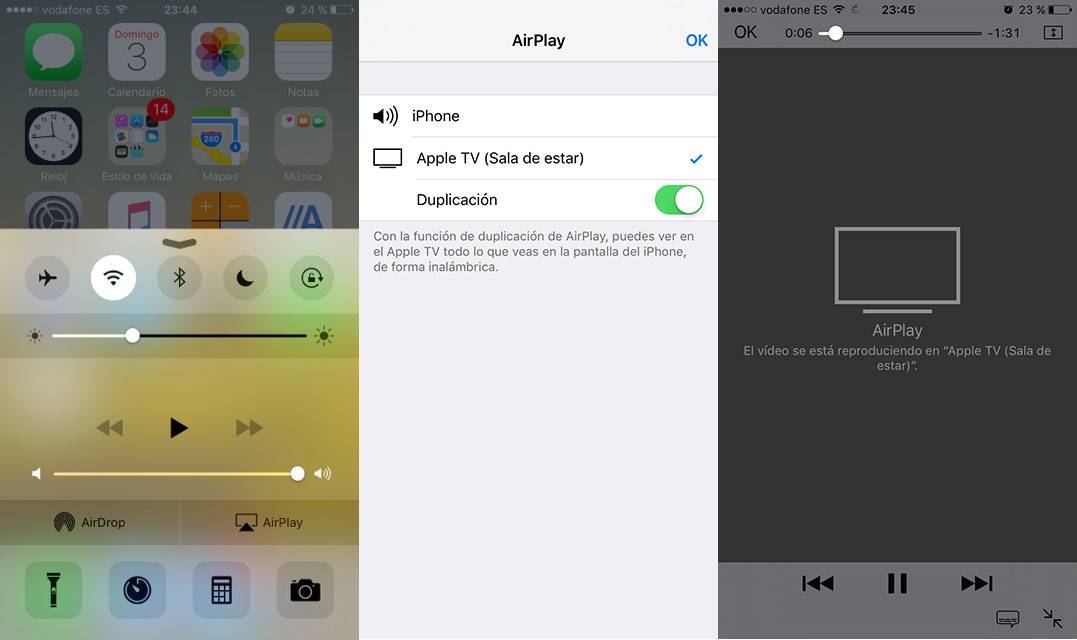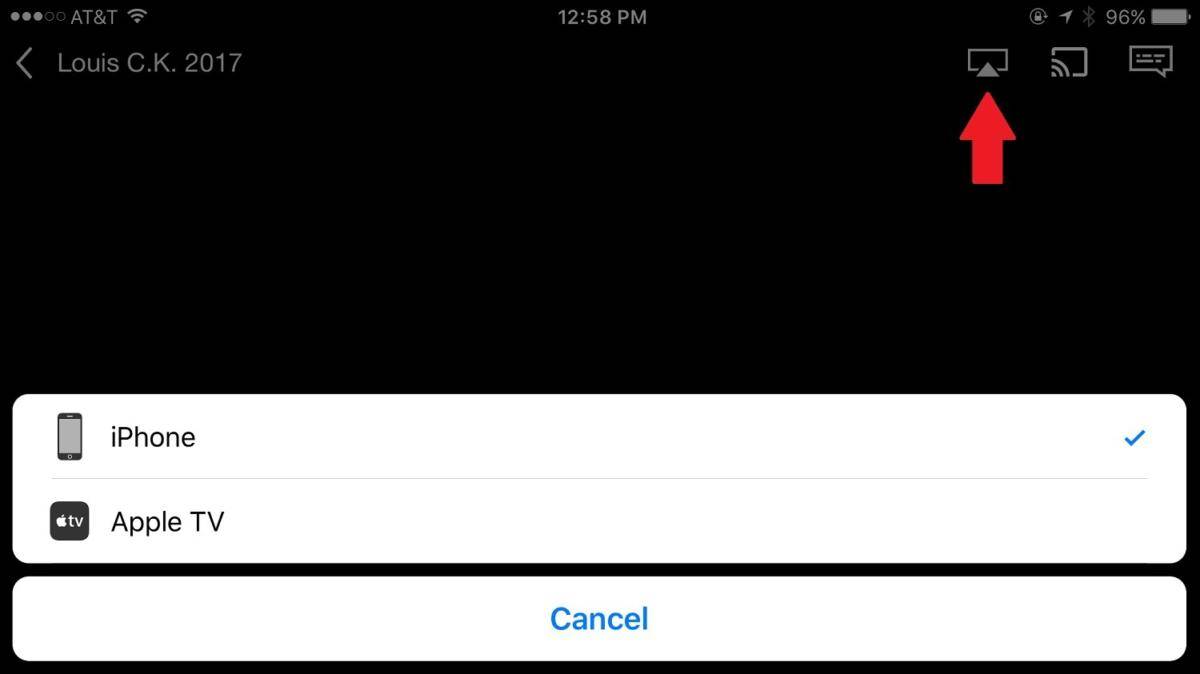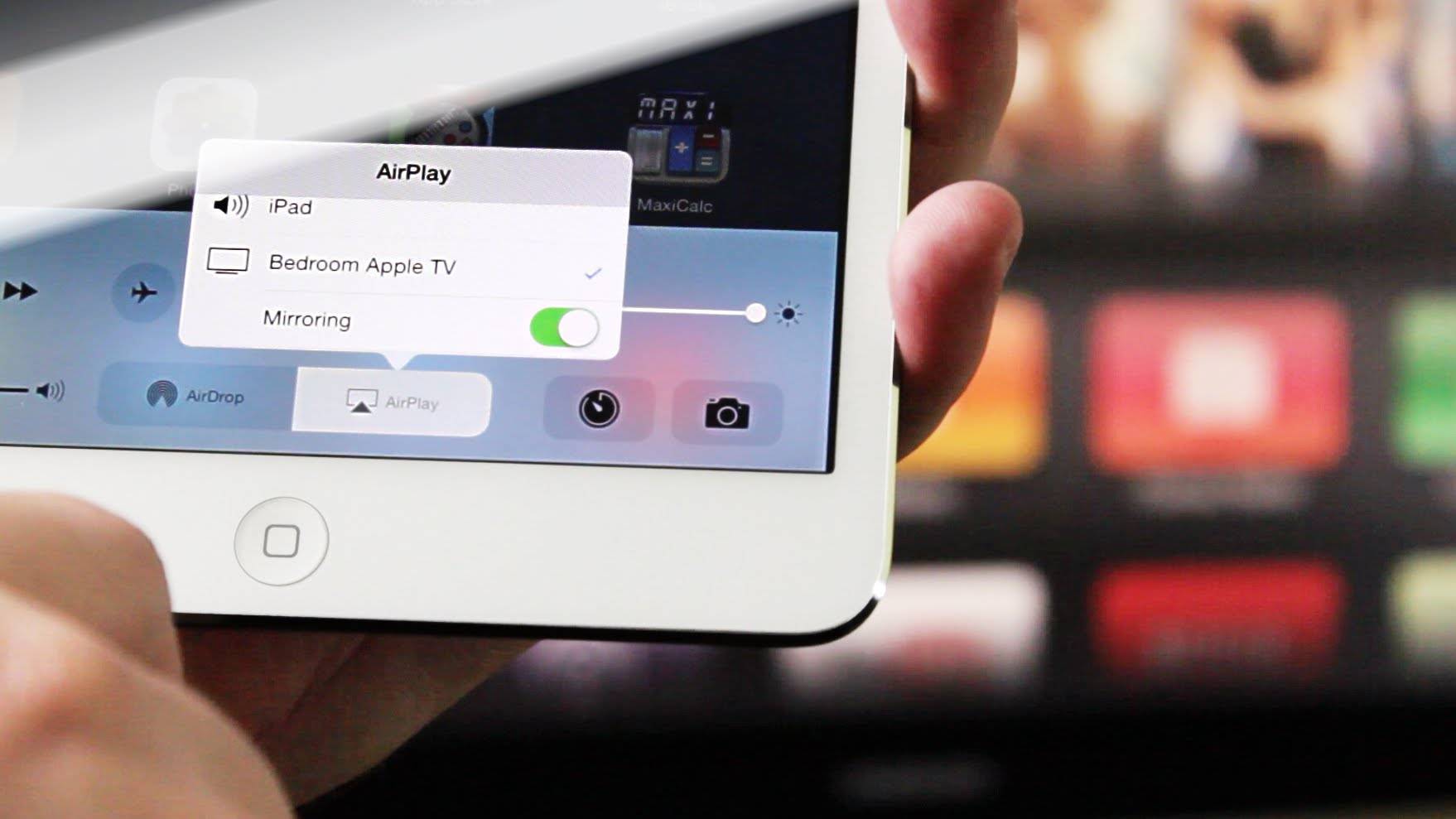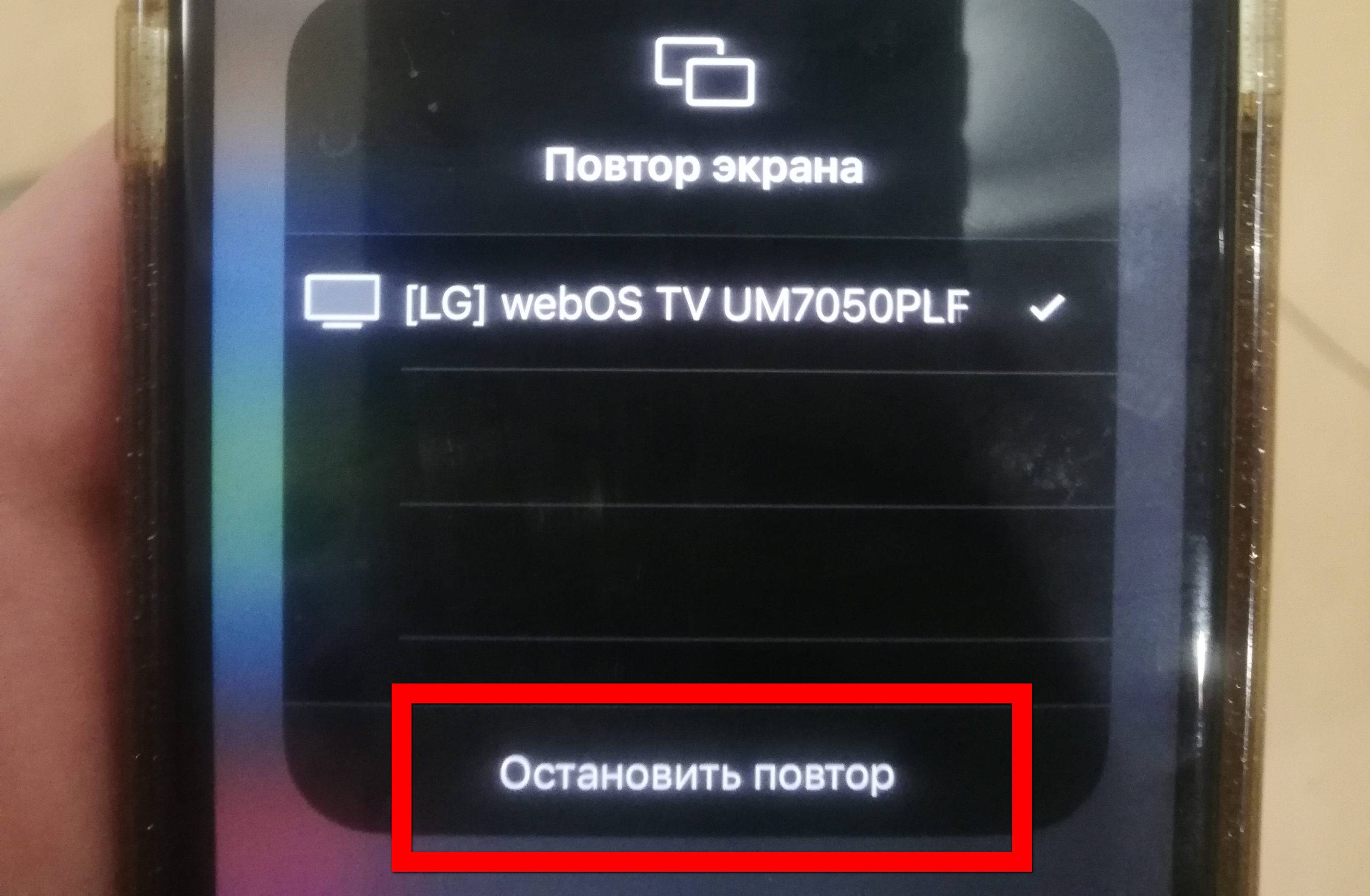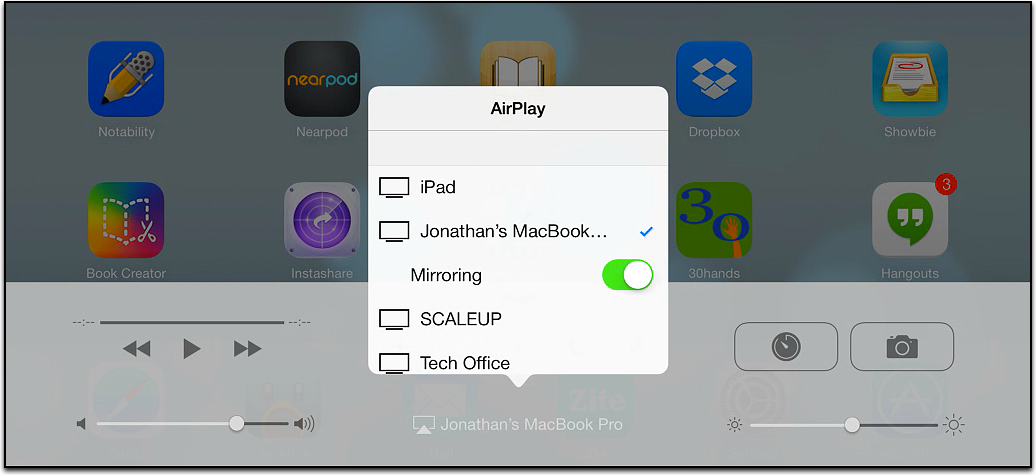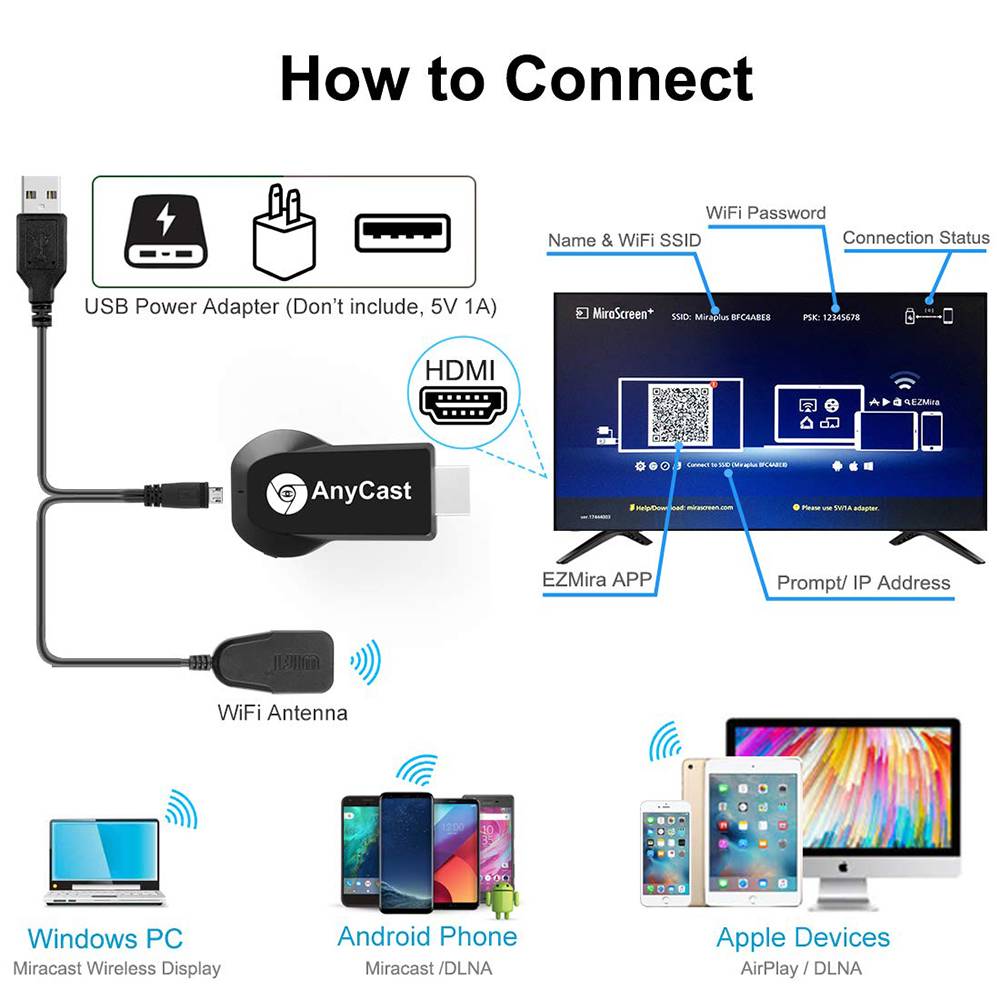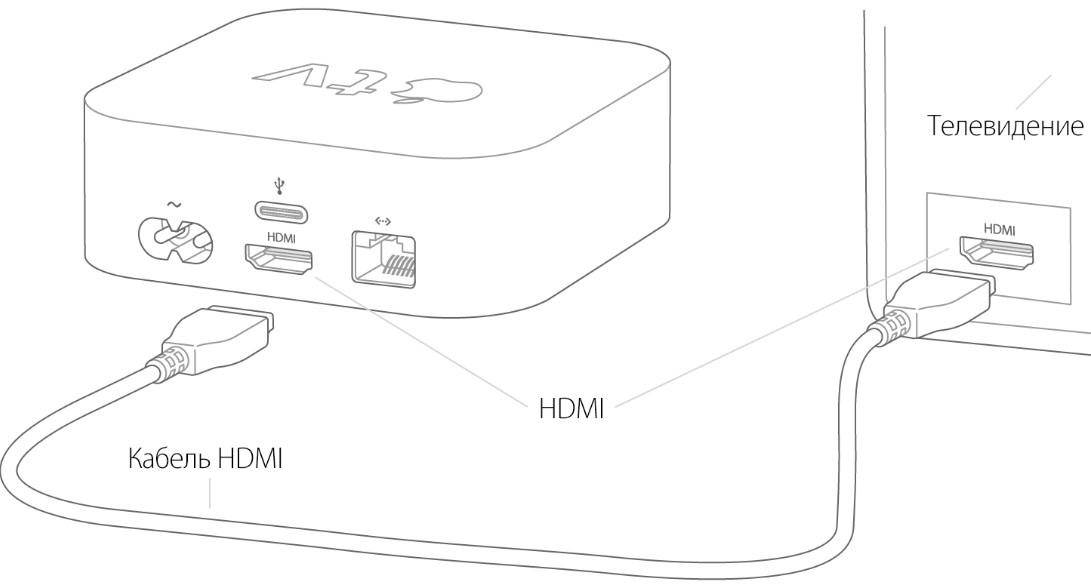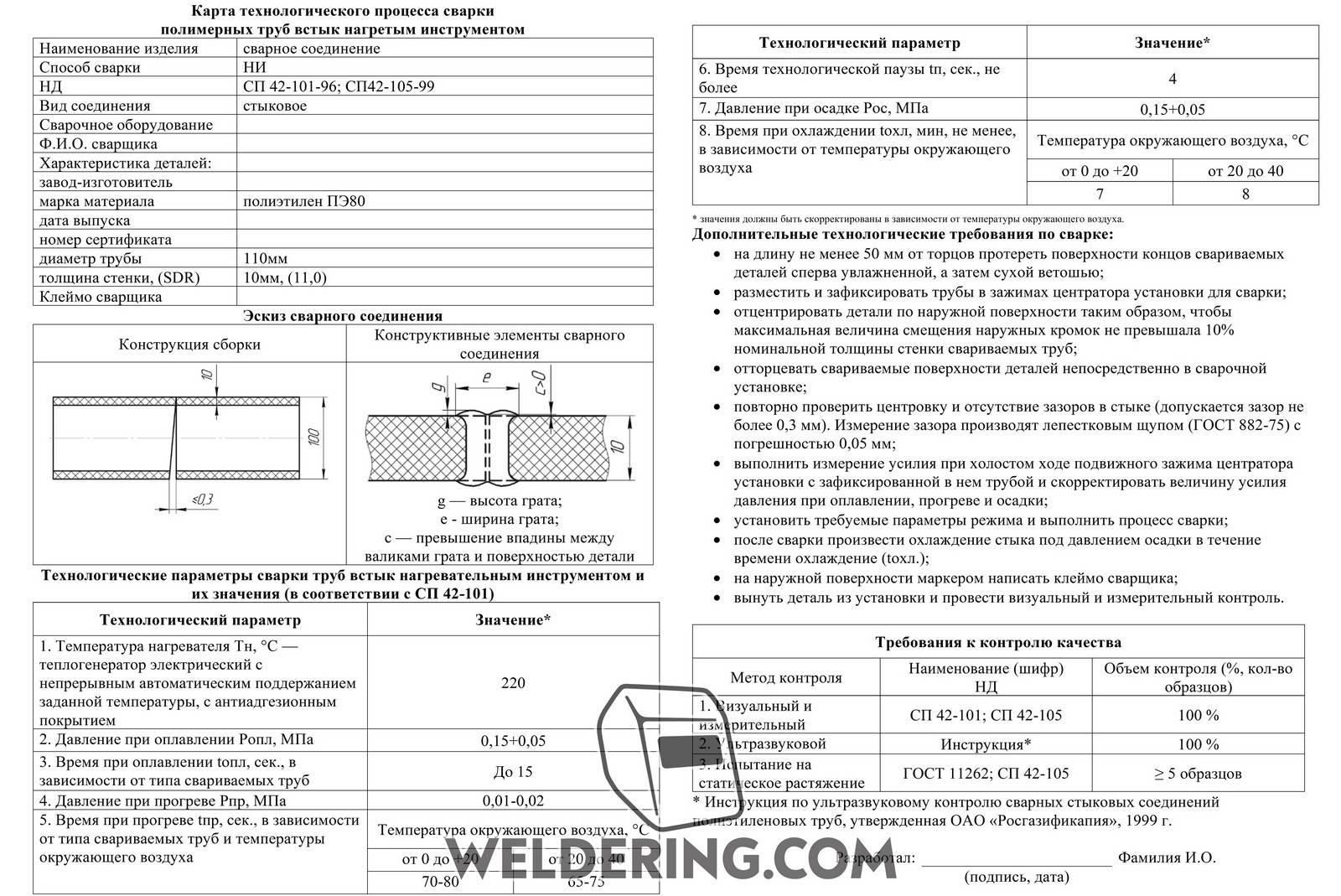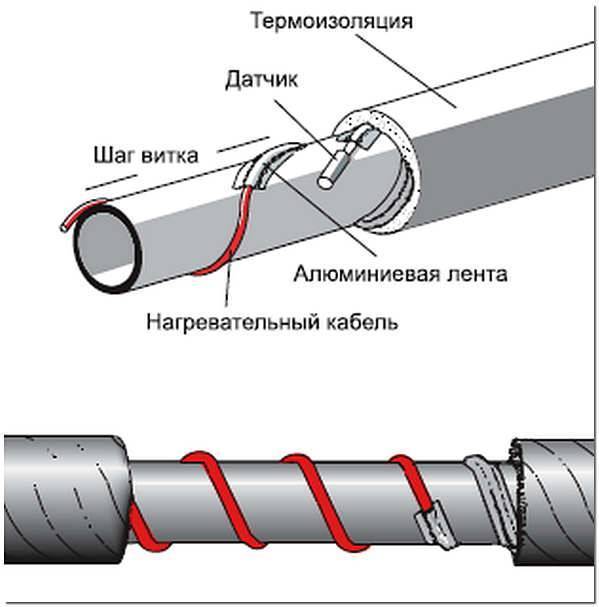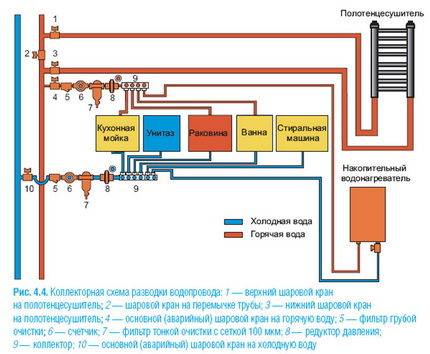Подключение через Apple TV
Подходит для устройств с дополнительной приставкой Apple. Превратите телевизоры в умные телевизоры. Он позволяет просматривать видеоконтент с YouTube, Netfix и других сервисов. Компьютер также воспроизводит собственные медиафайлы. Кроме того, он открывает доступ к динамичным играм, что тоже радует пользователей.
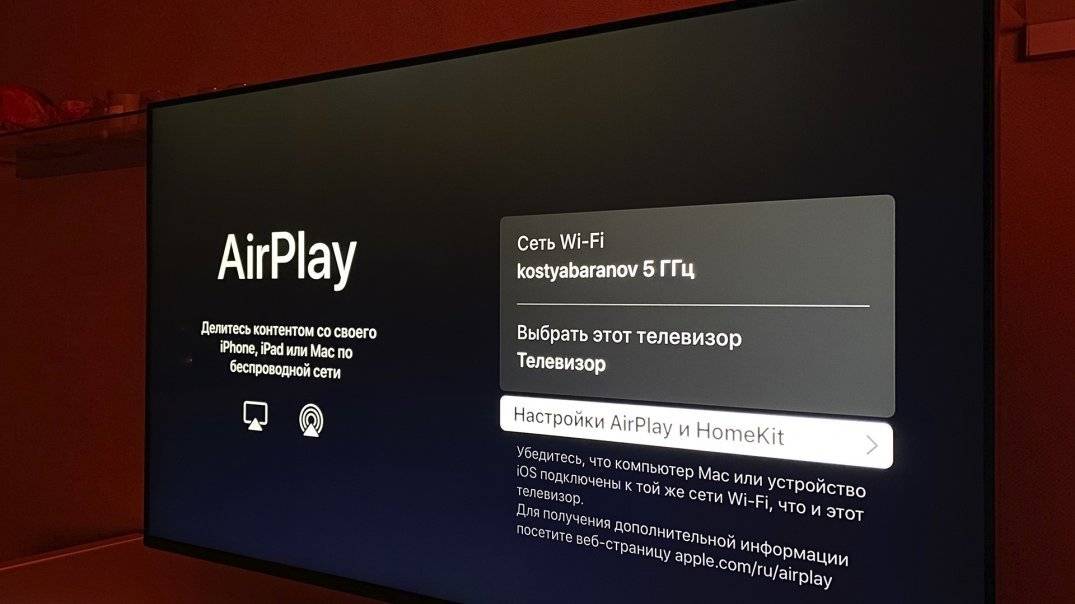
Подключение iPad к телевизору через Apple TV осуществляется через встроенную опцию AirPlay. Он активируется в следующих шагах:
- Подключение декодера к телевизору. У техника есть инструкции по правильному подключению устройств.
- Через консоль от декодера зайдите в «Настройки», где вы должны найти приложение AirPlay.
- Откройте список возможных подключений Wi-Fi на планшете. Оба устройства должны быть подключены к одной сети.
- Дважды щелкните клавишу «Домой» на мобильном устройстве, чтобы войти в режим многозадачности.
- Отрегулируйте яркость и контрастность изображения. Коснитесь значка AirPlay еще раз.
- Префикс будет отображаться на экране планшета. Выбор параметра «Зеркальное отображение видео» или «Зеркальное отображение», если языком по умолчанию является английский.
- На экране планшета отобразится название телевизора, к которому подключена кабельная приставка.
- Содержимое планшета отображается на телевизоре. Экраны будут зеркальными.
Преимущества этого подключения iPad к телевизору заключаются в скорости передачи данных. Это позволяет воспроизводить и дублировать любой контент без каких-либо задержек. Даже игры на экране телевизора не отстают.
Важно! Функция AirPlay поддерживается только официальными приставками Apple и небольшим количеством смарт-телевизоров. Некоторые модели телевизоров Samsung, Philips, LG, Sony получили на него сертификат
Как подключить iPhone или iPad к телевизору, монитору, проектору, без проводов
Последние версии приставок поддерживают передачу современного изображения UltraHD или 4K. Встроенная память устройства составляет 32 ГБ. Стоимость 12 тысяч рублей.
Проблемы с работой AirPlay
Потоковая передача видеоконтента через Apple TV — самый надежный способ подключения. Но AirPlay не работает. И исправить их можно так:
- Перезагрузите домашний маршрутизатор. Возможен сбой сигнала.
- Убедитесь, что устройства подключены к одной и той же внутренней сети Wi-Fi.
- Выключите другие устройства, подключенные к Wi-Fi, чтобы усилить сигнал и устранить помехи.
Если простые исправления ошибок не работают и ваше устройство iOS по-прежнему не подключается к официальному Apple TV, вы можете попробовать обновить программное обеспечение. Для этого на планшете нужно зайти в настройки и найти версию ПО. Нажмите «Обновить», если доступна версия. То же самое нужно сделать и с телевидением.
Совет. Если устройства обновлены до последней версии прошивки, вы можете выполнить полную перезагрузку iPad или сбросить настройки до заводских. Для последнего просто перейдите в «Настройки», найдите «Общие» и опцию «Сброс». Выберите «Сбросить настройки сети». Но сначала стоит сохранить все данные с устройства на внешний носитель.
Подключение iPhone к телевизору без проводов
Когда нет желания возиться с проводами или управлять смартфоном с подключенным кабелем неудобно, на помощь придет беспроводной интерфейс Wi-Fi.
Подключение с помощью Google Chromecast
Google Chromecast
Для моделей без Smart TV, компания Гугл выпустила адаптер Google Chromecast. Он подсоединяется к HDMI-порту, позволяет выходить в интернет и создать подключение iPhone к телевизору:
- Подключите адаптер.
- Установите на смартфон приложение Google Home.
- Оба девайса подключите к одной точке Wi-Fi доступа.
- Зайти в программу на телефоне и авторизоваться под Google-аккаунтом.
- Начнется автоматический поиск устройств для подключения. В списке выберите телевизор или название адаптера.
- На экране высветится код. Введите его в приложение и дождитесь окончания синхронизации.
- Передавайте контент со смартфона на дисплей.
Подключение через Wi-Fi
iMediaShare
Когда ТВ оборудован Wi-Fi модулем, то покупка дополнительных устройств не нужна. Подключение происходит следующим образом:
- Установите на телевизор приложение для создания домашней сети Wi-Fi. У LG есть фирменная Smart Share или воспользуйтесь универсальной программой AllShare.
- Загрузите на «яблочный смартфон» программу iMediaShare или ее аналог Twonky Beam.
- Предварительно подключите оба устройства к одной Wi-Fi сети, чтобы свободно обмениваться контентом.
- На телефоне отметьте пункт «show or hide the visual indicators at the edge of the screen», который находится в главном меню приложения.
- Выберите в списке доступных устройств TV.
- Начните трансляцию с экрана мобильного девайса, щелкнув «Bearning» или «Start».
Аналогичный вариант без установки ПО на телевизор:
- Загрузите с App Store приложение AllCast.
- После его запуска появится перечень устройств, подключенных к одной сети Wi-Fi.
- Выберите среди девайсов ТВ и наслаждайтесь просмотром на большом экране.
Кроме сопряжения с телефоном, технология DLNA позволяет объединить все устройства в доме, включая акустическую систему, компьютер или ноутбук.
Подключение через Apple TV
Подключение через Apple TV
Самый простой способ вывода изображения с экрана мобильного на дисплей телевизора — использовать фирменную приставку от «яблочного бренда». Вот метод, как подключиться к Apple TV с iPhone:
- Зайдите в меню приставки Apple TV.
- Выберите «Настройки».
- Перейдите во вкладку «Пульты и устройства», предварительно, подключив оба девайса к одной сети Wi-Fi.
- Поднести телефон к базе Эпл ТВ.
- На экране телефона всплывет окном синхронизации. Нажмите «Создать пару».
- На дисплее телевизора появится PIN-код, который необходимо ввести в указанную строку на айфоне.
Подключение через AirPlay
Подключение через AirPlay
Последний метод, как связать айфон с телевизором — воспользоваться фирменной технологией AirPlay. Она выступает аналогом Miracast и встречается в моделях от LG, Sony, Samsung. Синхронизация таким образом выглядит так:
- Убедитесь, что телевизор поддерживает функцию и подключен к той же точке доступа, что и смартфон.
- Зайдите на айфоне в меню «Настройки» и найдите вкладку «Повтор экрана».
- Откроется список доступных для коннекта гаджетов, где выберите TV.
- На экране появится пароль для синхронизации.
- После его ввода, начнется дублирование экрана смартфона.
Беспроводная передача видео с iPad на телевизор
Знакомый большинству пользователей вопрос о том, как соединить Айпад с телевизором через беспроводную сеть можно решить разными способами. Самыми популярными являются варианты, которые описаны ниже.
По Wi-Fi
Беспроводной способ передачи информации Wi-Fi Direct и разработанный под это протокол Miracast отличаются тем, что не потребуют включения ТВ-устройства и мобильного оборудования в общую сеть роутером. Они самостоятельно могут наладить связь друг с другом через P2P. Есть только одно условие – поддержка технологии всеми гаджетами. Если в ТВ ее нет, можно воспользоваться адаптерами (донглами), вставляющимися в HDMI-разъем. Их примерная цена – 50 долларов.
Wi-Fi Direct, в отличие от протокола Miracast, отличается простотой настройки. Обмен данными производится по принципу зеркальной копии картинки. Чаще всего телевизор и планшет самостоятельно синхронизируются. Технология Wi-Fi Директ (Miracast) позволяет передачу видео в качестве FullHD.
Особенности настройки по Wi-Fi Direct:
- В Смарт-телевизоре в параметрах заходим в меню «Сеть», и находим графу Miracast.
- Далее в настройках мобильного устройства необходимо зайти в «Параметры» и активировать Wi-Fi-модуль.
- В меню «Экран» найти графу «Беспроводной дисплей» и установить бегунок в режим «Включено».
- Кликнуть в появившемся меню название модели ТВ, подтвердить запрос на соединение.
- На ТВ будет копия отображения дисплея Айпада.
- Чтобы отключить соединение, в параметрах мобильного устройства требуется опять кликнуть на модель ТВ и подтвердить действие.
Возможные проблемы и способы их решения можно посмотреть на этом видео:
Apple TV и AirPlay
Чтобы установить подключение Айпада с телевизором через AirPlay, нужно купить приставку Apple TV, она соединяется обычным кабелем «HDMI – HDMI». Непосредственно приставка устанавливается около ТВ. Главное условие обмена информацией – соединение с общей сетью Wi-Fi.
Соединение Айпада с ТВ по AirPlay через роутер:
- подключите приставку с телевизором, а провод ее питания включите в розетку;
- в параметрах ТВ выберите источник сигнала – HDMI-разъем;
- соедините приставку и Айпад по сети Wi-Fi;
- кликните на иконку Home на Айпаде, появится меню многозадачности;
- пролистыванием вправо зайдите на экран регулировки громкости и яркости, где выберите ярлык AirPlay;
- в перечне устройств отыщите приставку и установите флажок;
- появится графа Mirroring, она активируется перемещением бегунка в правую сторону.
На телевизоре появится зеркальное отображение дисплея Айпада.
Более подробную информацию можно просмотреть на следующем видео:
Google ChromeCast
Это оборудование сильно напоминает маленькую УЗБ флешку, при этом соединяется с телевизионным оборудованием не с помощью этого порта, а HDMI кабелем. Помимо этого, чтобы девайс работал, нужна розетка. Настройка устройства производится с Айпада благодаря специальному программному обеспечению, затем у пользователя появляется возможность отправки аудио и видео с планшета на ТВ благодаря сети Вай-Фай.
Тут же после презентации компанией Гугл, у этого оборудования появилось много довольных пользователей. Это указывает на надежность и отличную работоспособность этой технологии. Пускай Google Chromecast и не решает полностью соединение Айпада с телевизором с помощью УЗБ-порта, но это дает возможность избавиться от ненужных кабелей, не наблюдая в тоже время задержек во время показа видео с Айпада.
Но этот способ соединения сможет обеспечить показ изображения только в качестве 720 пикселей. Потому, если модель ТВ-устройства имеет большие размеры, советуют выбрать фирменный адаптер от Эппл.
Подробней о подключении можно посмотреть на этом видео:
Как вывести изображение с iPhone/iPad на телевизор LG или Samsung со Smart TV

Если у вас есть Samsung или LG Smart TV, вам не придётся покупать Apple TV или другие устройства, чтобы транслировать изображение с iPhone или iPad на экране телевизора.
Новые приложения Mirror for Samsung TV и Mirror for LG TV, разработанные AirBeamTV BV, позволяют вам транслировать содержимое устройства с iOS 11 на экран смарт-телевизора.
Чтобы приложения работали, ваш iPhone/iPad и Smart TV должны быть подключены к одной сети Wi-Fi. Если это так, то можно начинать.
Как транслировать экран iPhone на LG Smart TV
После того, как подключите оба устройства к одной сети Wi-Fi, следуйте шагам ниже:
1) Скачайте и установите приложение Mirror for LG TV из App Store (стоимость составляет 379р).
2) Откройте приложение.
3)Подождите, пока ваш телевизор появится в списке доступных, а затем нажмите на его название.
4)Если на телевизоре появится окошко с вопросом, хотите ли вы подключить устройство, с помощью пульта нажмите Принять/Разрешить.
5) Приложение предложит вам добавить иконку записи экрана в Пункт Управления и включить доступ в приложениях. Если эти настройки у вас включены, можете пропустить соответствующие шаги.
6)Зайдите в Настройки → Пункт Управления и включите Доступ в программах:
7) Затем откройте секцию Настроить элем. управления и добавьте иконку Запись экрана.
Вернитесь в приложение Mirror for LG TV и пропустите все инструкции, нажимая на кнопку внизу экрана:
9)Вам нужно будет включить Уведомления, чтобы вы могли видеть, когда устройство подключается к телевизору и отключается от него.
10) Когда вы проделаете все шаги, приложение перенаправит вас на YouTube, чтобы протестировать функцию. Найдите какое-нибудь видео, которое хотите посмотреть на телевизоре.
11)Затем откройте Пункт Управления и нажмите на иконку Записи экрана с помощью 3D Touch или просто долгим нажатием.
12)Далее выберите вариант Mirror LGTV и нажмите Начать вещание.
После этого вы должны увидеть содержимое своего устройства на экране телевизора с небольшим отставанием.
Как закончить вещание
Когда захотите закончить вещание, просто откройте Пункт Управления и нажмите на иконку Записи экрана.
Вверху экрана появится уведомление о том, что вещание прекращено. Телевизор вернётся в своё обычное состояние.
Что вам нужно знать
Хоть приложение и очень удобное, в нём есть свои нюансы, о которых стоит знать. Во-первых, оно поддерживает Smart TV только 2012 года и новее. Если вы не уверены, какой телевизор у вас, вы можете узнать его модель на задней стороне.
Если у вас Samsung Smart TV, посмотрите, какая буква стоит в середине названия модели (на задней части телевизора).
E = 2012F = 2013H = 2014J = 2015K = 2016M = 2017
Например:
UE55_E_S8000 = 2012UE78_H_U8500L = 2014
Если у вас LG Smart TV, узнать модель будет сложнее. Разработчики приложения рекомендуют установить бесплатную пробную версию приложения и проверить, совместим ли с ним ваш телевизор.
Другие нюансы:
- На устройстве должна быть установлена iOS 11 и новее.
- Вещание происходит с отставанием в 1-3 секунды.
- Аудио из Safari не будет проигрываться на телевизоре, только на самом устройстве.
- Вещание нужно начинать только после того, как откроете нужное приложение, поскольку переход между приложениями его отключит.
- Некоторые приложения блокируют вещание. В их число входит Netflix.
- Приложения поддерживаются только Samsung и LG Smart TV. Поддержки для других брендов нет.
Итоги
Приложения Mirror for Samsung TV и Mirror for LG TV могут быть полезными, если у вас дома есть Smart TV.
Стоимость Mirror for LG TV и Mirror for Samsung TV составляет по $4.99 в App Store. Купив любое из приложений, вы можете сэкономить деньги, которые потратили бы на покупку Apple TV. Кроме того, вам не понадобится подключать бесконечное число проводов с переходниками, чтобы транслировать устройство на телевизоре.
Если вы хотели бы смотреть видео на YouTube или лазить в интернете на большом экране, эти приложения отлично справятся с такой работой. Если же вы геймер или просто не терпите задержки в пару секунд, то приложения вряд ли вас устроят.
Способ #7: Bluetooth
В числе прочих методик подсоединения Айпада к ТВ нельзя не рассмотреть и эту технологию, устаревшую, но всё ещё реализуемую. В этом случае подключение iPad к телевизору выполняется беспроводным способом, за счёт использования встроенного модуля передачи данных. Кроме того, вам почти наверняка потребуется скачать специальную программу для организации трансляции.
Технология эта, как мы уже упоминали, не слишком современна. Используя её, вы не сможете передавать картинку в достойном качестве, а также обеспечить необходимую стабильность видеопотока. Кроме того, будет сильно ограничено максимальное расстояние, на котором могут находиться сопряжённые устройства. Исходя из перечисленных минусов, рекомендуем, если есть возможность, воспользоваться каким-либо другим способом подключения.
Вывести изображение с iPad (Айпада)
Для подключения Айпада к телевизору используются те же технологии, что и при работе с Айфоном. Наиболее простой и потому популярный метод это использовать кабель USB.
Принцип прост:
- соединить устройства при помощи usb;
- на экране появится надпись об обнаружении нового устройства.
Это означает, что соединение получилось и теперь можно использовать все возможности большого экрана.
Подключить гаджет к ТВ можно и при помощи специального адаптера VGA. Такой адаптер позволяет подключить Айпад к телевизору или к монитору компьютера. Использование Вай Фай соединения требует на гаджете дополнительных программ, например, Samsung SmartView for iPad.
Какой бы размер не имел Айфон, смотреть различные фото и видео лучше при помощи полного экрана. Практически все современные телевизоры имеют возможность синхронизироваться с Айфоном или Айпадом. Это можно сделать при помощи стандартных кабелей, а также имея несколько распространенных приложений.
Большинство ТВ с функцией Смарт без всяких проблем подключаются к WI-FI
Важно, чтобы телевизор и смартфон были подключены к одной сети. При достаточных технических характеристиках оборудования, после подключения будет не только возможность посмотреть фото или видео, но и использовать ТВ, как игровую приставку
Проводная синхронизация
Мобильные гаджеты Apple отличаются от прочих фирменными интерфейсами подключения. На старых планшетах используются 30-контактные разъёмы, а на современных – 8-пиновые Lightning-порты. Чтобы вывести изображение с iPad на телевизор, понадобится специальный переходник. Его нужно выбирать с оглядкой на интерфейс подключения как на ТВ, так и на мобильном устройстве.
Синхронизироваться с ТВ можно с помощью следующих портов:
- HDMI.
- USB.
- VGA (D-Sub).
Разберёмся, как подключить iPad к телевизору посредством каждого интерфейса.
HDMI
Такого рода переходники называются Lightning Adapter. Они подходят для устройств 4 поколения и выше. Для старых планшетов потребуются адаптеры формата Digital. Некоторым переходникам требуется дополнительное питание: USB или 220В.
Синхронизация через HDMI-порт:
- Один конец кабеля подключаем к Айпаду (8-pin или 30).
- Другой вставляем в HDMI-порт на ТВ.
- Если требуется, то подключаем адаптер к источнику питания.
- В меню телевизора выбираем источник сигнала: интерфейс HDMI.
Важно! При подключении iPad к телевизору следует учесть номер порта. Все HDMI-выходы на современных ТВ пронумерованы
Они могут располагаться на задней панели, спереди или сбоку. Разницы между ними нет, но в источнике сигнала иногда требуется указать конкретный номер.
Таким образом, можно смотреть фильмы и другой контент в высоком разрешении. Каких-то дополнительных действий, вроде настройки звука, выполнять не нужно.
USB
Последние поколения Айпадов оснащены универсальным выходом USB-C (Type C). Интерфейс позволяет подключать разнообразную периферию: камеры, дисплеи, смартфоны и прочие устройства. Чтобы передать изображение с планшета на ТВ, потребуется переходник формата USB-C -> HDMI. Мобильный гаджет в этом случае выступает в роли накопителя, с которого можно проигрывать любой контент в высоком разрешении.
Синхронизация Айпада с ТВ через USB-С:
- Подключаем один конец кабеля к интерфейсу USB-C на планшете.
- Другой подсоединяем к HDMI-порту на ТВ.
- Заходим в настройки телевизора и в качестве источника сигнала выбираем USB-интерфейс.
- С помощью диспетчера открываем файлы на Айпад.
Посредством такого подключения можно вывести видео на телевизор, фото и другой контент.
Важно! Но здесь в отличие от предыдущего способа есть ограничения. На ТВ транслируется только изображение, тогда как звук будет воспроизводиться с планшета.
VGA
Это аналоговый порт, поэтому качество картинки на выходе будет заметно хуже. Конечное разрешение не зависит от источника сигнала. Даже если изображение с Айпада идёт в Full HD-развёртке, на телевизоре трансляция будет со специфическим «мылом».
Тем не менее, за неимением других портов, подойдёт и VGA-интерфейс. Здесь также нужен соответствующий переходник. Порт VGA транслирует только видеосигнал, поэтому звуковое сопровождение будет идти с планшета. Чтобы пустить звук на ТВ-колонки, необходимо дополнительно подключать аудио кабель.
Jailbreak
Этот способ существенно расширяет пользовательские возможности подключения телевизора через USB, однако, он является незаконным. Используя джейлбрейкинг, пользователь автоматически решает свое устройство гарантии, то есть при обращении в сервер человеку откажут в ремонте, так как было применено взламывание прошивки.
Сам процесс напоминает обычно подключение по USB, однако перед этим необходимо установить специальное приложение, а также:
- Войти в настройки Айпада и его памяти и удалить то обновление, которые было закачано ранее. Перезапускаем устройство;
- После этого стоит сделать бэкап нужной информации;
- Отключаем автообновление.
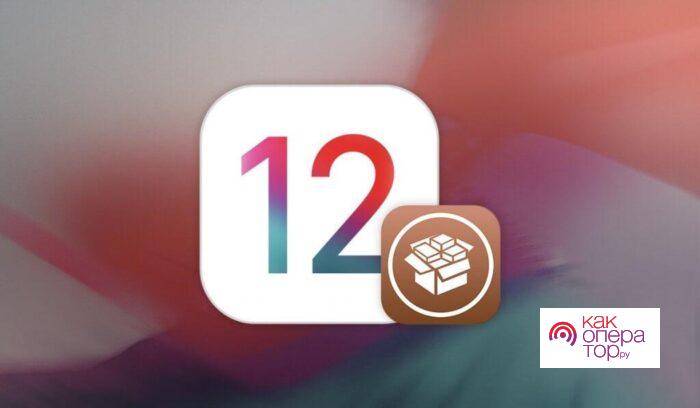
Установить программу придется через неофициальные источники. Установив программу, кликаем на настройки и переходим в раздел основных. Затем тапаем на пункт «Управление устройством». Пользователь должен ввести сертификат в доверенные.
Активируем Chimera – полупривязанный джейлбрекинг. Он теряет свои настройки через неделю, а после делаем перезагрузку планшета. После этого пользователь имеет возможность подключиться к телевизору без проблем.
Обратите внимание! Используя этот способ, пользователь рискует и теряет гарантию на устройство. Необходимо взвесить все «за» и «против» перед процедурой
Как с айпада смотреть на телевизоре через Chromecast или функцию Mirror
Хромкаст — маленький прибор, похожий на флеш-карту. Он воспроизводит аудио- и видеоролики.
Как через Chromecast зеркально отобразить дисплей айпада на ТВ:
- Прибор подключают к TV-устройству, включают телевизор, переходят к соответствующему каналу.
- Предварительно загружают приложение Chromecast из App Store. Устройства должны быть подключены к одной сети Wi-Fi.
- Открывают приложение, которое сразу обнаруживает айпад и подключается к нему.
- Щелкают на значок Chromecast, проецируют экран планшета на телевизор.
Миррор действует по принципу Wi-Fi-роутера. Работает с программным обеспечением iOS 11. Айпад и Смарт ТВ подключают к одной сети Wi-Fi.
Далее:
- Скачивают (платно) и устанавливают Mirror for LG TV из App Store.
- Открывают утилиту.
- В списке появляется название телевизионного приемника, нажимают на него.
- Пультом ДУ разрешают устройству подключиться, на планшет добавляют иконку приложения.
Планшет и телевизор
Подключение айпада к телевизору Самсунг через Smart TV
Функциональность умного телевидения Smart TV сводится к доступу Глобальной сети. Бесплатно либо за символические деньги можно читать новости, устанавливать игры, скачивать фильмы.
Компания «Самсунг» была пионером в этом деле. На телевизионных приемниках южнокорейской марки установлена система Smart TV — Tizen OS. Пользователи считают ее удобной. Многих интересует, как подключить iPad к новым телевизорам Samsing. Подходящие методы: USB интерфейс, HDMI-кабель и через Wi-Fi.
Подключение айпада к телевизору LG через Smart TV
Другой корейский телевизор LG получил от производителя не систему, а веб-приложение WebOS. Его называют браузерной операционной системой. Высокое качество изображения позволяет с большим удовольствием просматривать необходимые файлы с айпада. Для этого планшетный компьютер подключают к LG кабельным и беспроводным способами.
Важно! Лучшим соединением считают HDMI-канал, при условии, что есть AV-адаптер
Подключение айпада к телевизору Bravia через Smart TV
Высокотехнологичное телевизионное устройство под брендом Bravia славится естественной цветопередачей. Интегрировать изображение с планшета на оборудование премиум-класса лучше через Wi-Fi. Дополнительно потребуется утилита Flipps. В этом случае обладателю яблочного гаджета станут доступными онлайн-контент, игры, видеоролики.
Подключение айпада к телевизору Sony через Smart TV
Набор возможностей, которые установлены на телевизорах Sony, доступен многим покупателям. Это не самый дорогой телевизор с отличным качеством изображения.
Smart TV
Как с айпада смотреть на телевизоре Sony или Филипс кино и развлекательный контент, решает потребитель. Возможностей вывести изображение много: через Хромкаст, ЮСБ-кабель, HDMI-канал.
Планшеты айпад хранят в своих накопителях много интересных фото, видео, музыкального контента. Когда все это хочется передать на большой экран, два девайса соединяют. Подходящие способы: беспроводной вай-фай и посредством кабелей — USB, HDMI, VGA. Для этого приобретают переходники, скачивают приложения.
Вывод видео и фото с iPhone на телевизор

Уже давно появились умные телевизоры и у пользователей сразу возник вопрос, как вывести изображение с айфона на телевизор. Ведь это очень удобно, всего несколько тапов и можно смотреть на большом экране фото или видео, открытые на смартфоне.
Передаем видео и фото с iPhone на телевизор
Существует парочка способов — это сделать:
Использоваться специальную приставку Apple TV. Она подключается к ТВ и с IPad или IPhone можно транслировать все, что угодно.
В следующем методе нам не понадобится Apple TV. Суть данного способа в использовании специальной беспроводной технологии DLNA. В данном случае нам нужен девайс от фирмы Apple и телевизор. Они должны быть подключены к интернету через один маршрутизатор.
Далее мы постараемся рассмотреть вопрос, как передать фото или видео с айфона на телевизор более подробно, используя первый и второй методы.
Apple TV
Давайте представим, что у вас дома имеется несколько устройств от фирмы Apple и вам крайне необходимо довольно часто передавать с них фото или видео на экран ТВ. В таком случае, приставка Apple TV – то, что нужно. Буквально несколько тапов по дисплею, и вы сможете смотреть видео с Айфона на телевизоре благодаря технологии AirPlay.
Вообще, вывод видео на экран телевизора — это лишь одна из функций данной приставки. Она может транслировать изображения, игры, все что происходит на экране устройства, воспроизводить музыку, то есть, это очень полезная штука на самом деле.
DLNA
В данном случае нужен Smart TV, который обладает функцией ДЛНА. Он должен быть подключен к тому же роутеру, что и девайс от Apple. Далее необходимо загрузить с AppStore специальное приложение:
ТВ Помощник. Для трансляции видео нужно загрузить программу и установить на устройство. Затем запустить и выбрать вкладку «Браузер», если вы хотите транслировать именно видео. Программа предложит вывести изображение на найденное устройство и все.
iMediaShare. Это еще одна не менее качественная программа. Установите и запустите ее на девайсе. На главном нужно выбрать соответствующую вкладку и транслируемый файл.
Представленных приложений достаточно, чтобы вывести видео на телевизор с iPhone. Они довольно качественные и функциональные.
Заключение
Теперь вы знаете, как можно транслировать фото, видео и даже музыку с IPhone или IPad на большой экран своего ТВ. Для этого есть несколько способов, вам остается лишь выбрать самый подходящий для себя, все настроить и наслаждаться просмотром.