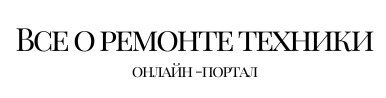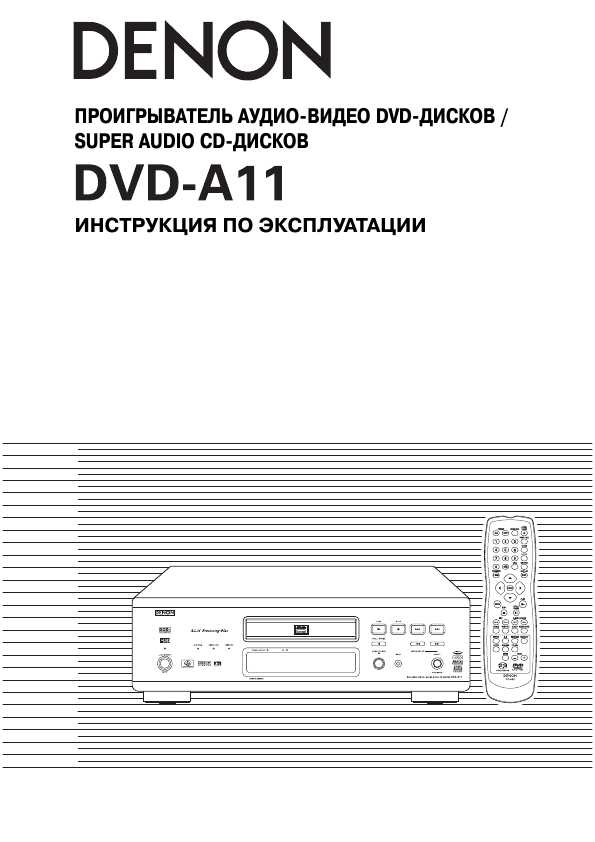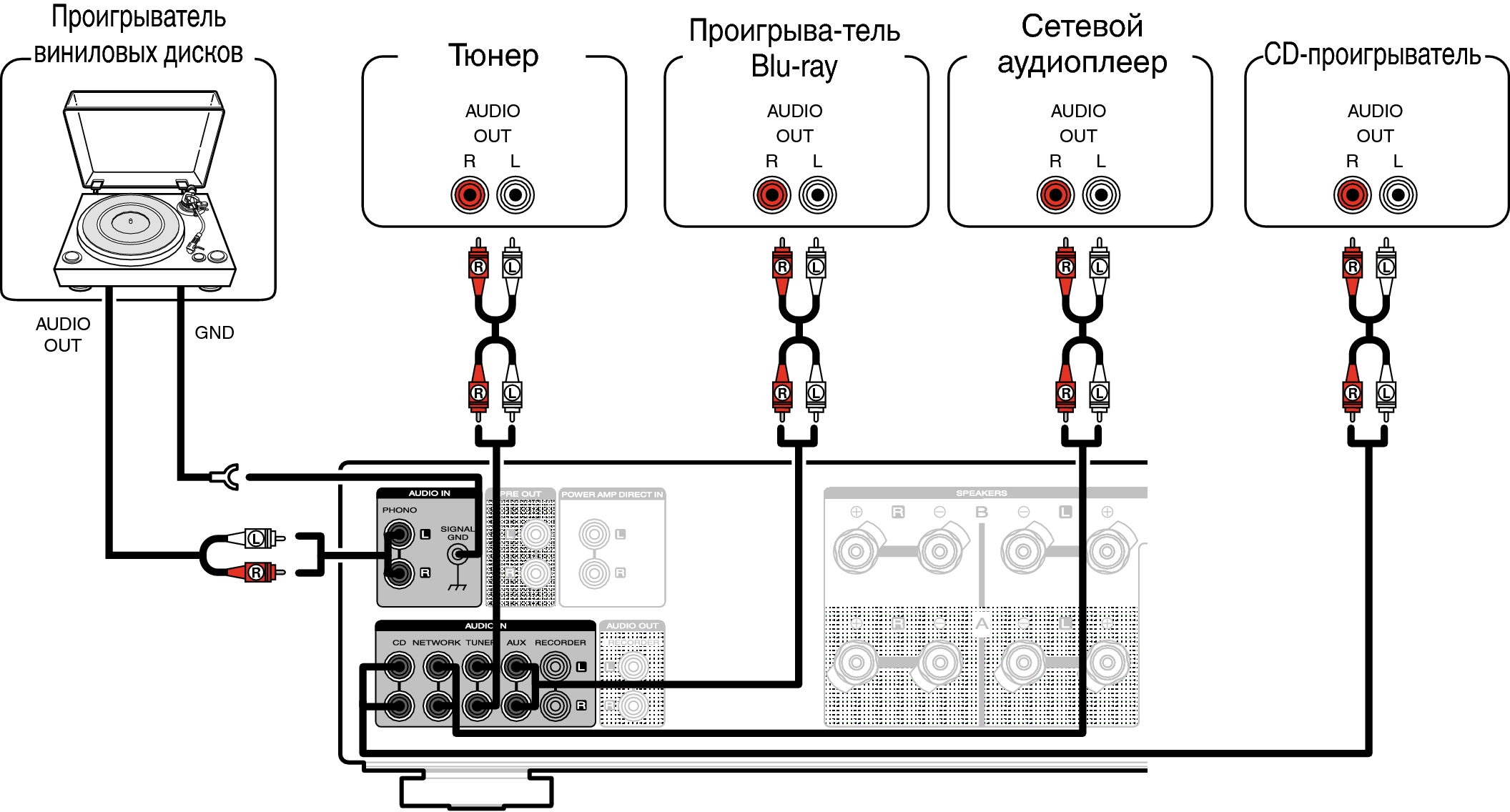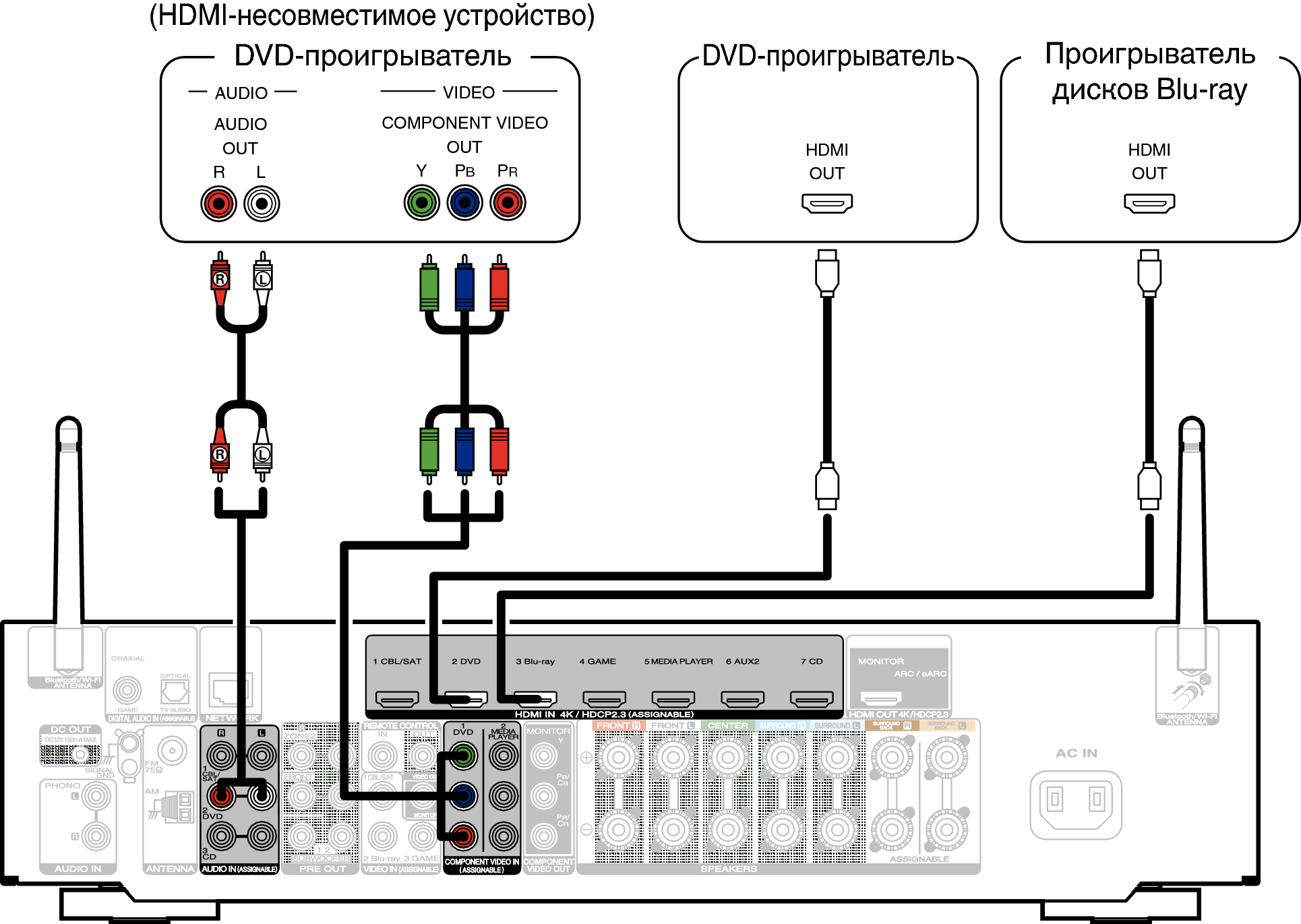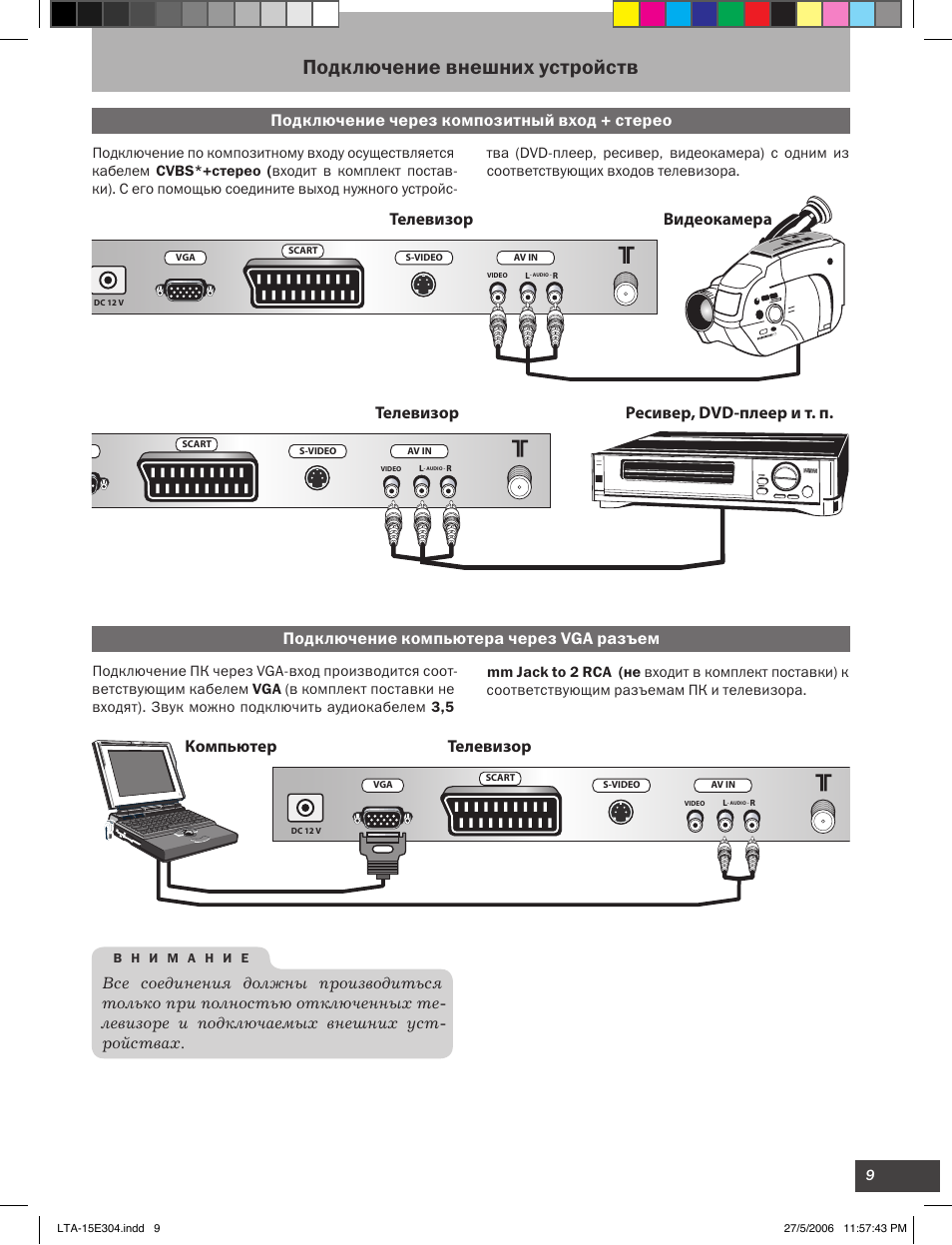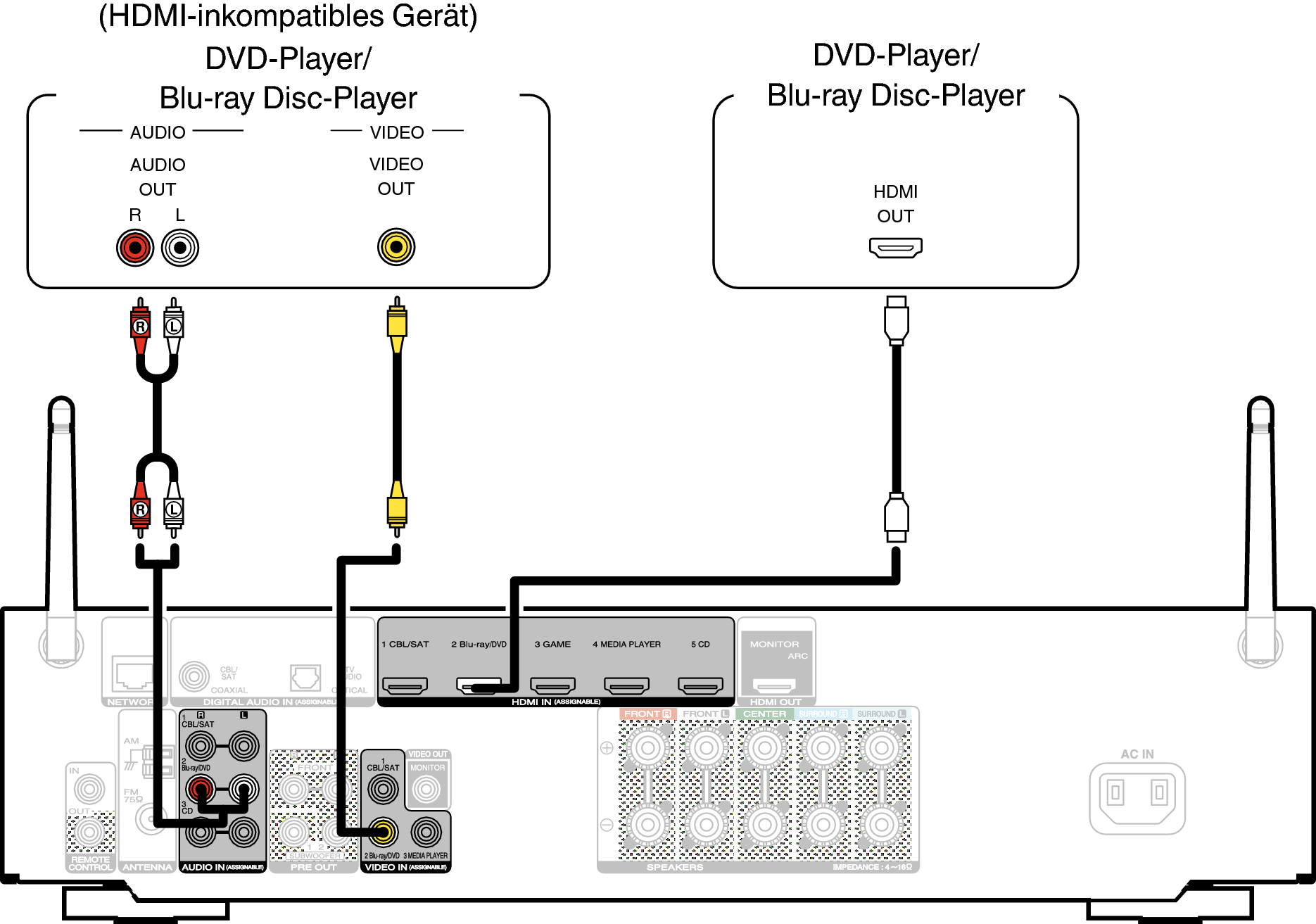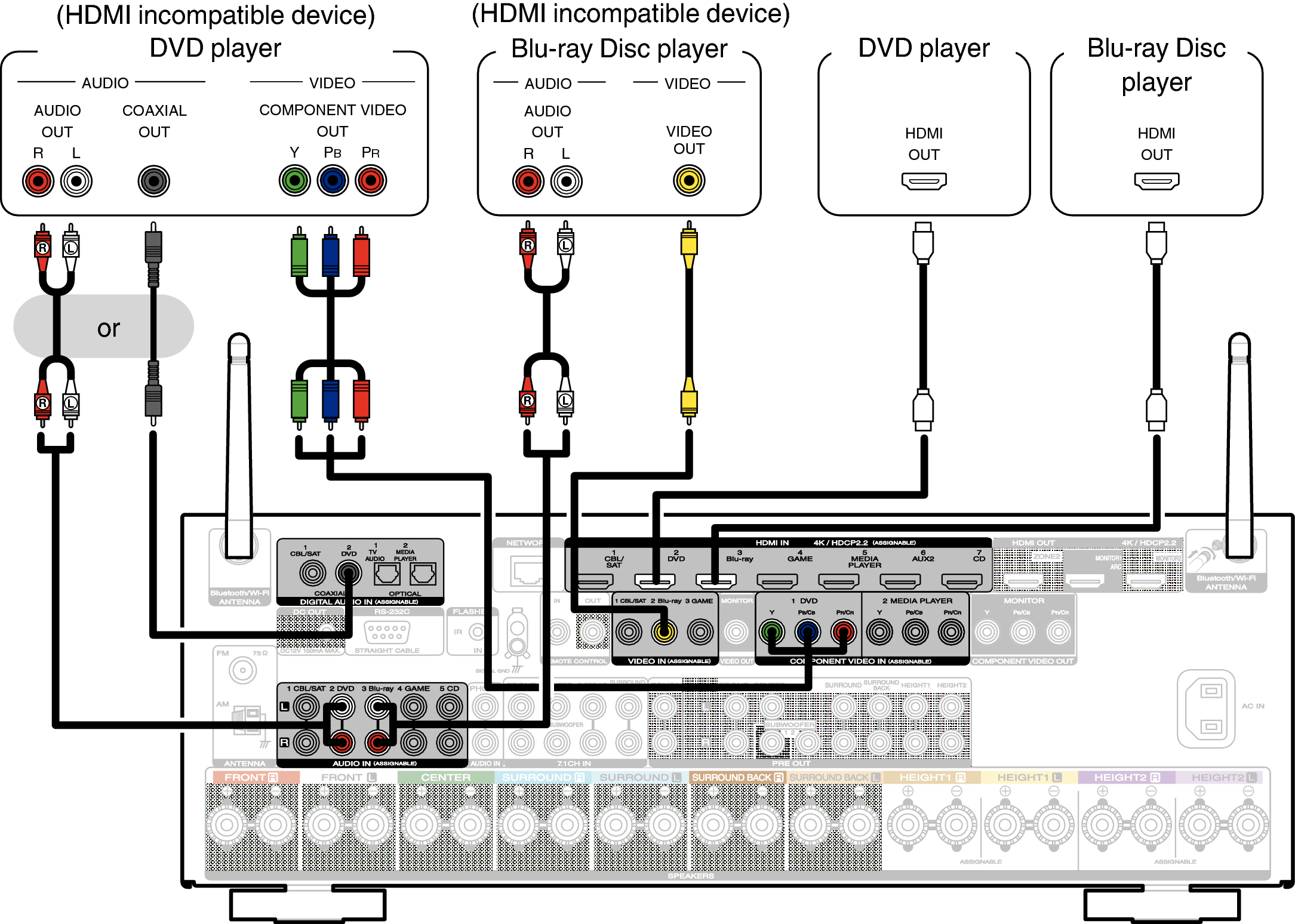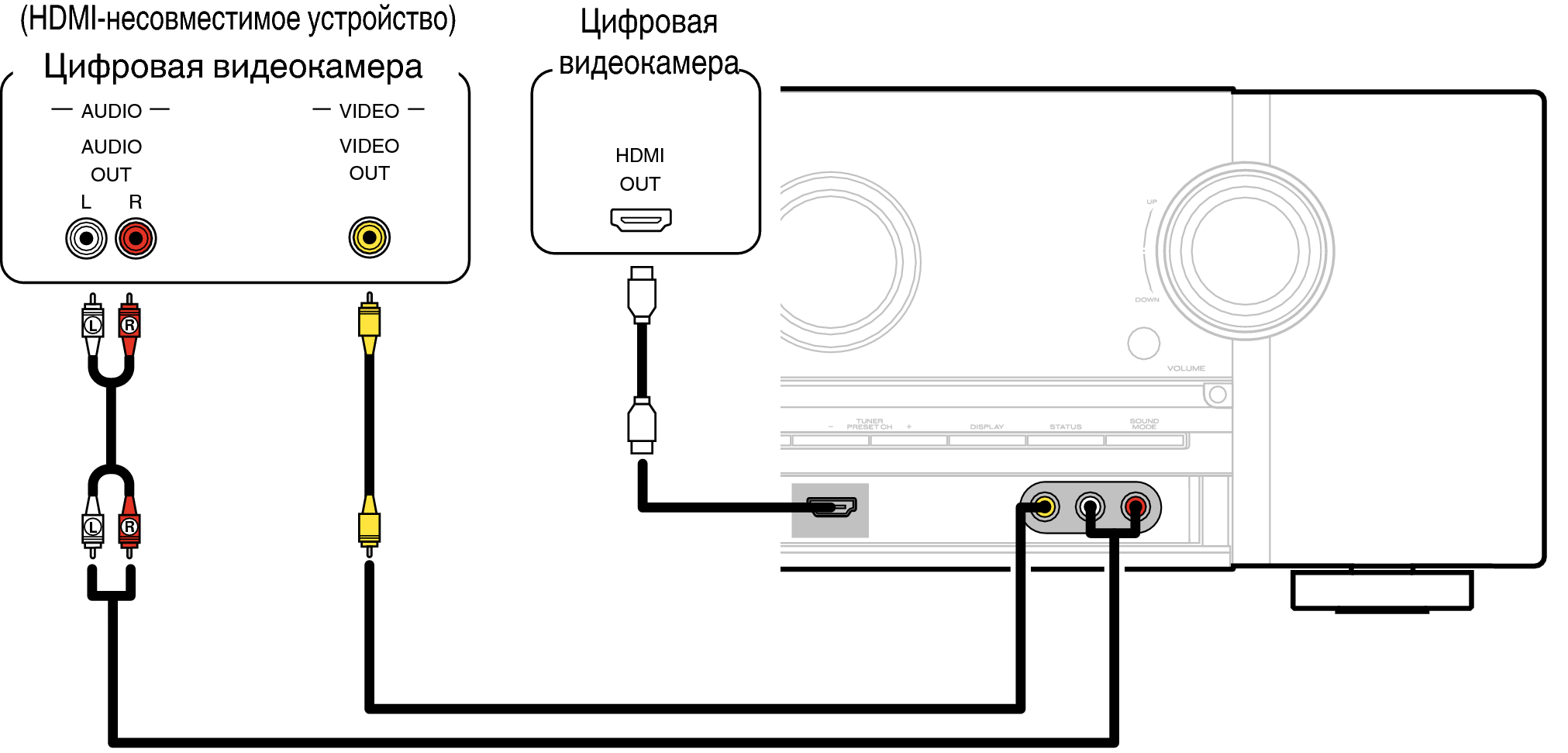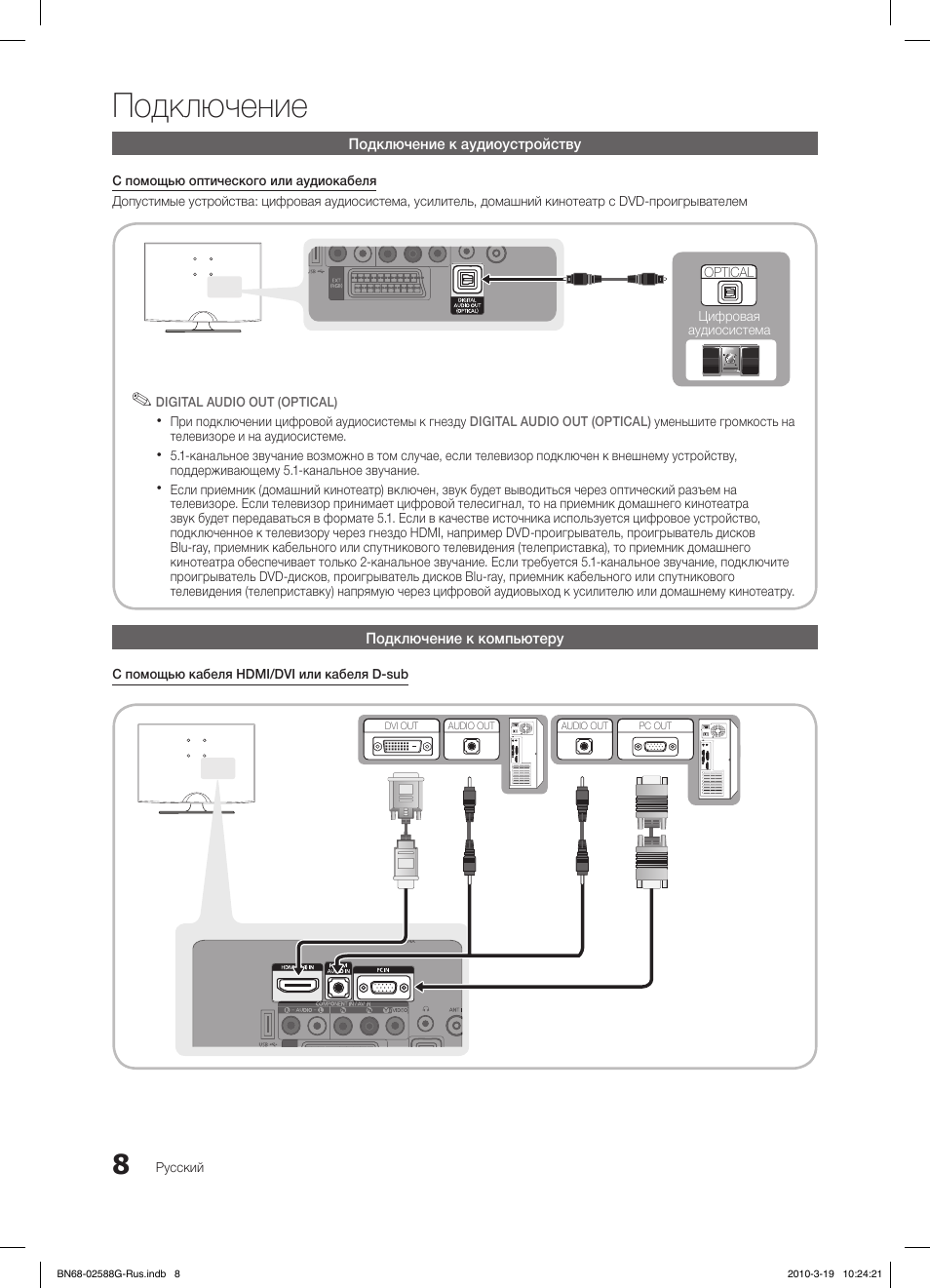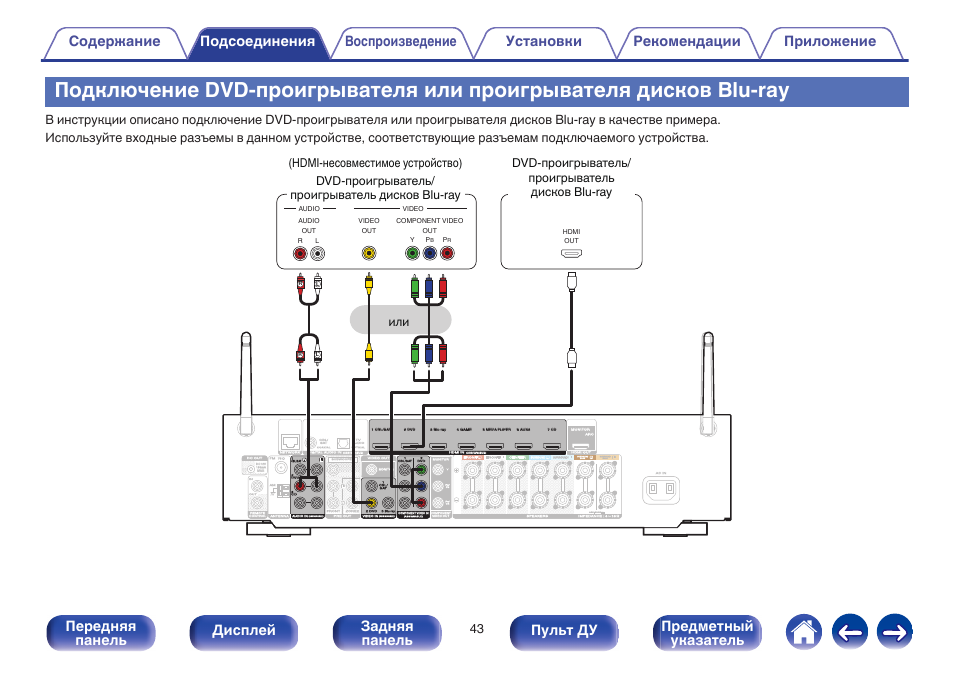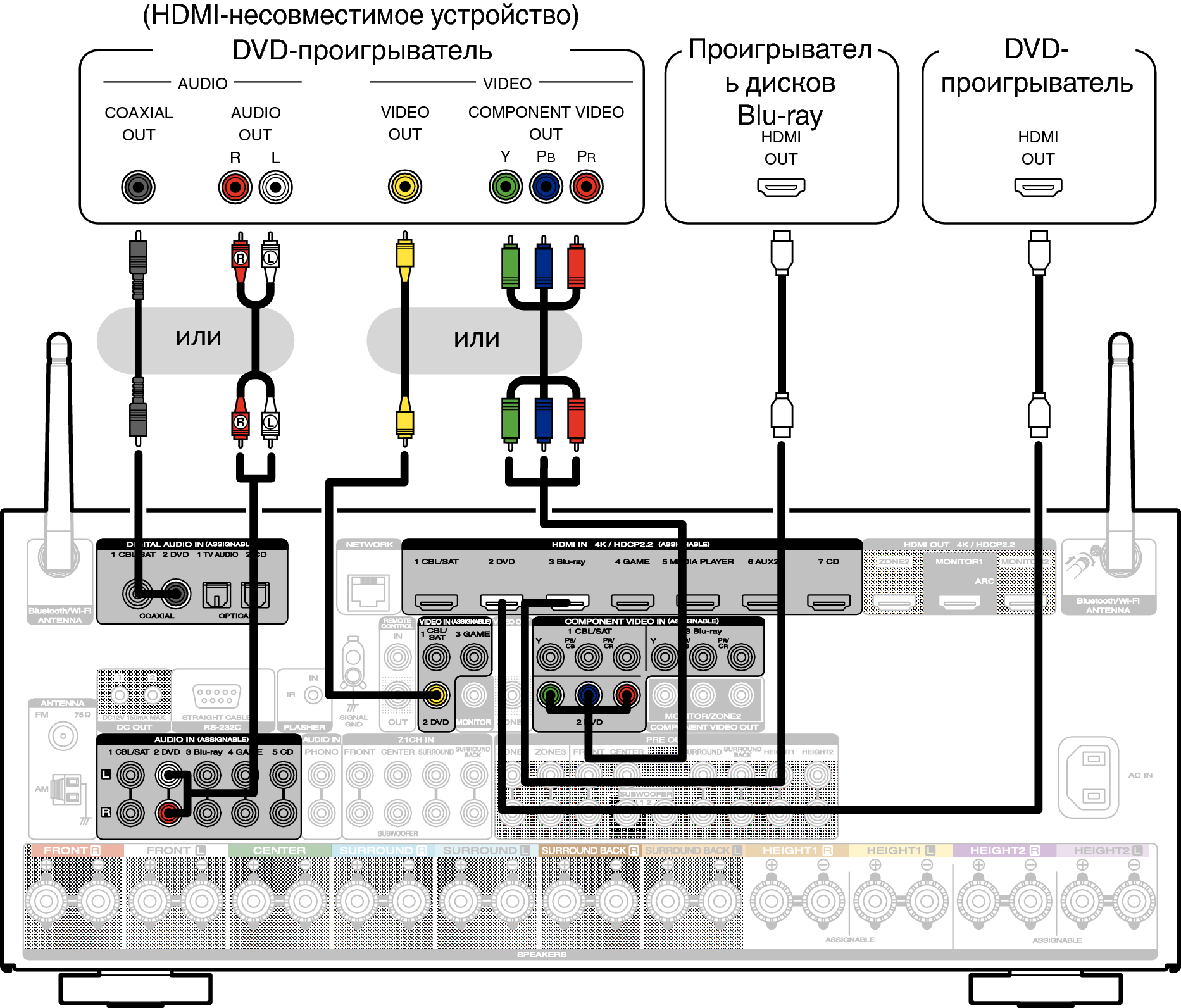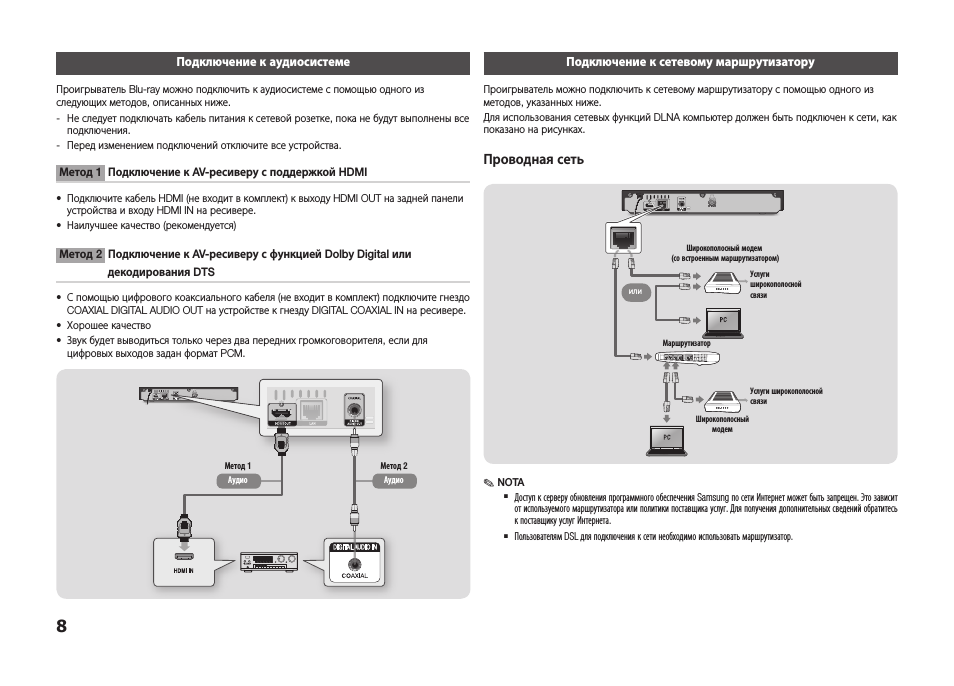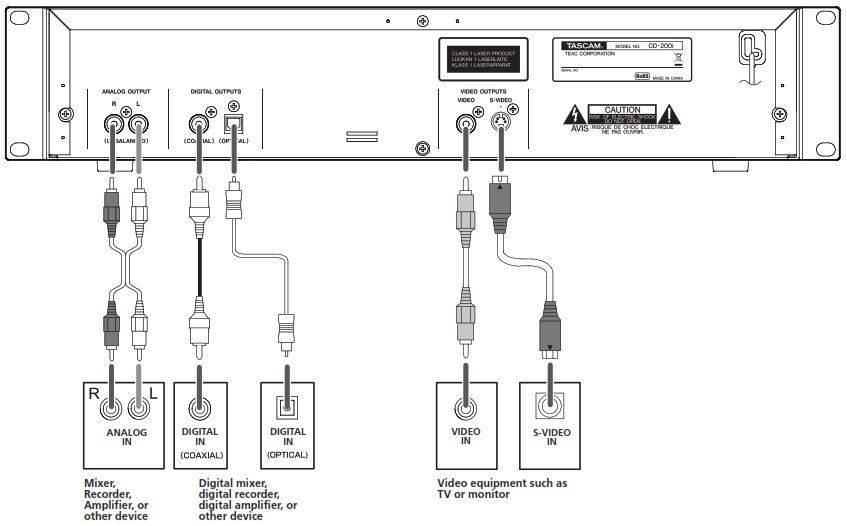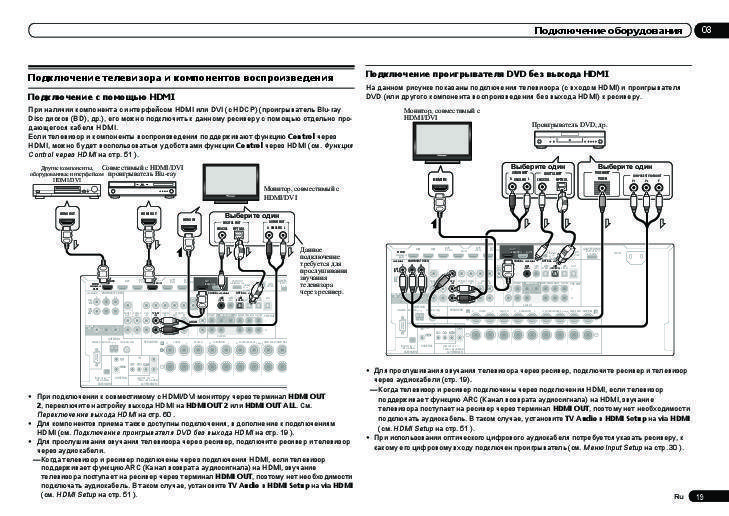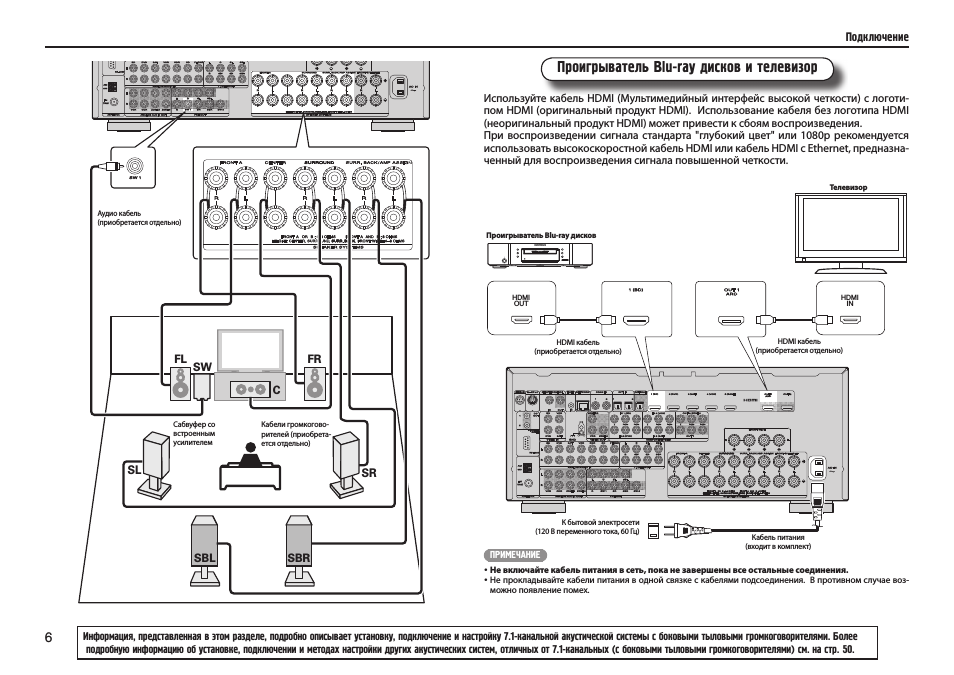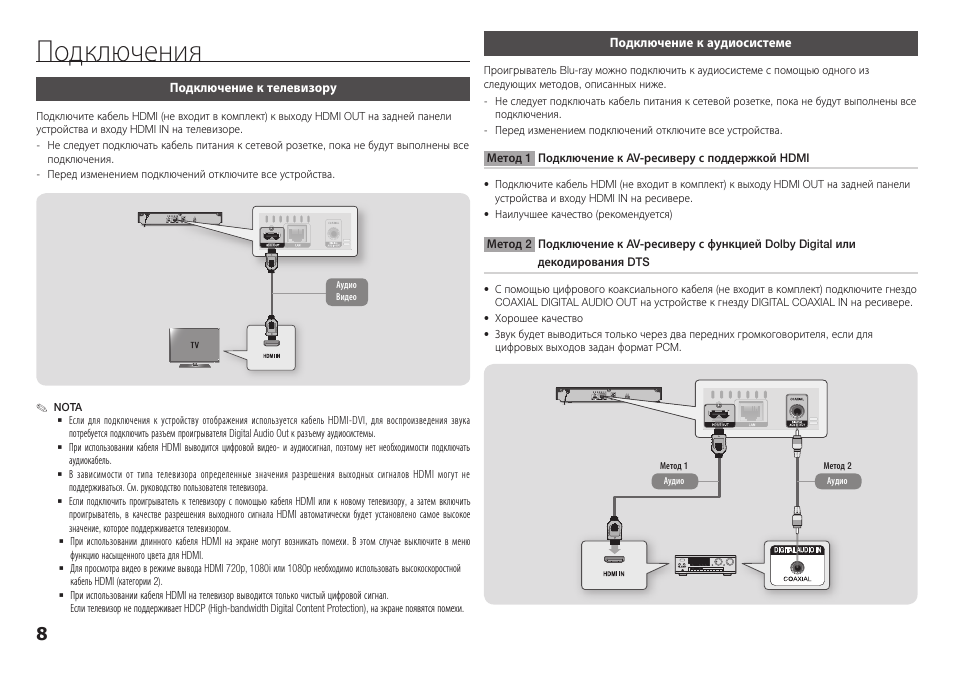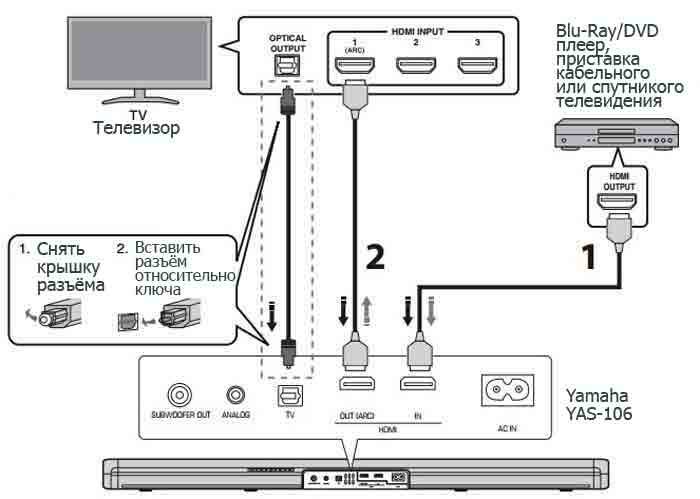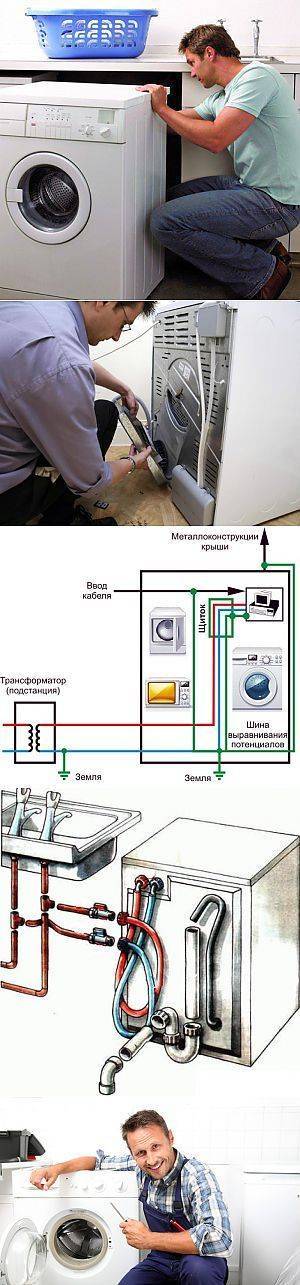Конвертация винила в MP3
Подключение проигрывателя виниловых пластинок к компьютеру через линейный разъем звуковой карты позволяет использовать Конвертация винила в MP3, процесс преобразования аналоговой виниловой пластинки в цифровой формат MP3.
Линейный вход звуковой карты
Многие карты добавлять устройства позволяют пользователям подключать аудиоустройства, такие как кассетные проигрыватели, проигрыватели виниловых пластинок или проигрыватели компакт-дисков, используя линейный вход. Пользователи могут взять традиционный кабель с разъемом для наушников, идущий от проигрывателя, и подключить кабель звуковой карты к линейному входу. Отсюда вы можете сохранять песни из колоды в формате файла. MP3 цифровой с использованием программного обеспечения для кодирования MP3 например как Cool Edit Pro 2.0 или Sound Forge.
Стерео усилитель
Если вы не можете подключить проигрыватель напрямую к звуковой карте вашего компьютера, другой возможный вариант – использовать стереоусилитель в качестве пользователя в качестве метода синхронизации проигрывателя и компьютера. Используя выходной разъем на задней панели стереоусилителя, пользователь может подключить усилитель к компьютеру с помощью кабеля. RCA к разъему для наушников, чтобы подключить кабель к линейному входу звуковой карты.
USB-плеер для записи
В последние годы ряд вертушек USB совместимый был представлен на рынке с целью облегчения преобразования аналоговых виниловых пластинок в цифровой формат. Эти проигрыватели имеют выход USB и кабель для подключения вертушек напрямую к порту USB С компьютера. Программное обеспечение, прилагаемое к плате USB совместимый затем его можно использовать для записи и преобразования виниловых пластинок в файлы MP3.
Также изучите другие статьи в наших категориях Интернет, Технологии & Компьютер и интернет.
Благодарим вас за посещение и надеемся, что наша статья Как подключить проигрыватель к ноутбуку
Помогите вам, не забудьте поделиться статьей в facebook, pinterest и электронной почте с хэштегами ️ # Как #connect #a #platinum #lomputer #portable ️!
Cпособы подключения
В самом начале стоит заострить внимание на следующем факте. Множество моделей оборудования при коммутации требуют отключения от сети
Особенно, если они соединяются между собой кабелем HDMI
Особенно, если они соединяются между собой кабелем HDMI.
HDMI
К сожалению, у старых телевизоров порт HDMI чаще всего отсутствует. Но у современных моделей их может быть несколько. Интерфейс HDMI называется цифроаналоговым по простой причине: по одному кабелю транслируется аудио и данные видео. Причем последние передаются в цифровом формате в высоком качестве.
Алгоритм подключения домашнего кинотеатра прост:
- в приставку или другое устройство воспроизведения кабель включается в порт с маркировкой OUT;
- другой конец кабеля вставляется в порт телевизора.
Для начала просмотра при помощи кнопки Source на пульте ДУ ТВ нужно выбрать порт, в который включен кабель HDMI. У отдельных моделей приемников это строго определенный разъем. Поэтому не помешает предварительно заглянуть в инструкцию к устройству.
Теперь нужно соединить телевизор с внешней акустикой. Она подключается интерфейсом, который есть у ТВ. Это могут быть аналоговые тюльпаны или цифровой оптический порт. Последний рекомендуется, если хочется получить лучшее качество звука.
При подключении внешней акустики полезно сверяться с инструкцией по эксплуатации ее ресивера. Информация в ней поможет правильно коммутировать каналы. То есть, не подключить центральный динамик системы объемного звучания на место бокового или не перепутать задние и передние колонки.
Оптоволоконный кабель
Оптический кабель как канал передачи аудио уже упоминался в предыдущем варианте коммутации. Недостаток такого метода трансляции один: по оптоволоконному кабелю передаются только аудио данные. Он может успешно применяться для внешней акустики.
При использовании оптоволокна необходимо подключить кабель одним концом в выходной порт телевизора, а другим — в ресивер домашнего кинотеатра. Обычно этого достаточно. Акустика автоматически обнаружит подключение к оптическому порту и начнет работать с его данными. Аудио передается в цифровом формате, это многоканальный звук.
Коаксиал
Коаксиальный кабель позволяет передавать многоканальный звук на домашний кинотеатр. Скорость данного канала ниже оптики. Кабель отличается прочностью и надежностью. Но от влияния помех до конца избавиться не удастся. Порт для коаксиального кабеля похож на антенный, за исключением резьбы на внешней части цилиндрического разъема.
Чтобы соединить акустику с телевизором, достаточно завинтить концевые коннекторы коаксиала на выходном разъеме ТВ и входном аудио ресивера. Кабель толстый, прочный, но при этом гнется без особых усилий.
RCA кабель
Аналоговый кабель со знакомыми всем разъемами — тюльпанами на концах способен стать единственной альтернативой при соединении, так сказать, устройств разного возраста. У домашнего кинотеатра давних годов выпуска может просто не быть других интерфейсов. Аналоговые порты пригодятся при подключении активной акустики. Пользователь может самостоятельно построить свой собственный домашний кинотеатр, используя несколько отдельных комплектов колонок.
У большинства телевизоров аналоговые порты есть как средство обеспечения обратной совместимости. По каждому кабелю транслируется один канал. Соответственно, у старого телевизора может быть единственный моно выходной порт. Или целая гребенка у современной модели для многоканального объемного звука.
Чтобы подключить домашний кинотеатр к ТВ, достаточно соединить между собой аналоговые порты. Они имеют различную цветовую маркировку, поэтому что-то напутать очень сложно. Точно так же поступают, если приходится использовать, например, старый видеомагнитофон в качестве источника видео.
SCART гребенка
Интерфейс SCART на данный момент устарел. По нему передается картинка в виде разделенного на цветовые каналы аналогового сигнала. Для звука предусмотрен только стерео формат. Поэтому на немногих современных ТВ найдется SCART гребенка. Равно как и на проигрывателях оптических дисков или мультимедиа плеерах.
Однако для коммутации старого оборудования SCART может стать приемлемым вариантом. Он позволяет получить сносное качество картинки и стерео звука. Подключение плеера к телевизору не отличается сложностью. Гребенки невозможно вставить в разъемы неправильно. Но как уже сказано, пользователю не будет доступен многоканальный звук и другие прелести современного медиа.
Выполнение подключений через AV-ресивер
В предыдущих разделах мы рассказали о том, как сделать аудио-подключение от телевизора к ресиверу домашнего кинотеатра, чтобы получить звук от телевизионных передач, фильмов Blu-ray и т. д. Тем не менее, многие пользователи подключают все свои компоненты непосредственно к аудио и видео входам AV-ресивера.
Вот почему мы рекомендуем вам сделать то же самое:
- Если ваш ресивер может работать в качестве селектора видеосигналов HDMI (то есть он может передавать на свой выход любой видеосигнал, от устройства подключенного к нему по кабелю HDMI), вам нужно будет сделать только одно соединение с вашим телевизором, а все имеющиеся цифровые источники подключить к AV-ресиверу.
- Если ваш ресивер поддерживает преобразование аналоговых видео сигналов, он будет преобразовывать в цифровой вид любое аналоговое видео, которое вы отправляете на ресивер, а значит все ваши видеоисточники будут выглядеть как можно лучше особенно на экране HD или 4K.
- Если вы не хотите постоянно переключать источники на ресивере для звука и на телевизоре для видео, это подключение позволяет сделать только одной кнопкой.
Если вы решили подключать именно таким способом, обязательно следуйте общим рекомендациям, которые мы уже определили: всегда используйте высококачественные соединения, доступные для получения наилучшего изображения. Мы рекомендуем подключать HDMI к вашему телевизору для видео высокой четкости или 4K (иногда для HD видео может использоваться аналоговое компонентное соединение, но не для 4K).
Конечно, если у вас старый AV-ресивер, который может работать в домашнем кинотеатре, но не имеет компонентного видео входа или HDMI (и поэтому не может отправлять сигнал HD на телевизор), вы не сможете подключить все ваши видеоисточники к вашему ресиверу.
Вместо этого вам нужно подключить ваш видео источник по оптическому или коаксиальному кабелю к AV-ресиверу, а все видео сигналы от него передать непосредственно на телевизор.
Настройка звука
После подключения домашнего кинотеатра к телевизору необходимо определиться с настройкой звука. Выбор оптимальных параметров осуществляется через экранное меню ресивера. Вносить изменения в базовые параметры нужно с помощью пульта дистанционного управления.
- Начинаем с настройки басов во фронтальных и тыловых колонках, выберите режим «Small», если вы используете небольшие динамики, соответственно для габаритных устройств оптимальным решением станет параметр «Large».
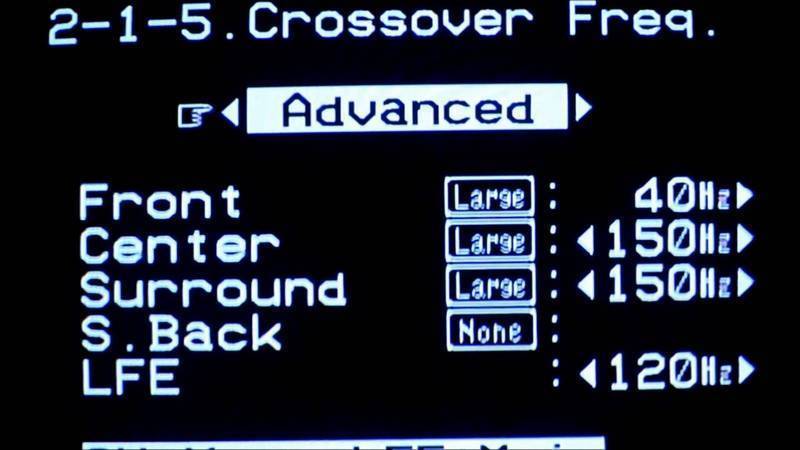
- Для регулировки центрального динамика эксперты рекомендуют режим «Normal». Большая центральная колонка выдаст отличное звучание при активированном режиме «Wide».
- Если элементы аудиосистемы так и не удалось разместить по окружности, тогда следует задержать сигнал центральной колонки, поскольку они расположена дальше, нежели фронтальная и тыловая. Формула расчета проста – каждые 30 сантиметров разницы в дистанции требуют задержки в 1 миллисекунду.

- Отрегулируйте уровень громкости, для этого выставьте приоритетный показатель на ресивере или же на каналах по отдельности.
- Включаем фильм или аудио диск и вручную заканчиваем настройку, подбирая оптимальные параметры.
Специфика подсоединения проводов для правильного подключения аудиосистемы примерно одинакова, вне зависимости от производителя. Что касается базовых параметров, то они могут сильно отличаться от модели и бренда. Поэтому не удивляйтесь, если в меню найдете дополнительные параметры, о которых не шла речь ранее. Всегда можно довериться инструкции от производителя.
Следует отметить, что подключение – чисто механическая работа, с которой справится каждый. По сути, достаточно просто следовать пошаговой инструкции и поочередно вставлять провода в соответствующие разъемы. Что касается настройки, то это более тонкая работа.
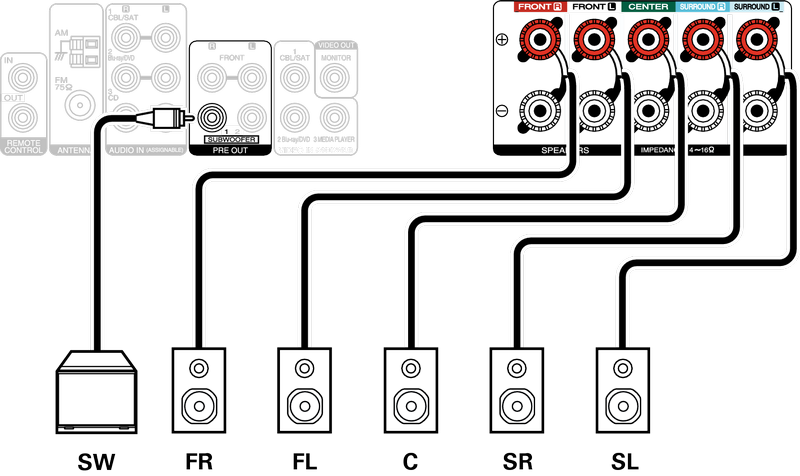
Как насчет HDMI?

Главным преимуществом представленного в 2002 году стандарта HDMI является возможность одновременной передачи видео- и аудиосигнала. У него значительно более высокая пропускная способность по сравнению с оптическим подключением, что позволяет передавать аудиофайлы в форматах без потерь – таких как Dolby TrueHD и DTS-HD Master Audio. Если оптическое и коаксиальное подключения можно назвать конкурентами, то у HDMI соперников нет.
HDMI-входы и выходы давно завоевали прочное положение в телевизорах, Blu-ray-проигрывателях и AV-ресиверах, а также все чаще встречаются в саундбарах. Кабель начального уровня – например, AudioQuest Pearl HDMI – подойдет широкому спектру систем.
Стандарт HDMI постоянно развивается, его новые версии обеспечивают все более широкую полосу пропускания и повышенную пропускную способность, позволяя передавать саундтреки с большим числом аудиоканалов – например, в форматах Dolby Atmos и DTS:X. Он также поддерживает имеющиеся и новые видеоформаты – в том числе с разрешением Ultra HD 4K и различные версии HDR – а также такие дополнительные функции, как высокая частота кадров (HFR) и eARC (обеспечивающий передачу до 32 каналов аудио).
На данный момент общепринятым считается стандарт 2.0, однако HDMI 2.1 (поддерживающий контент с разрешением 8K) постепенно прокладывает себе путь на рынок.
Обновляем драйверы видеокарты
Еще одним важным условием для корректного воспроизведения видео-файлов можно назвать нормальную работу драйверов видеокарты. Здесь ситуация схожая со стандартными кодеками. С каждой версией Windows база драйверов расширяется, но есть графические адаптеры, которые остаются без внимания разработчиков. К тому же, новые версии программного обеспечения для видеокарт появляются довольно часто.
Проверить работоспособность видеоадаптера очень просто. Зайдите в свойства компьютера и выберете пункт «Диспетчер устройств». В появившемся окне откройте «Видеоадаптеры» и если увидите желтый восклицательный знак, значит, устройство работает не правильно.
На официальном сайте разработчиков можно скачать, как актуальный драйвер отдельно, так и программу для настройки видеокарты. У Nvidia — это Geforce Expirience. У AMD — это Radeon Software. Предпочтительнее выбирать именно программы, потому что вы сможете регулярно следить за обновлениями драйверов.
Blu ray player для windows 10
Blu-ray Disc — это диск с большим объемом памяти, который воспроизводит фильмы с разрешением 1080p и 4K. Слой Duel Layer Blu-ray Disc составляет 50 ГБ данных по сравнению с 8, 7 ГБ данных на DVD.
Таким образом, диски Blu-ray обеспечивают лучшее качество воспроизведения видео и аудио, чем DVD. Кроме того, они также могут включать больше дополнительного бонусного контента в свои меню.
Для воспроизведения дисков Blu-ray на настольном компьютере или ноутбуке с Windows вам потребуется оптический привод Blu-ray (если вы не скопировали содержимое с диска). Вам также потребуется программное обеспечение Blu-ray, полностью поддерживающее формат диска.
Проигрыватели Blu-ray — это программные средства, предназначенные для воспроизведения фильмов Blu-ray, когда вы вставляете их в оптический привод.
Это программные инструменты, которые напрямую поддерживают формат Blu-ray и включают в себя все параметры воспроизведения, необходимые для просмотра видео. Это одни из лучших проигрывателей Blu-ray для Windows 10 для воспроизведения ваших фильмов.
Не воспроизводится онлайн-видео
В таком случае многое зависит от используемого браузера и встроенных в него компонентов. Популярный модуль для работы с веб-приложениями Adobe Flash Player не всегда работает корректно. Может потребоваться его обновление. Например, в Google Chrome это делается с помощью команды chrome://components/, введенной в адресную строку.
Возможно, поможет отключение аппаратного ускорения для декодирования видео. Для этого пропишите в адресную строку команду: chrome://flags/#disable-accelerated-video-decode. В других браузерах, работающих на движке Chromium, процедура выполняется аналогичным образом , только в адресе вместо «chrome» нужно писать «browser» (для Яндекс.Браузера).
- Как сделать видео из фотографий?
Видео с экрана: 5 бесплатных программ для записи скринкастов
Функциональные особенности AV-ресиверов:
- широкий набор различных настроек тюнера (система данных RDS)
- автоматическая настройка пространственного звучания
При помощи микрофона автоматически определяют параметры: размеры колонок, расстояние до них, уровень громкости для каждого спикера, а также лимит среза низких частот для сабвуфера. В более дорогих моделях эта функция позволяет еще и корректировать амплитудно-частотную характеристику (АЧХ) помещения для прослушивания, то есть система учитывает его акустические особенности (форму, размер помещения, высоту потолка, характеристики отделочных материалов, а также преграды) и таким образом улучшает качество звучания.
- количество и разнообразие программ объемного звучания, используемых во время проигрывания различного мультимедиа контента, а также цифровые декодеры, позволяющие разложить стерео в многоканальную звуковую схему с полноценным использованием всех колонок (Dolby Pro Logic I и II и ее расширенные версии), также для различных режимов применения: игры, кино, музыка.
- встроенный видеопреобразователь, позволяющий осуществлять конвертацию S-Video- и композитного видеосигнала в компонентный с прогрессивной разверткой или конвертацию совершенного любого типа аналогового видеосигнала в цифровой HDMI. То есть при подключении ПК, DVD, Blu-Ray, медиа плееров, игровой приставки, видеокамеры к различным видеовходам AV-ресивера для получения изображения достаточно использовать единственный кабель HDMI (для соединения с видеовходом ЖК, плазмы, проектора или другого оборудования), однако нужно учесть, что эта функция присуще моделям более высокой ценовой категории.
- аналоговое подключение внешнего декодера (прием входных сигналов от компонента домашнего кинотеатра, оборудованного многоканальным декодером и выходными гнездами на каналы (5.1 или 7.1), например SACD-проигрыватель)
- обучаемый пульт ДУ (управление всеми компонентами мультимедийного комплекса с помощью одного устройства), опция встречается в более дорогих моделях AV-ресиверов.
- поддержка второй зоны (подключение дополнительной стерео акустической системы, например, для прослушивания музыки или просмотра кино во второй комнате или помещении). Описано в примере подключения ресивера Pioneer ниже.
Внимание! Звук Dolby TrueHD и DTS-HD Master Audio могут передаваться в цифровом виде только по HDMI-интерфейсу версии 1.3 и выше.
Что нужно учитывать
Большинство технических устройств довольно сложны. Не зря мы всегда выбираем множество продуктов — каждый со своими плюсами и минусами.
Внешние приводы DVD определенно более просты по сравнению с ноутбуками, мониторами, периферийными устройствами и большинством другого оборудования. Однако есть еще кое-что, о чем нужно помнить при покупке. Вот все, что вам нужно знать.
Поддержка DVD
Самое первое, на что вам нужно обратить внимание, это то, какие типы DVD / CD поддерживает DVD-привод. Большинство наших пиков поддерживает почти все стандартные вещи. Однако поддержка Blu-Ray, к сожалению, зарезервирована только для опций более высокого уровня
Однако поддержка Blu-Ray, к сожалению, зарезервирована только для опций более высокого уровня
Большинство наших пиков поддерживает почти все стандартные вещи. Однако поддержка Blu-Ray, к сожалению, зарезервирована только для опций более высокого уровня.
Итак, если вам нужна поддержка Blu-Ray, вы должны специально искать что-то, что поддерживает эту технологию.
Совместимость
Большинство внешних DVD-приводов универсальны, а это значит, что вы сможете использовать их практически с каждым современным компьютером. Некоторые старые машины, использующие USB 1.1, могут быть несовместимы. Но, по правде говоря, если вы используете что-то настолько устаревшее, вам, вероятно, придется больше беспокоиться, чем о совместимости DVD-приводов (программное обеспечение, оборудование, другие периферийные устройства и т. Д.).
Тем не менее, имейте в виду, что некоторые диски могут лучше всего работать с определенными компьютерами. Популярным примером этого является Apple USB SuperDrive, специально созданный для Mac.
Скорость и шум
Скорость чтения и записи для DVD-дисков и компакт-дисков может быть разной для каждого DVD-привода. 8x кажется стандартом для DVD и 24x для компакт-дисков.
DVD-приводы, поддерживающие USB 3.0, обычно поддерживают более высокие скорости, но это не обязательно указывает на более быстрый привод. Тем не менее, USB 3.0 в любом случае обратно совместим с USB 2.0. Так что, переходя на 3.0, вам нечего терять (если, конечно, этот вариант не будет дороже).
Размер и качество сборки
Если вы планируете много передвигаться с ноутбуком, вам, вероятно, захочется убедиться, что диск не слишком большой.
Тем не менее, большинство внешних DVD-приводов в настоящее время довольно компактны. Но размер — это одно, а качество сборки — другое.
Правильно сделанный привод с меньшей вероятностью сломается или выйдет из строя при интенсивной эксплуатации или транспортировке
Итак, обратите внимание на то, что рецензенты говорят о каждом продукте. Если поступает слишком много сообщений о том, что устройство легко выходит из строя, то вам, вероятно, лучше этого избегать
Связь
Большинство внешних DVD-приводов работают с одним кабелем USB. Однако так бывает не всегда. Некоторым из них может потребоваться два кабеля для дополнительного питания, в то время как некоторые ноутбуки не имеют ничего, кроме портов USB Type-C.
Итак, если у вашего ноутбука есть только один запасной слот USB и / или Type-C, убедитесь, что вы можете заставить его работать с выбранным вами DVD-приводом, прежде чем покупать его.
Коаксиальное соединение
Если у вас не самое новое оборудование, и вы не хотите его менять из-за отличного звучания, вы сможете не найти новых разъёмов для HDMI и OPTICAL CABLE. Тогда стоит поискать разъем для коаксиального кабеля, который так же именуется RCA-кабель. Купите электропровод нужной вам длины, и подсоедините ТВ и кинотеатр в соответствующем направлении от ТВ к музыкальной установке. Ищем выходы RCA, DIGITAL OUT или COAXIAL OUT и вставляем один конец, а на аудио установке должен присутствовать разъем DIGITAL AUDIO IN или просто COAXIAL. Таким способом вы так же сможете подключить телевизор через кинотеатр.
Компонентный
Также известен как цветоразностный. Содержит три отдельных коаксиальных кабеля, которые позволяют передавать все элементы видеосигнала. На его концах находится RCA. На самом плеере данный шнур подключается в синий, зеленый и красный разъемы. Все в соответствии с цветами самих кабелей.
Обеспечивает более четкую, стабильную и более точную по цветопередаче картинку.
Еще один вариант переходника для подключения DVD-проигрывателя к компьютеру. Встречаются варианты с тремя или четырьмя коаксиальными кабелями, пятью (три для основных цветов, четвертый для вертикальной синхронизации, пятый для горизонтальной). Наиболее распространенным видом является VGA-переходник. Это оптимальный способ подключения DVD-проигрывателя к компьютеру среди представленных.
Обеспечивает передачу видеосигнала в цифровом формате. Способен работать с форматами любых мониторов, которые входят в рамки максимальной пропускной способности интерфейса. Позволяет выполнять дополнительные настройки, обеспечивающие максимально высокое качество изображения и звука. Среди них:
- соотношение сторон;
- методы кодировки;
- цветовое пространство и многие другие.
Стоит отметить, что данный вариант является лучшим среди всех представленных.
Теперь стоит переходить к рассмотрению того, как подключить ДВД к компьютеру.
Варианты подключения домашнего кинотеатра к компьютеру
Подключение домашнего кинотеатра к компьютеру может быть выполнено двумя способами. В первом случае ПК для вывода звуковой дорожки подключается к DVD плееру с подсоединенными колонками, а для передачи изображения – к телевизору через HDMI. Во втором случае акустика подсоединяется напрямую к компьютеру.
Компьютер, телевизор и колонки
Чтобы подключить домашний кинотеатр к компьютеру для вывода звука, потребуется ресивер, в качестве которого обычно выступает DVD или Blu-Ray проигрыватель. Это устройство получает целиком весь звуковой ряд, а затем делит его на составляющие и отправляет на каждую подключенную колонку соответствующий ее предназначению фрагмент.
В результате, если звук согласно событиям фильма звучит сзади, то и зритель услышит его с тыльных динамиков. Различные динамики предназначены для передачи разных аудиодорожек, так, например, голос будет слышен с центральной колонки над телевизором, а не сзади или сбоку. Это создает ощущение, что разговаривают люди на экране. Сначала необходимо выполнить подключение колонок к ресиверу. Для этой цели чаще всего используется кабель, идущий в комплекте с акустикой.
Выход с маркировкой Front R и L используется для подключения фронтальных динамиков, Center – центральных, Rear или Surround – тыловых, Subwoofer – сабвуфера.
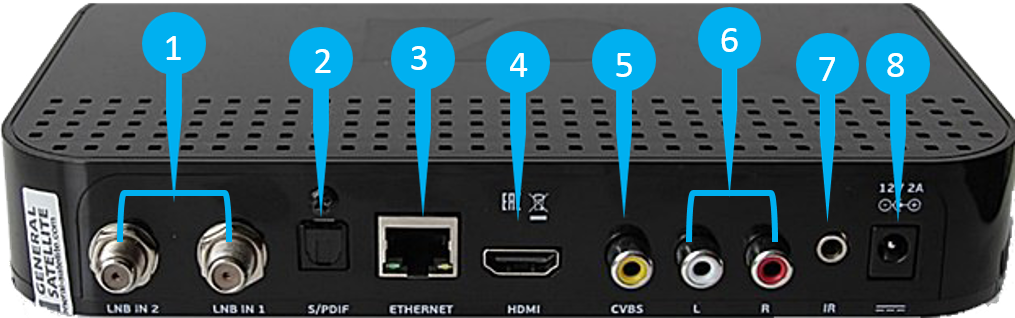 Следующий шаг – плеер подключается к компьютеру. Потребуется приобрести, если не идет в комплекте, кабель 2RCA (штекеры типа «тюльпан» красного и белого цвета) – mini Jack 3,5 мм (разъем для наушников).
Следующий шаг – плеер подключается к компьютеру. Потребуется приобрести, если не идет в комплекте, кабель 2RCA (штекеры типа «тюльпан» красного и белого цвета) – mini Jack 3,5 мм (разъем для наушников).
Этот провод подключается штекером 3,5 мм в зеленый выход с маркировкой OUT на аудиокарте компьютера, используемый для вывода звука на наушники или стереоколонки. «Тюльпаны» подсоединяются к ресиверу во входы красного и белого с маркировкой IN. Теперь необходимо подсоединить телевизор или монитор к домашнему кинотеатру. Для этого используются такие виды кабеля, как VGA, HDMI, DVI. Второй и третий типы провода более предпочтительны, т.к. передают изображение в максимально возможном качестве.
Кроме того, DVI и HDMI транслируют еще и аудиосигнал, поэтому звук при просмотре фильма можно просто передать на динамики телевизора, без использования домашнего кинотеатра. Если на компьютере и телеприемнике нет одинаковых разъемов, можно воспользоваться переходниками, например, DVI-HDMI.
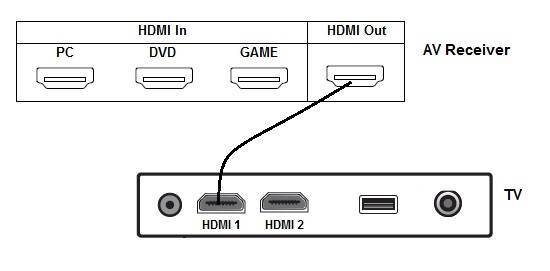
Для установки связи между техникой нужно кабелем соединить оба выключенных устройства, затем запустить их и в телевизоре в списке источников сигнала выбрать вход, к которому подключен компьютер. Если их несколько, не ошибиться поможет маркировка, которая обычно присутствует возле разъемов на тыльной или боковой панелях телеприемника. При подключении кабелями HDMI и DVI аудиосигнал выводится напрямую на телевизор.
Чтобы передать его на домашний кинотеатр, можно соединить оптическим кабелем или HDMI вход на ресивере и выход на телеприемнике. Еще один вариант – соединить телевизор и колонки, подключенные к плееру, кабелем 2RCA-2RCA или 2RCA-mini Jack 3,5 мм. Если при подключении через HDMI нет звука, стоит убедиться, что оба устройства поддерживают стандарт ARC, позволяющий передавать звуковую дорожку с телеприемника на домашний кинотеатр. Таким образом, при подсоединении через плеер на компьютере запускается фильм. Изображение выводится на тв, а звук – через ресивер на динамики домашнего кинотеатра.
Прямое подключение колонок
Если для компьютера пользователем приобреталась продвинутая звуковая карта 5.1 с рядом дополнительных каналов, использовать AV-ресивер для подключения необязательно. Все, что нужно – приобрести несколько переходников 2RCA-mini Jack 3,5 мм.

Далее к зеленому разъему на аудиокарте подключаются через переходник фронтальные колонки, к черному – тыловые, к оранжевому – центральная и сабвуфер. Чтобы подключить боковые динамики для систем 7.1, задействуется серый выход.
Как подключить ДВД к компьютеру: инструкция и сложности
Перед тем как подключить ДВД-проигрыватель к компьютеру, необходимо определиться со способом, который позволит предотвратить значительные потери сигнала при передаче. Также стоит позаботиться о покупке необходимого оборудования, которое стоит достаточно дорого
Но для начала важно рассмотреть несколько проблем, которые могут возникнуть в ходе работы или же после нее
При выполнении подключения, пользователи достаточно часто могут столкнуться с такими ошибками:
Теперь стоит перейти к рассмотрению допустимого и необходимого оборудования. Для начала ознакомимся с вариантами кабелей для подключения.
Также известен как цветоразностный. Содержит три отдельных коаксиальных кабеля, которые позволяют передавать все элементы видеосигнала. На его концах находится RCA. На самом плеере данный шнур подключается в синий, зеленый и красный разъемы. Все в соответствии с цветами самих кабелей.
Обеспечивает более четкую, стабильную и более точную по цветопередаче картинку.
RGB
Еще один вариант переходника для подключения DVD-проигрывателя к компьютеру. Встречаются варианты с тремя или четырьмя коаксиальными кабелями, пятью (три для основных цветов, четвертый для вертикальной синхронизации, пятый для горизонтальной). Наиболее распространенным видом является VGA-переходник. Это оптимальный способ подключения DVD-проигрывателя к компьютеру среди представленных.
HDMI
Обеспечивает передачу видеосигнала в цифровом формате. Способен работать с форматами любых мониторов, которые входят в рамки максимальной пропускной способности интерфейса. Позволяет выполнять дополнительные настройки, обеспечивающие максимально высокое качество изображения и звука. Среди них:
- соотношение сторон;
- методы кодировки;
- цветовое пространство и многие другие.
Стоит отметить, что данный вариант является лучшим среди всех представленных.
Теперь стоит переходить к рассмотрению того, как подключить ДВД к компьютеру.
Необходимые инструменты
Перед тем как приступить к выполнению процедуры подключения проигрывателя к компьютеру, необходимо убедиться в наличии всех необходимых инструментов. Вам понадобятся:
PATA-USB переходник. Плата видеозахвата или ТВ-тюнер
Обратите внимание на то, что данное оборудование стоит достаточно дорого, а потому необходимо выбирать максимально хороший вариант, чтобы не совершать бессмысленную покупку
Перед тем как подключить к компьютеру ДВД, который входит в комплектацию домашнего кинотеатра, важно удостовериться, что на материнской плате вашего компьютера присутствует пятиканальный вход
В случае отсутствия такового стоит прекратить воплощение данной задумки. В противном случае вместе с материнской платой может потребоваться замена и многих других комплектующих
Необходимые настройки
Перед тем как подключить ДВД к компьютеру, необходимо выполнить ряд дополнительных действий, которые позволят произвести успешное подключение:
- Выполните форматирование жесткого диска с файловой системой FAT-32. Необходимые к просмотру файлы необходимо записать на него же. Это делается для того, чтобы устройство не воспринималось как хранилище информации (флешка).
- Воспользовавшись соответствующими проводами и разъемами, подключите друг к другу тюнер и плату видеозахвата.
- Далее необходимо соединить акустическую систему плеера и аудиокарту компьютера. Для этого в первый разъем включается мини-джек, а во второй — тюльпан. Удостоверьтесь в том, что соединение между проигрывателем и компьютером установлено.
Теперь нужно произвести настройки звука. Для этого откройте в меню «Пуск» «Панель управления», там найдите раздел под названием «Оборудование и звук» и выберите «Звук».
В параметрах укажите количество колонок. Чаще всего их количество не менее пяти. Это делается с целью корректировки воспроизведения звуков.
На последнем этапе включается плеер. В его настройках следует указать необходимый для аудиовыхода канал.
После этого можно приступать к проверке полученного результата. В том случае, если что-то не работает, необходимо каждое устройство проверить по отдельности. Таким образом вы сможете узнать, работают ли они исправно или же что-то повреждено.
Оптический выход на телевизоре
Для улучшения звукового сигнала на телевизорах – был разработан шнур из стекловолокна, для передачи сигналов света на большие расстояния. Благодаря этому звук передается на высшем уровне. Так происходит из за отсутствия воздействия электромагнитного света на передаваемый сигнал.
Передатчиками служат светодиоды, а приемником – фотодетектор с усилителем, который восстанавливает искаженный сигнал.
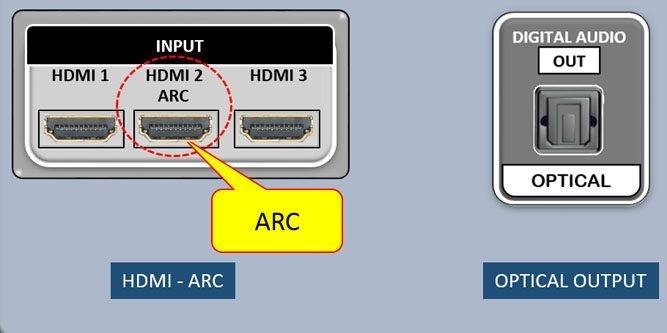
Для чего применяется
Используют оптический выход для транслирования звука с телевизора на колонки. С помощью него появляется возможность приема и обработки звукового сигнала акустикой. Чтобы это произошло – должен быть специальный разъем Optical OUT. Основная задача – это обеспечение качественного звука.
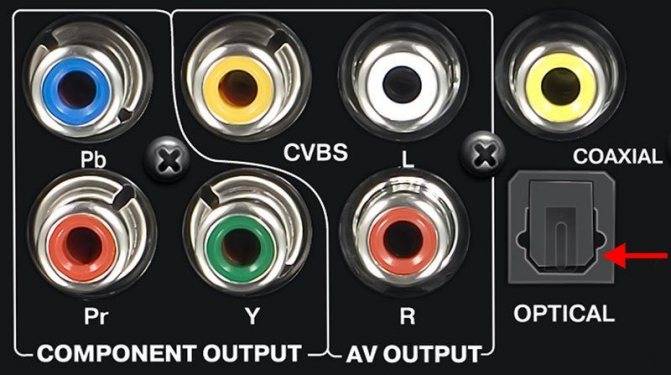
Optical OUT
Большинство устройств для светопередачи поддерживают передачу данных:
- Использовать электрический сигнал, чтобы превращать его в оптический.
- Звук передается без изменений, единственное что – это изменяется его громкость на более сильную.
- Прием оптического сигнала.
- Превращение оптического сигнала в электрический.
Перерегистрация системных библиотек
Достаточно сложный с технической стороны процесс, но в практике очень легко выполняется и тысячи пользователей уже через минуту используют свой плеер в штатном режиме, желаю и вам удачи. Наша задача навести порядок в системных библиотеках, для этого просто нажимаем меню «Пуск» и прямо в строке поиска прописываем команду: regsvr32 jscript.dll
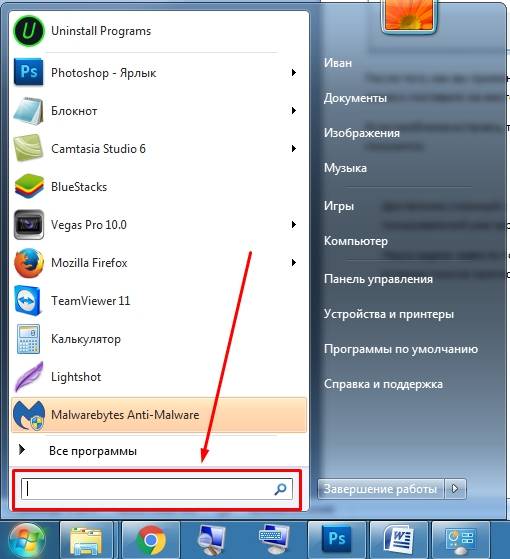
Следом вводим еще две команды:
- regsvr32 vbscript.dll
- regsvr32 wmp.dll
Получилось три команды, которые вы по очереди применили, главное не пропускайте не одну, просто прописали, применили и тоже самое со следующей и со следующей. А когда закончили пробуем включить свой не рабочий windows media player.
Как результат? Проблема решена? Думаю, что после этого уже почти все пользователи радуются плеером без проблем, но если вы все еще мучаетесь, ведь у вас какая-то особенная проблема, то пришло время перейти к «тяжелой артиллерии».
Согласитесь это очень круто и невероятно просто, главное чтобы помогло. А для этого мы приступаем к действию.
И теперь загружаем ту самую программку на свой компьютер:
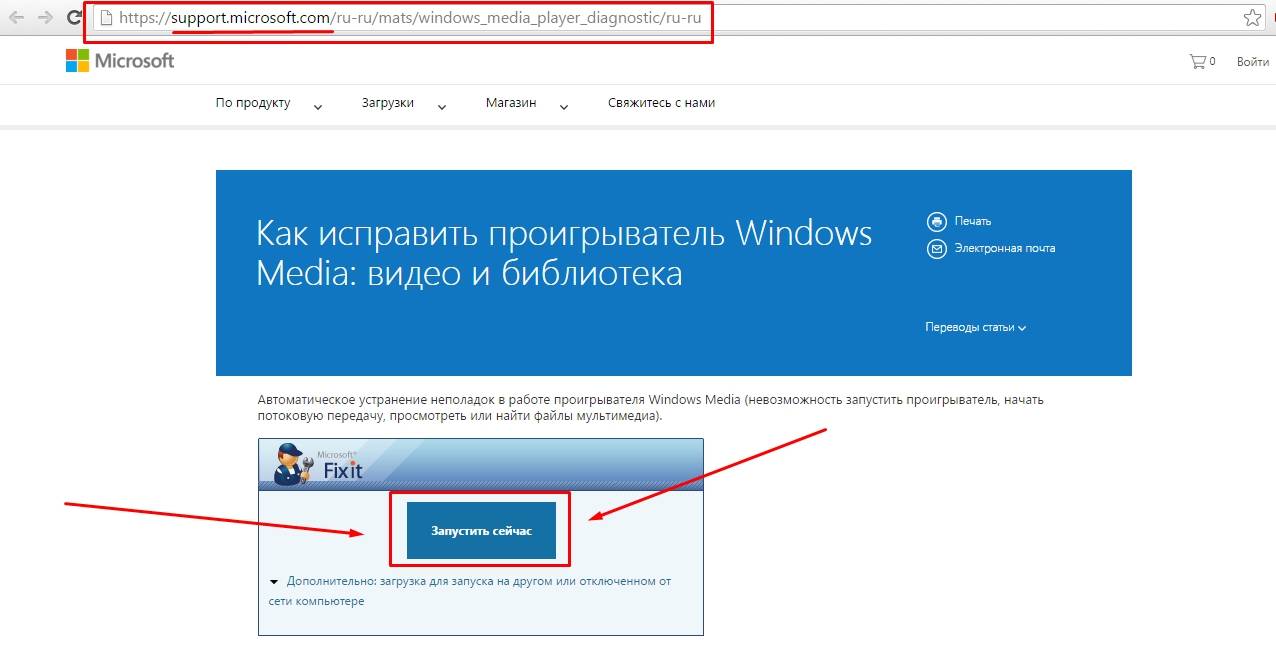
После того, как вы скачали утилиту, просто запускаем ее и следуем понятным инструкциям:
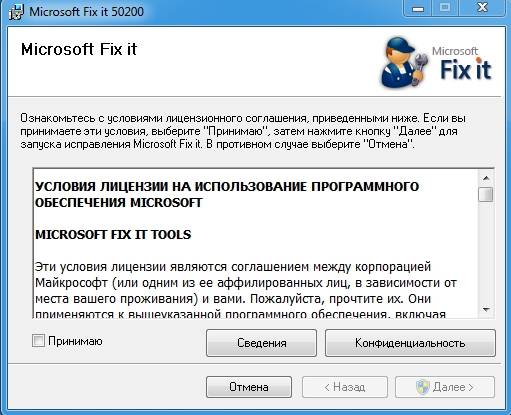
Для тех кто еще немного сомневается в своих силах или переживает, что допустит ошибку. То я это уже тоже предусмотрел и подготовил для вас подробное видео с практическими примерами, где я сам проделываю каждый шаг на ваших глазах. Осталось только посмотреть и повторить на своем компьютере. Приятного просмотра.