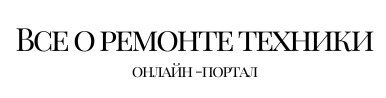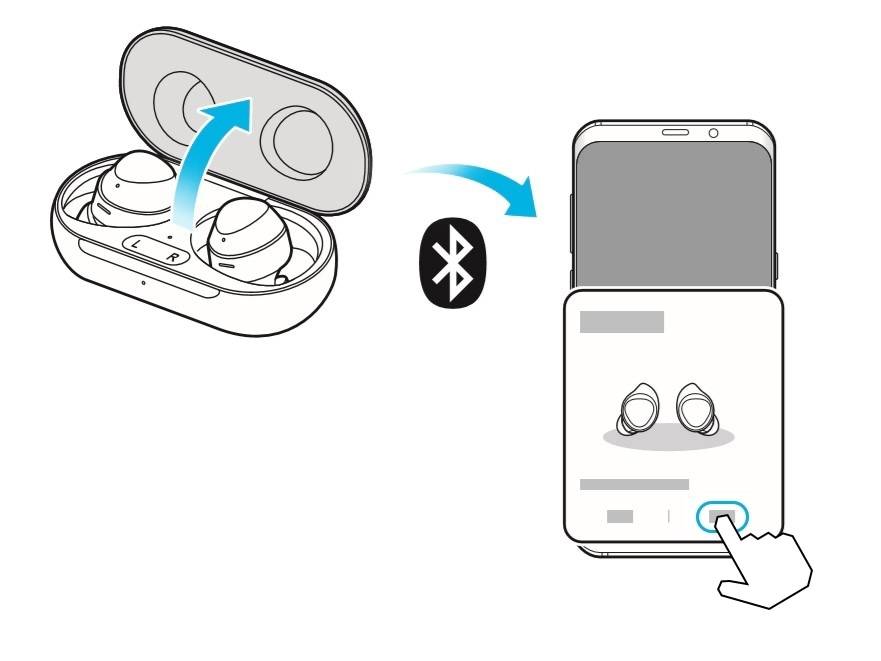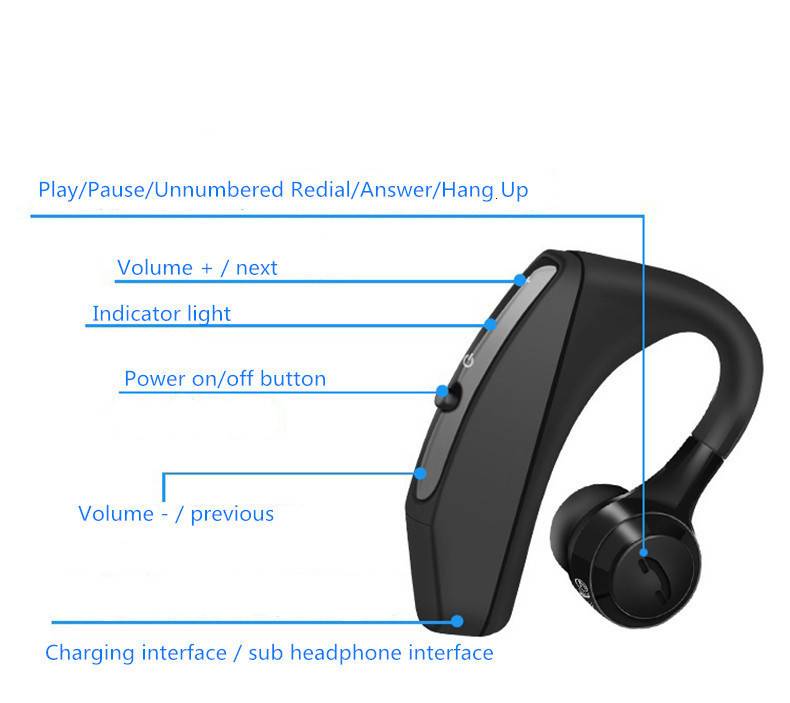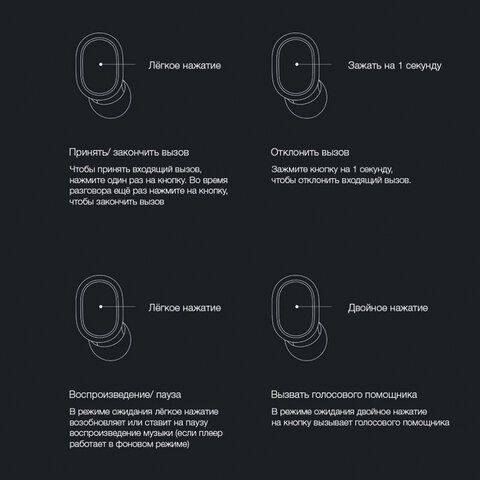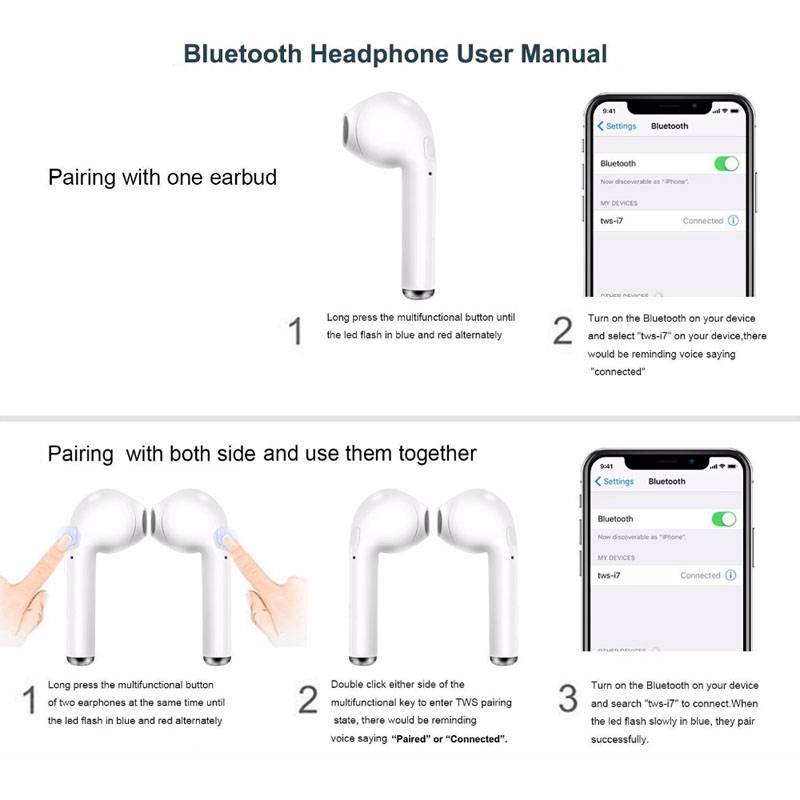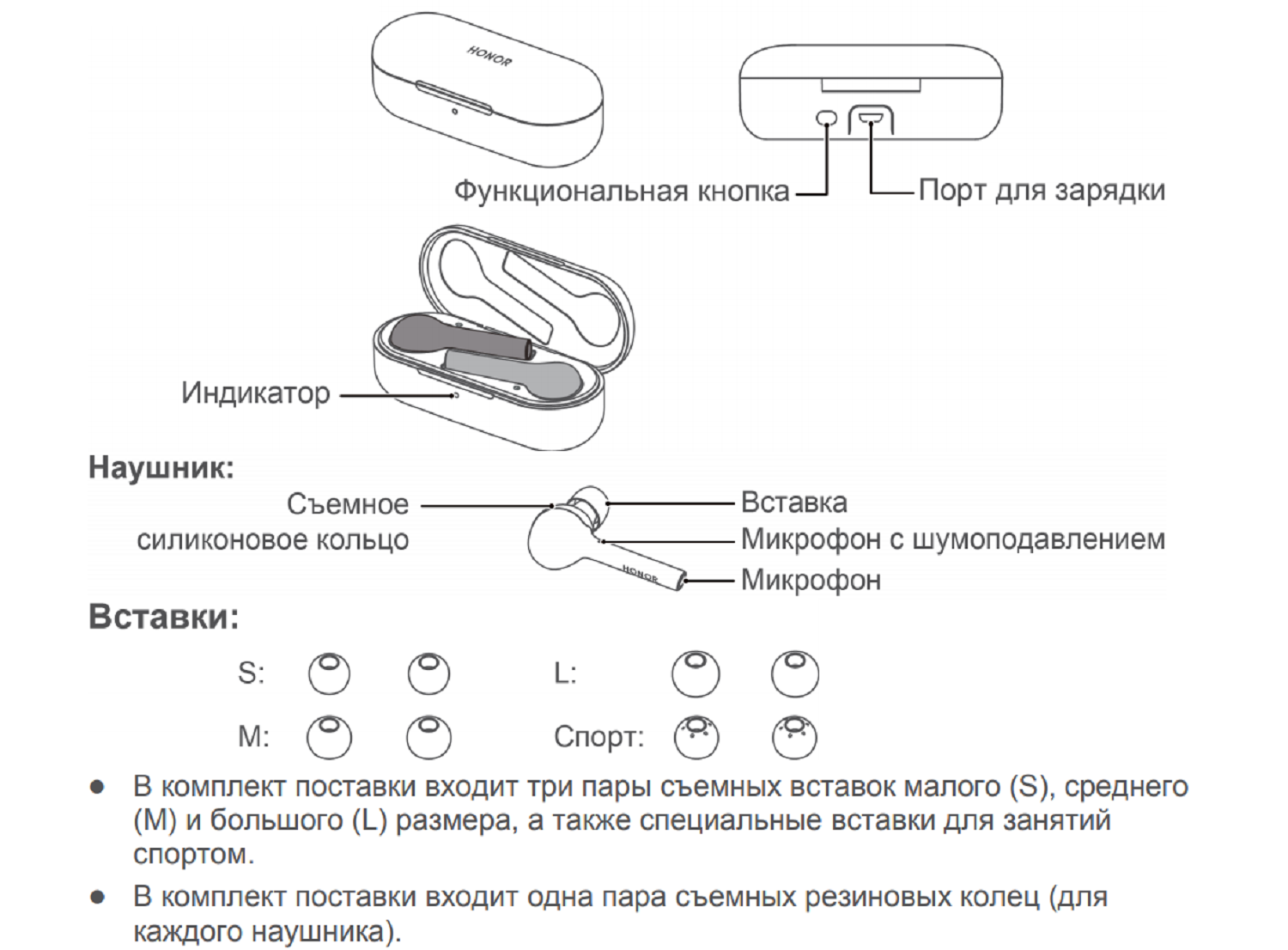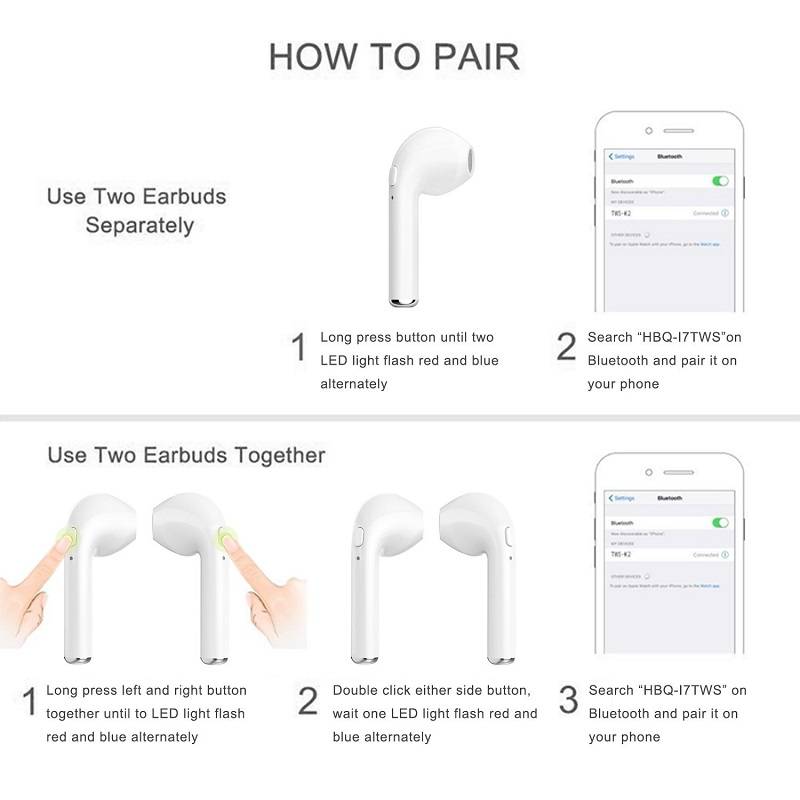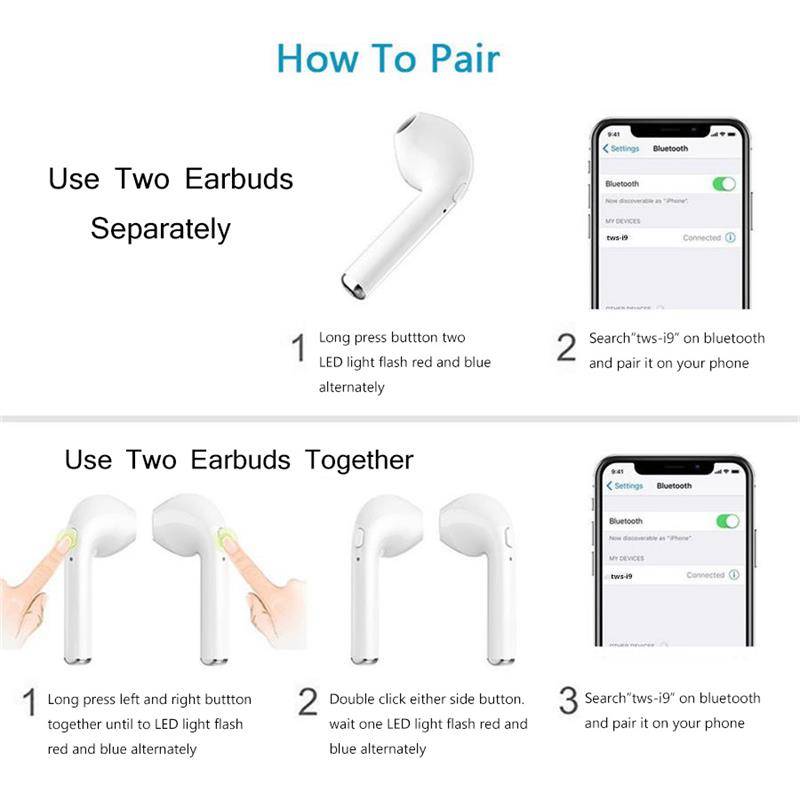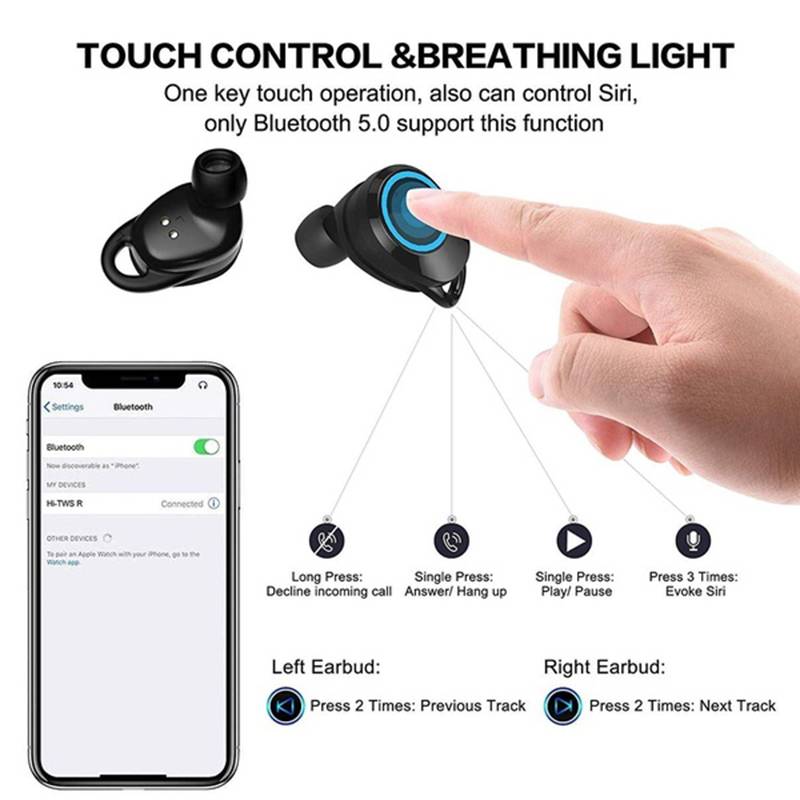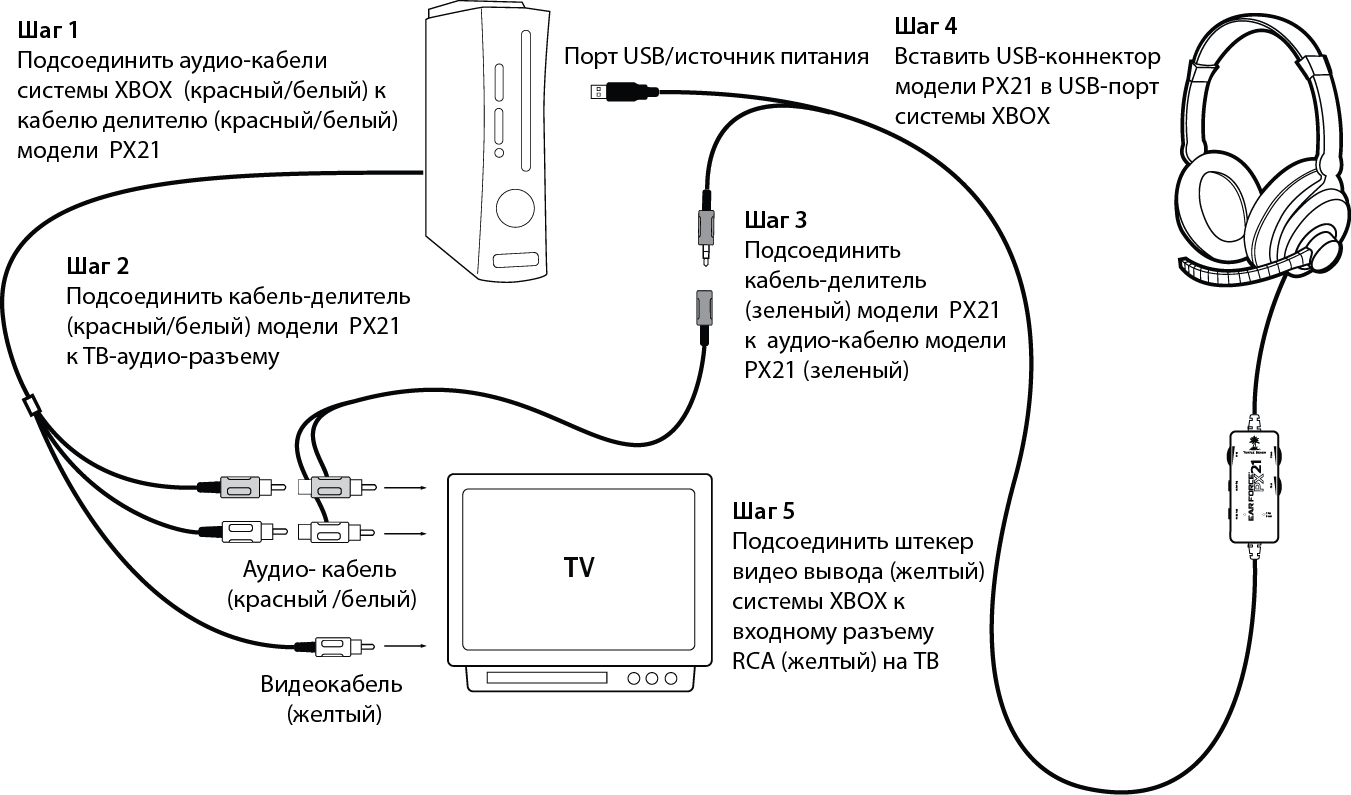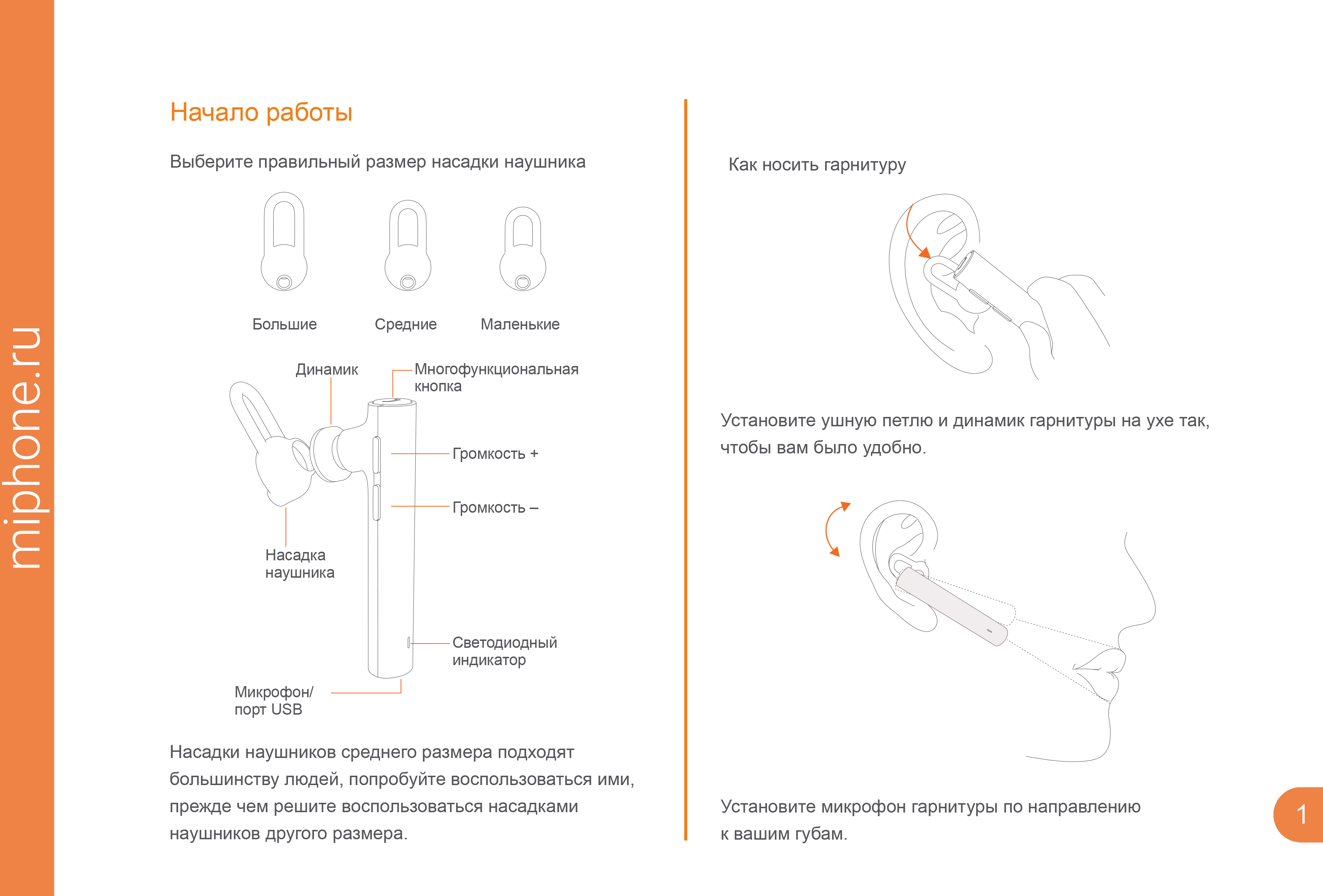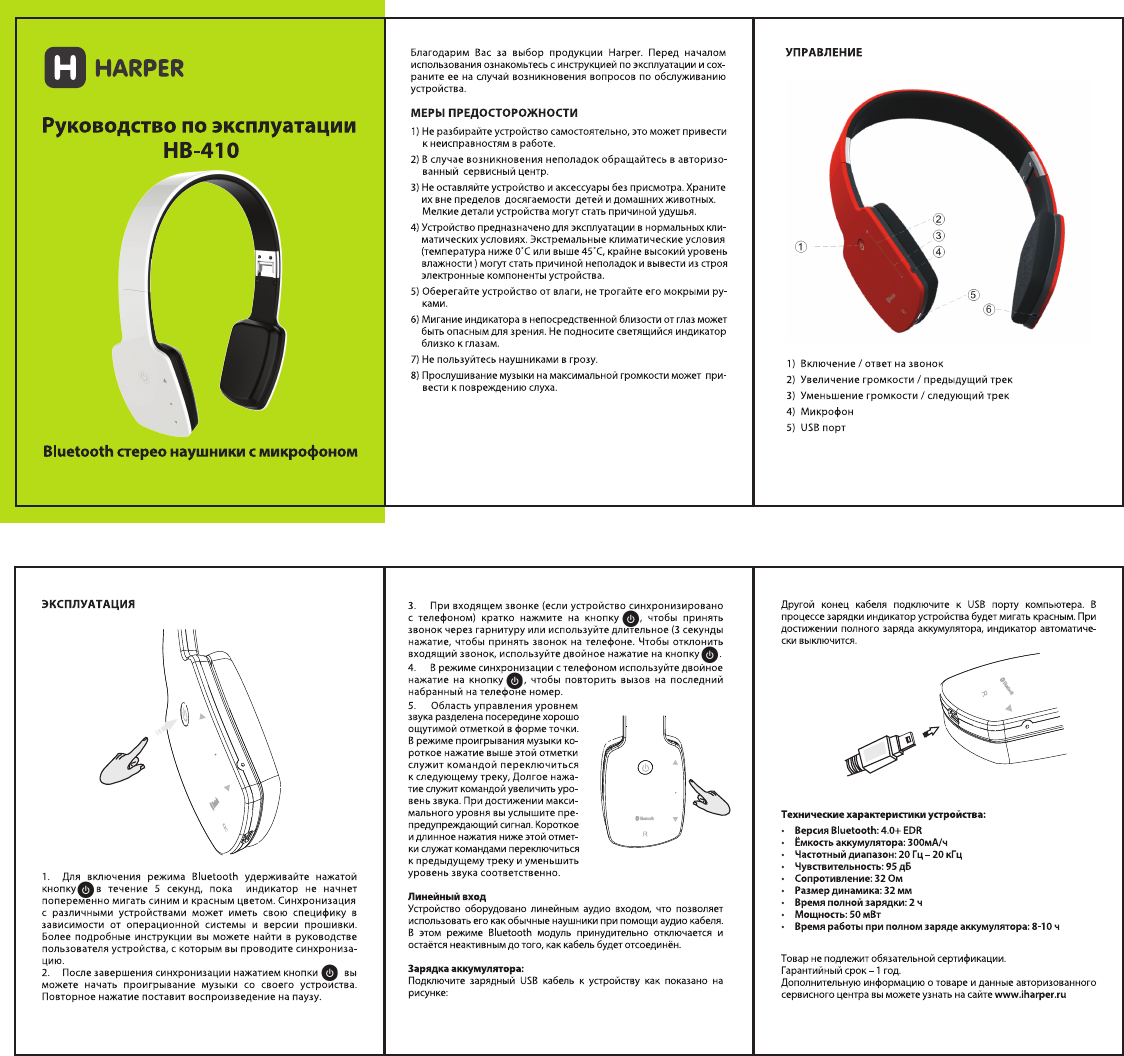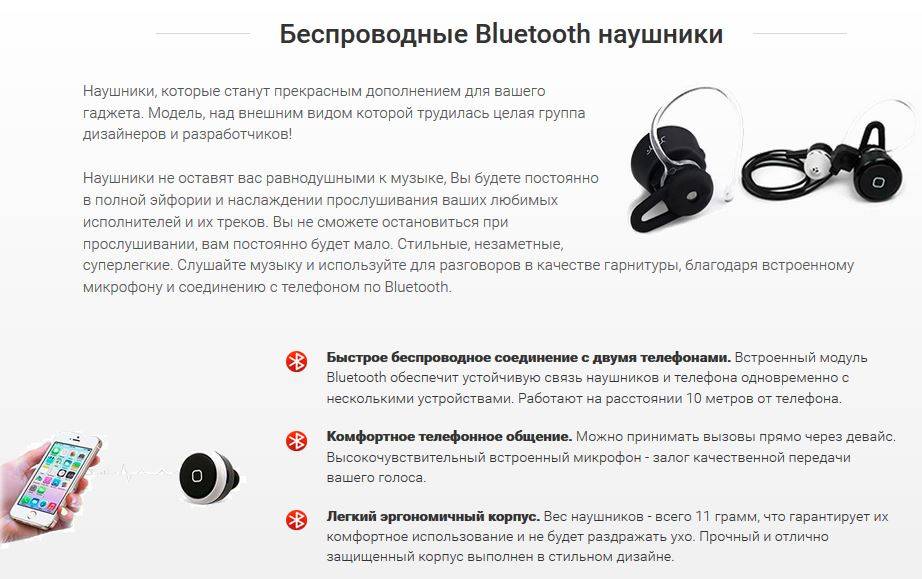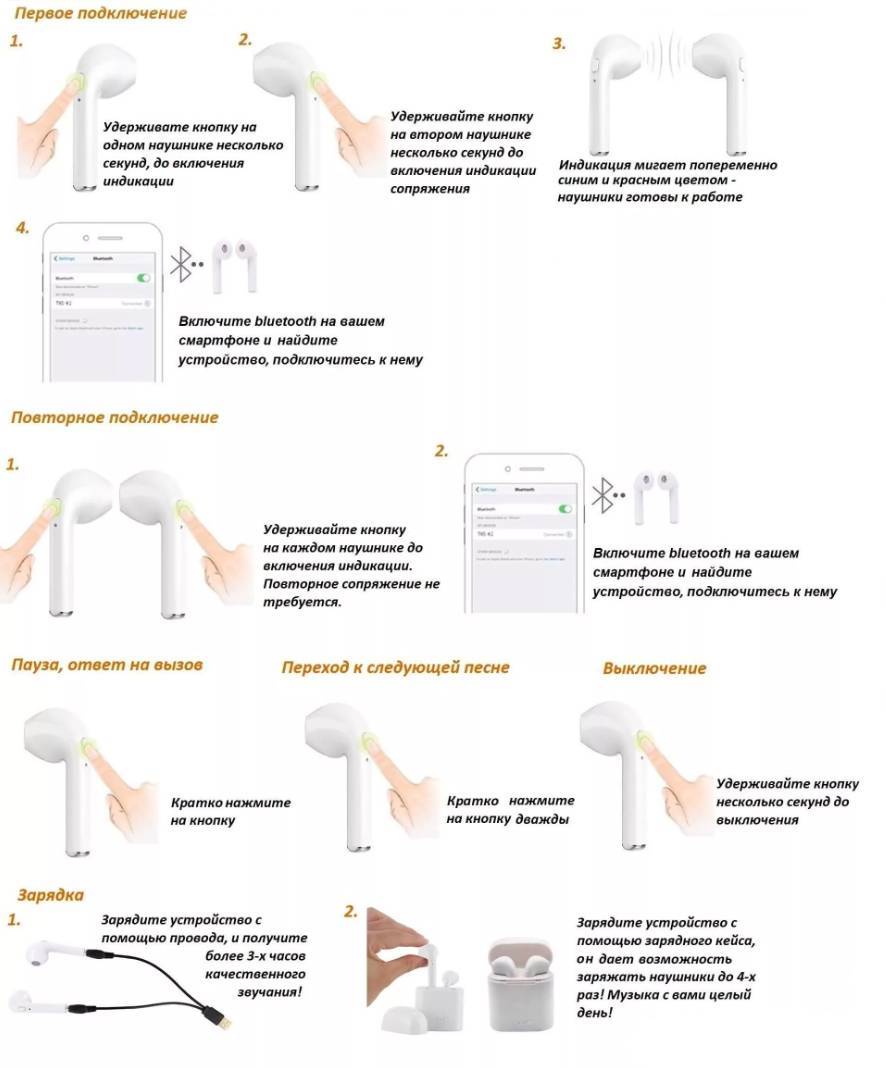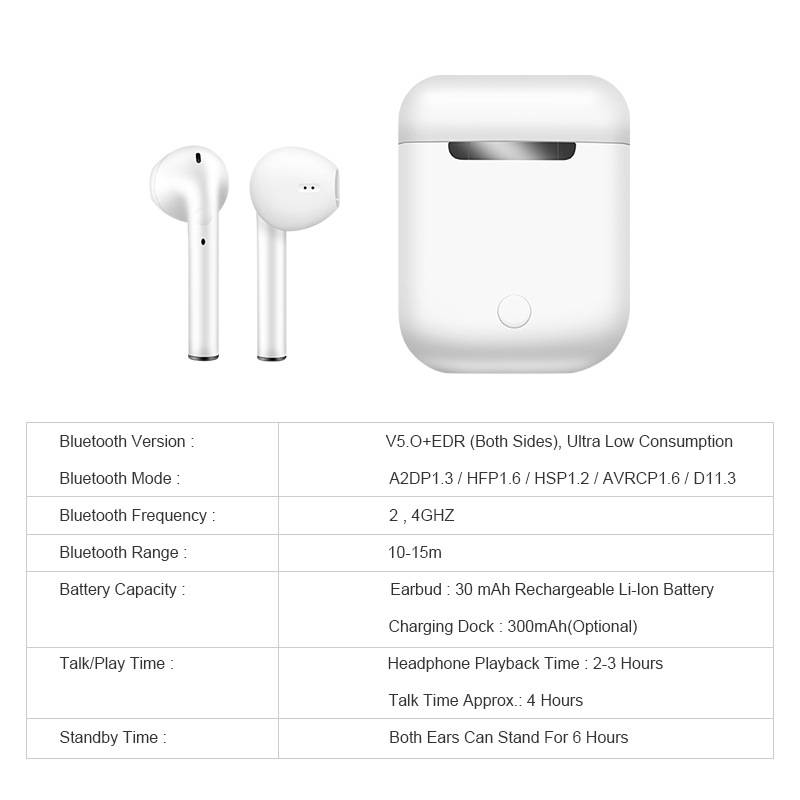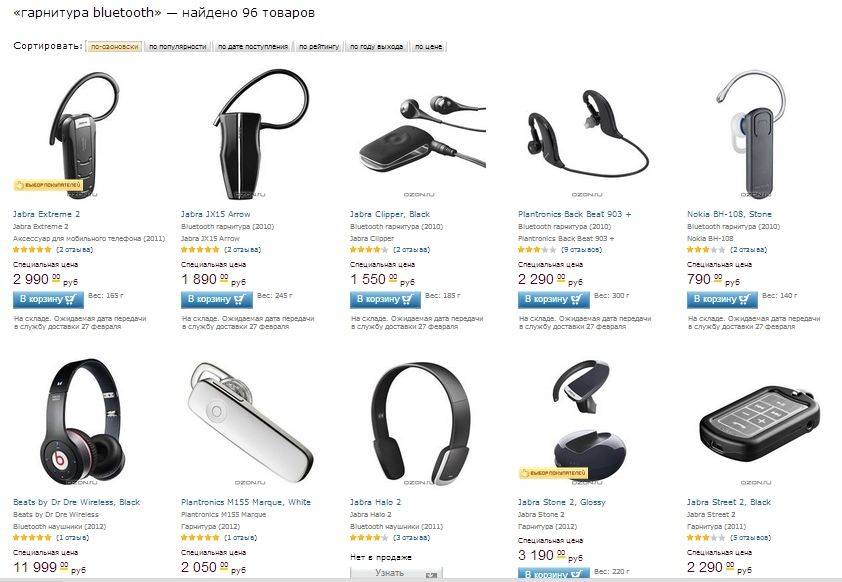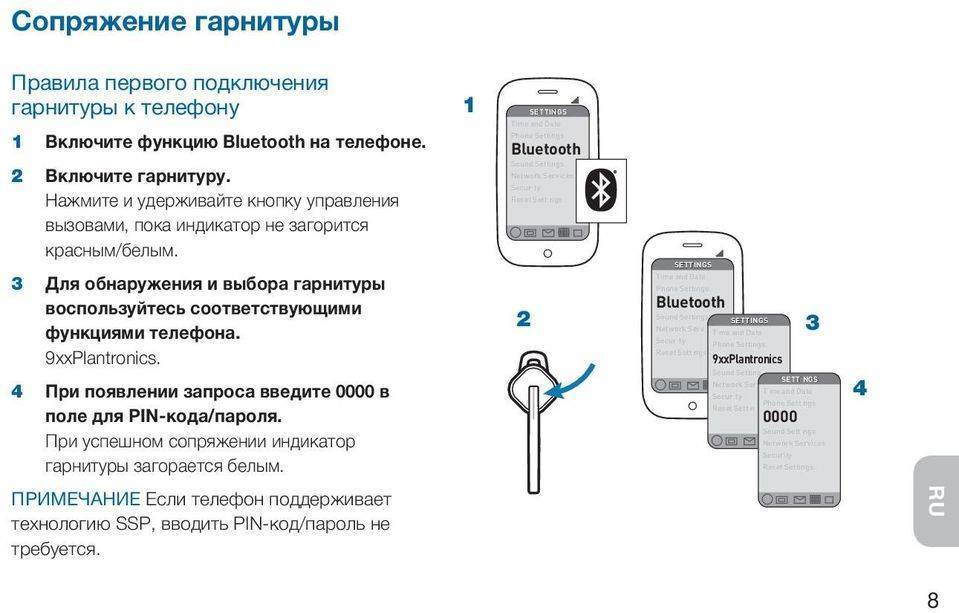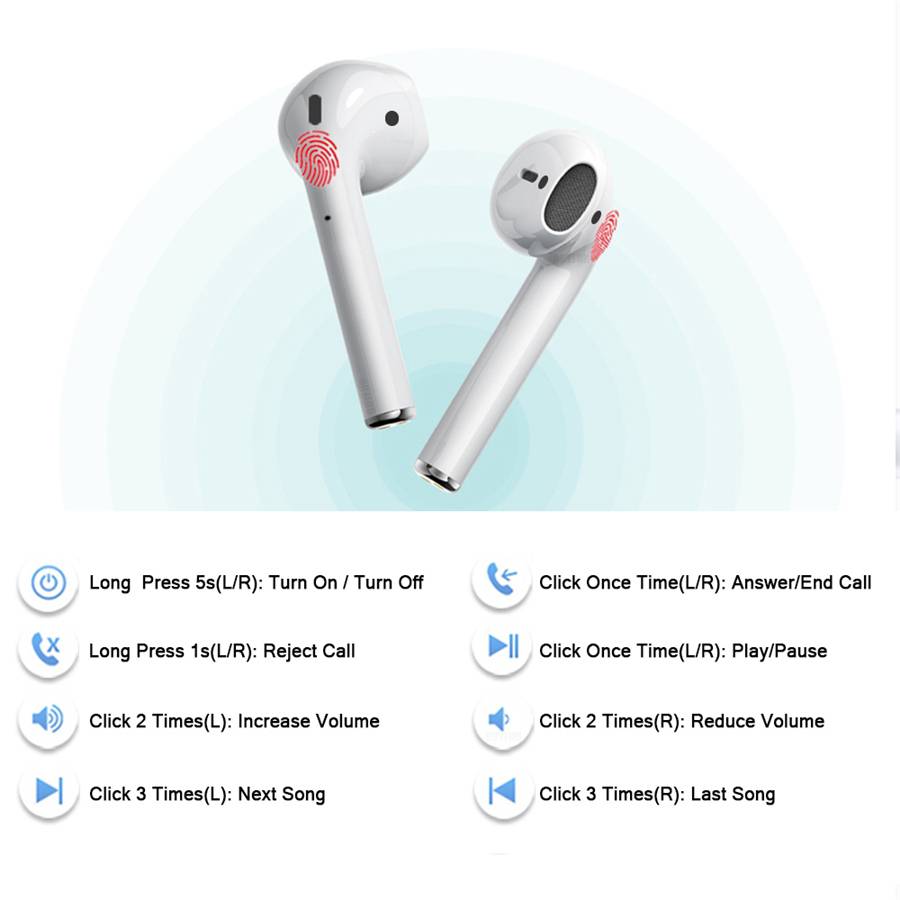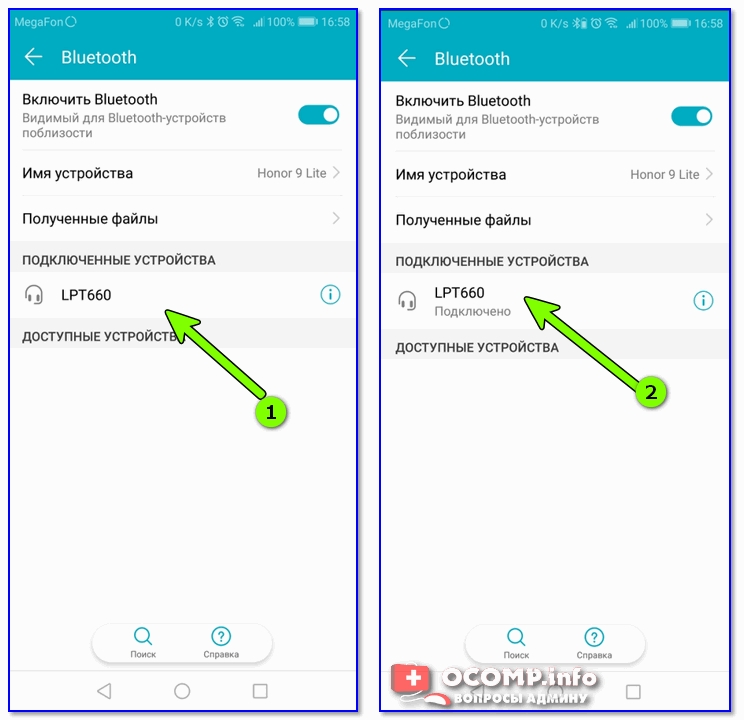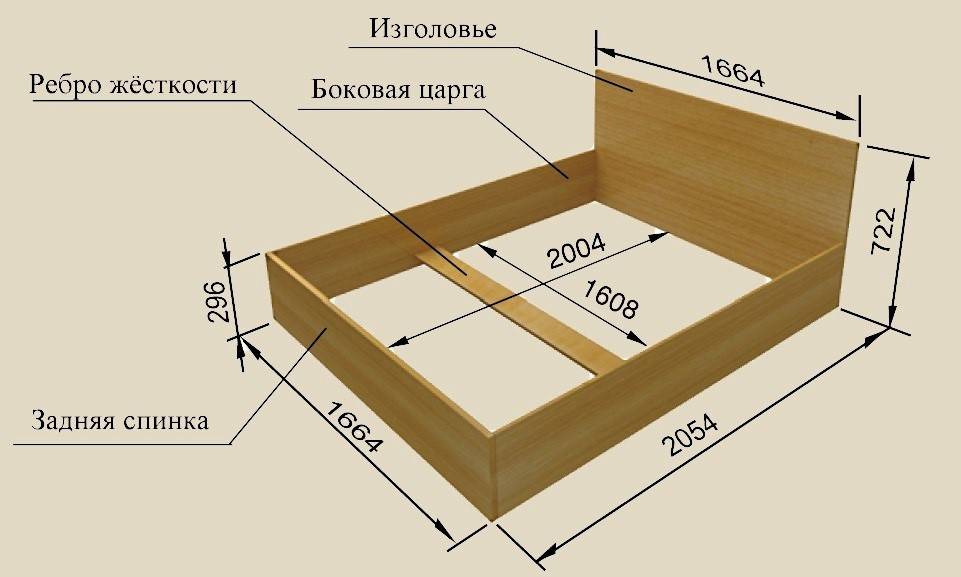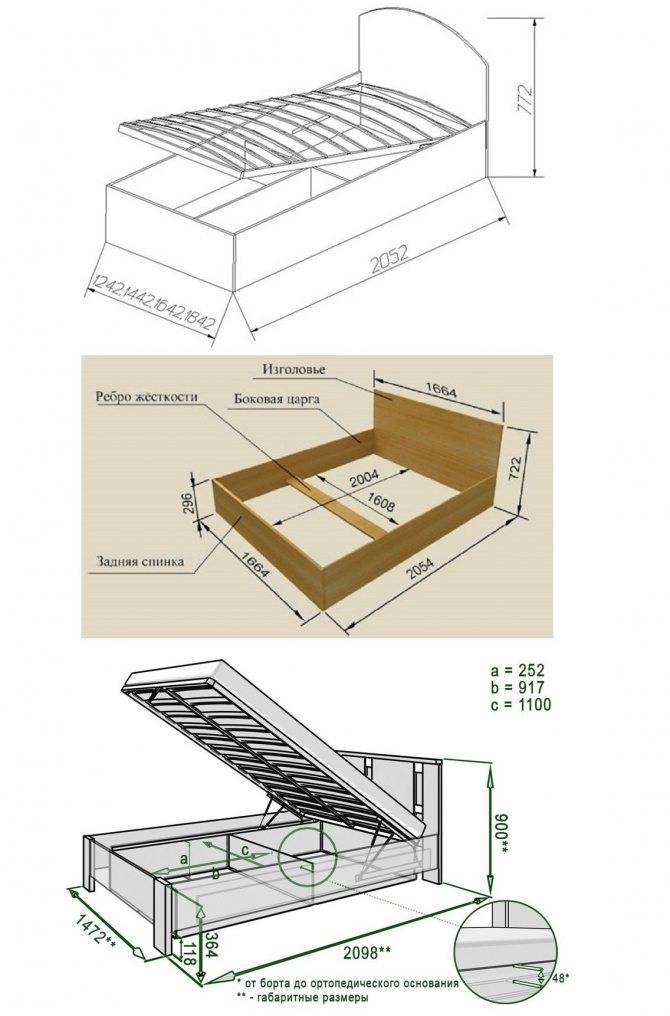Частые ошибки при подключении
 Маршрутизатор — может создавать помехи, которые ухудшают работу блютуз
Маршрутизатор — может создавать помехи, которые ухудшают работу блютуз
Довольно часто люди сталкиваются с ситуациями, когда им не удается самостоятельно подсоединить наушники к мобильнику.
Есть несколько ошибок, которые некоторые совершают во время подключения:
- Отключенный Bluetooth. Чаще всего люди просто забывают активировать на мобильнике блютуз и из-за этого не могут подсоединить к нему гарнитуру.
- Использование несовместимых девайсов. Некоторые используют наушники, которые несовместимы со смартфоном. Поэтому, чтобы такой проблемы не было, необходимо заранее убедиться в полной совместимости.
- Неправильное расположение устройств. Не секрет, что Bluetooth не работает на больших расстояниях. Чтобы подключенные гаджеты работали без проблем, они должны находиться на расстоянии 1-10 метров от мобильника.
- Подключение не к тому смартфону. Если в помещении находится несколько гаджетов с активированным блютузом, гарнитура может перехватывать их сигнал и пытаться к нему подсоединиться.
Дешевые китайские наушники от неизвестных производителей нередко совместимы с ограниченным числом смартфонов.
Иногда девайсы не удается синхронизировать друг с другом из-за включенного маршрутизатора. Дело в том, что он может использовать блютуз-частоты. Это приводит к появлению помех. Из-за них сопряжение устройств становится невозможным.
Требования безопасности
- для долгой и качественной работы в первую неделю использования НЕ ВКЛЮЧАЙТЕ ДИНАМИКИ НА ПОЛНУЮ МОЩНОСТЬ;
- не заряжайте аккумулятор устройствами с током больше 1000 мАч, так как это может привести к поломке;
- не разбирайте наушники;
- не используйте в условиях повышенной влажности во избежание короткого замыкания;
- не блокируйте работающий динамик какими-либо предметами, руками;
- не включайте при повышенной или пониженной температуре, так как время работы встроенного аккумулятора значительно снижается;
- при любых неисправностях обратитесь в ближайший сервисный центр по ремонту электроники.
Узнайте все о том, как правильно использовать беспроводные наушники Powerbeats 3 Wireless.
Настройка
Если индикатор на наушниках включается, но не мигает, это значит, что они уже настроены для работы с каким-либо устройством. В этом случае выполните следующие действия для подключения их к другому устройству.
Если вы используете iPhone с ОС iOS 10, выполните следующие действия. При использовании этого способа наушники автоматически настраиваются для работы со всеми устройствами под управлением ОС iOS 10, macOS Sierra или watchOS 3, на которых выполнен вход в учетную запись iCloud.
- Положите наушники рядом с разблокированным iPhone.
- Нажмите кнопку питания на наушниках и удерживайте ее в течение 1 секунды.
- Через несколько секунд на экране iPhone появится запрос о подключении. Если запрос не появился, нажмите кнопку питания на наушниках и удерживайте ее в течение 5 секунд.
- Следуйте инструкциям на экране iPhone.
Если у вас есть другое устройство Bluetooth, выполните следующие действия для создания пары между ним и наушниками.
- Нажмите кнопку питания и удерживайте ее в течение 5 секунд. Когда индикатор начнет мигать, ваши наушники будут доступны для обнаружения.
- Перейдите к настройкам Bluetooth на своем устройстве.
- Выберите свои наушники в списке обнаруженных устройств Bluetooth.
Подключение к другому устройству
Ваши наушники будут автоматически подключаться к последнему устройству, с которым они использовались. Чтобы подключить их к другому устройству, выполните следующие действия.
Как подключить оба TWS наушника?
Процесс подключения практически всех беспроводных TWS наушников выглядит так:
- Достать наушники из кейса. Если они не включились автоматически – включить их вручную.
- Подождать несколько секунд, чтобы наушники синхронизировались. Обычно это происходит очень быстро. В результате, как правили, индикатор мигает (чаще всего красно-синим цветом) только на одном наушнике. Так же на некоторых моделях звучит команда Connected (конектед).
- Зайти в настройки Блютуз на телефоне или ноутбуке, включить его, из списка доступных устройств выбрать наушники.
- Через пару секунд наушники подключаться к устройству и ими можно пользоваться.
К телефону
- Достаньте наушники из кейса и включите их, если они не включились автоматически. Если вы уже подключали наушники к каким-то устройствам, и после включения они автоматически подключились, а вы хотите подключить их к другому устройству, то их сначала нужно отключить (удалить на устройстве, к которому они подключились). Практически всегда (в зависимости от модели), когда наушники синхронизированы между собой и готовы к подключению, на одном наушнике мигает индикатор (красным-синим, или просто синим цветом).
- На телефоне зайдите в настройки, в раздел Bluetooth. Если он выключен – включите.
- В списке доступных устройств должны отображаться наши наушники. Как правило название соответствует модели (i8, i9, i10, i11, i12 и т. д.). У меня i7s TWS. Нажимаем на них и они подключаться к телефону. На примере iPhone:На Android все точно так же (на примере i12):В дальнейшем наушники будут автоматически подключаться к этому устройству после их включения (извлечения из кейса).
Если у вас iPhone и наушники последних моделей из Китая, то возможно наушники поддерживаю быстрое подключение. Когда после включения наушников на Айфоне сразу появляется анимация с предложением подключить наушники (как в случае с подключением оригинальных AirPods). При чем сначала они называются как AirPods, а затем как I7s TWS.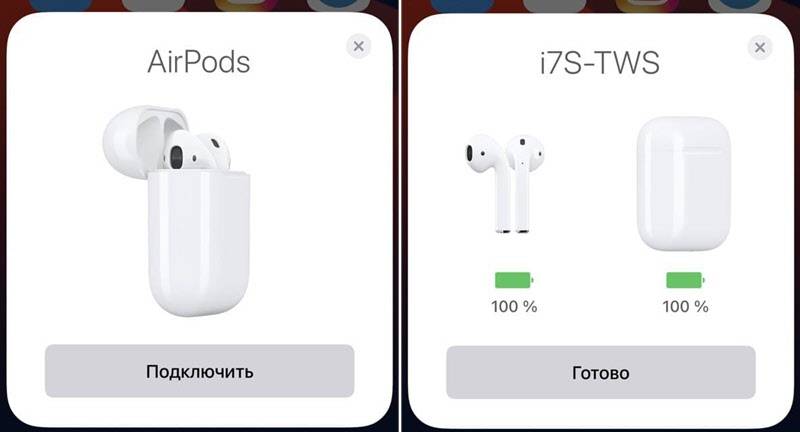
Если телефон не видит наушники, то ознакомьтесь с этой инструкцией: почему телефон не видит беспроводные наушники по Bluetooth.
Если не удается подключить оба наушника одновременно, а подключается только левый либо правый наушник – смотрите эту статью: Наушники TWS i7, i8, i9, i10, i11, i12 – не работает один наушник, не подключается. Синхронизация правого и левого китайского наушника между собой.
К компьютеру
- Как и в случае подключения к телефону нужно сначала достать наушники из кейсе и включить их (убедиться, что они включились автоматически).
- Дальше на компьютере нужно открыть параметры Bluetooth. В Windows 10 это раздел “Устройства” – “Bluetooth и другие устройства” в параметрах. Запускаем поиск устройств нажав на “Добавление Bluetooth или другого устройства”.В списке доступных устройств должны появиться наши TWS наушники. Нажмите на них. Наушники будут подключены. Звук с компьютера будет транслироваться на наушники.
Более подробно этот процесс показан в отдельной статье: как подключить Bluetooth наушники к компьютеру или ноутбуку на Windows 10.
С подключением наушников мы разобрались. Устанавливать подключение нужно только один раз, в дальнейшем они будут подключаться автоматически, пока вы их не удалите на устройстве (например, перед подключением к другому устройству). После этого процесс сопряжения придется выполнить заново.
На всякий случай оставлю еще ссылку на инструкцию по подключению наушников к другому устройству (при смене устройства).
Как подключить беспроводные наушники к телефону?
Шаг 1. Если вы купили TWS-наушники с зарядным кейсом, тогда откройте его и не доставая наушников, зажмите на 2-3 секунды небольшую кнопку на самом кейсе.
Шаг 2. Если наушники поставляются без кейса или же на нем нет никаких кнопок, тогда вставьте наушники в уши (или наденьте на голову) и зажмите кнопку или сенсорные панели на наушниках на 7 секунд.
Шаг 3. Откройте настройки на смартфоне и перейдите в пункт Bluetooth.
Шаг 4. Телефон начнет поиск bluetooth-устройств и как только вы обнаружите в списке доступных устройств свои наушники, выберите их, тапнув по названию.
Шаг 5
Готово! Важно отметить, что эти шаги необходимо пройти только один раз (или при первом подключении к новому устройству). В дальнейшем наушники будут автоматически подключаться к смартфону, как только вы будете извлекать их из кейса или включать питание
Комментарии на инструкцию по подключению Bluetooth-наушников к телефону
Если у вас возникли проблемы или вопросы по какому-либо из этих пунктов, тогда читайте далее более подробную инструкцию с иллюстрациями и комментариями.
Шаг 1-2. Или как перевести беспроводные наушники в режим сопряжения
Для начала определитесь, какие именно у вас наушники. Если это полностью беспроводные TWS-наушники с зарядным кейсом, тогда внимательно посмотрите на кейс, нет ли на нем кнопки.
Посмотрите, где может размещаться эта кнопка и как она выглядит на примере Apple AirPods:
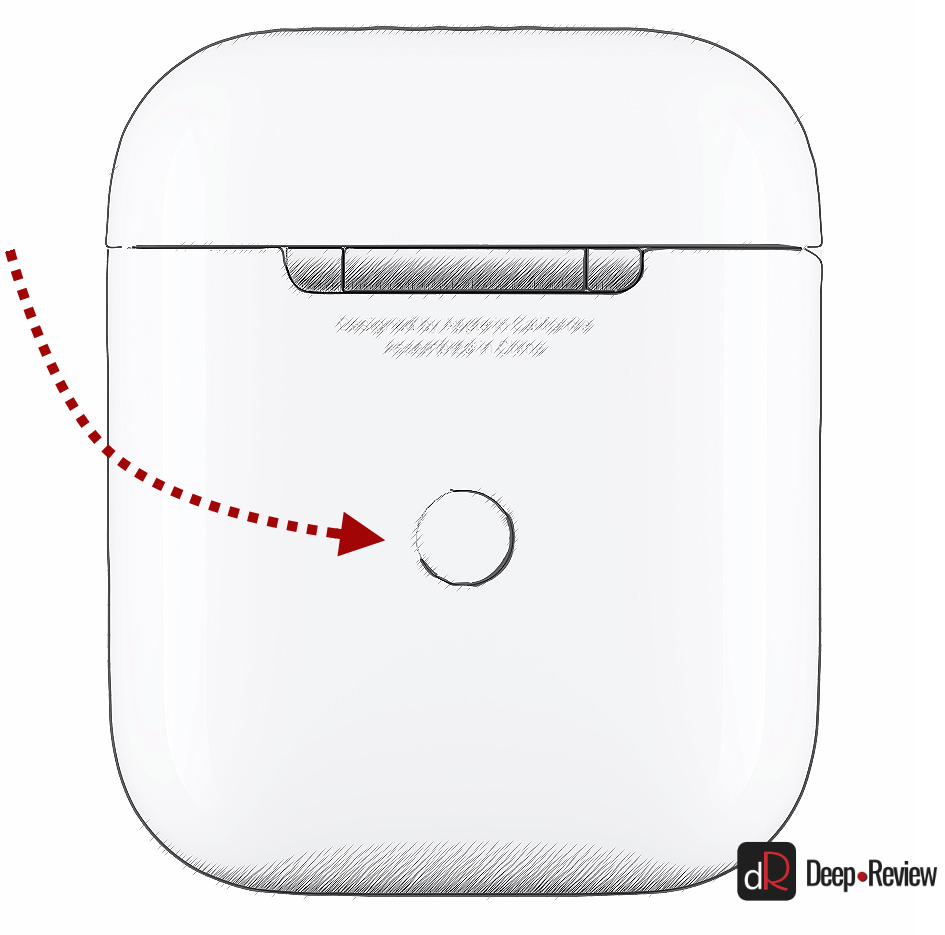
Если такая кнопка есть, тогда откройте крышку кейса и зажмите на 2-3 секунды эту кнопку. Вы увидите, как светодиодный индикатор внутри кейса начнет быстро мигать белым цветом. Это означает, что наушники находятся в режиме сопряжения и доступны для подключения к любому устройству.
Такие кнопки есть на многие моделях, включая:
- Apple AirPods и AirPods Pro
- Huawei FreeBuds 3
- Honor FlyPods
Если такой кнопки нет (Xiaomi AirDots, Sony WF-1000XM3 и др.) или ваши наушники вообще не имеют зарядного кейса, тогда:
- При наличии механической кнопки на наушниках, зажмите эту кнопку на 7 секунд, пока светодиодный индикатор на наушниках не начнет мигать белым цветом
- При сенсорном управлении, зажмите сенсоры на двух наушниках одновременно и подержите 5-7 секунд, пока также не увидите мигающий белым цветом индикатор
Теперь можно переходить к следующим шагам.
Шаг 3-4. Сопряжение беспроводных наушников со смартфоном
Для подключения Bluetooth-наушников к Android-смартфонам, нужно перейти к управлению Bluetooth. Для этого необходимо либо опустить шторку уведомлений и нажать иконку в виде маленькой шестеренки, либо опустить шторку уведомлений и зажать на 2 секунды иконку Bluetooth:

Когда вы оказались в настройках Bluetooth, просто подождите, пока ваши наушники появятся в списке доступных устройств и выберите их:
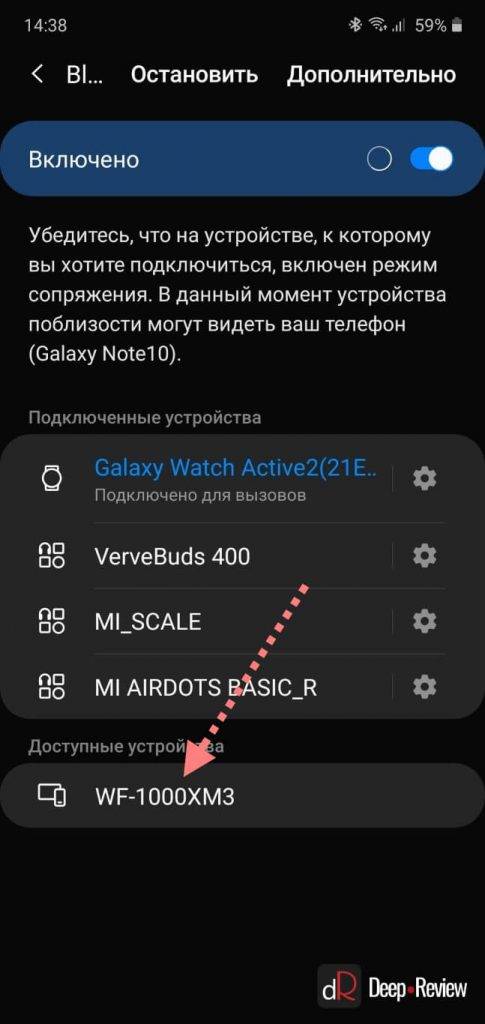
После этого наушники подключатся к смартфону.
Пользователям iPhone нужно проделать примерно такую же процедуру:
- Перейти в Настройки iPhone
- Выбрать пункт Bluetooth
- В разделе Другие устройства появятся ваши наушники
- Выбираем их и готово!
Основная проблема, возникающая при подключении беспроводных наушников к смартфону
Если не считать редкие случаи брака или поломки, единственная проблема заключается в том, что пользователь не может перевести Bluetooth-наушники в режим сопряжения. Ведь только в этом режиме наушники могут обнаружить другие устройства и подключиться к ним.
Если ваши наушники не переходят в режим сопряжения по приведенной инструкции (хотя работает это в 99% случаев), тогда поищите в интернете или в инструкции к устройству, как именно на нем включается режим сопряжения (или режим согласования). Для этого введите в поисковую строку фразу «как перевести <модель наушников> в режим сопряжения».
Также не забывайте…
Многие Bluetooth-наушники имеют свои собственные приложения для смартфонов, с помощью которых можно обновлять прошивку устройства, добавляя новые возможности, или настраивать различные функции.
Ниже вы можете увидеть пример таких приложений для Android-смартфонов:
| Бренд наушников | Официальное приложение |
| Huawei | AI Life, FreeBuds Lite |
| JBL | My JBL Headphones |
| Samsung | Galaxy Buds Plugin |
| Sennheiser | Sennheiser Smart Control |
| Sony | Sony Headphones Connect |
P.S. Не забудьте подписаться в Telegram на наш научно-популярный сайт о мобильных технологиях, чтобы не пропустить самое интересное! Если вам понравилась эта статья, присоединяйтесь к нам на Patreon – там еще интересней!
Правильная зарядка
Удобство наушников с Bluetooth подключением очевидно, но не обошлось без недостатков. Главный из них – необходимость восполнять емкость аккумулятора. Для этого используется стандартный MicroUSB-USB провод. После покупки нужно несколько раз разрядить АКБ в ноль и зарядить их на 100%.
Современные устройства с аккумуляторами имеют встроенный контроллер питания. Он понимает, что девайс разряжен, и отключит его до того, как батарея полностью разрядится. Вместе с тем, он не позволит «перезарядить» устройство. Даже если вовремя не снять его с зарядки, то подача питания прекратится. Однако специалисты не рекомендуют держать наушники на зарядке дольше, чем необходимо по инструкции.
Время работы от АКБ можно узнать из инструкции
Важно понимать, что время, указанное в ней, является средним значением и максимальные/минимальные показатели автономности могут отличаться в зависимости от использования
Как подключить блютуз наушники к Андроиду
Выполнив подготовку беспроводной гарнитуры и включив её, можно приступить к подключению блютуз наушников к Андроид. Для начала нужно включить протокол передачи данных. Для этого в смартфоне зайдите в меню “Настройки”, далее выберите категорию Bluetooth. Теперь нужно перетащить ползунок в положение “включено”. Быстрее добраться до включения можно, опустив “шторку” быстрых настроек на экране гаджета. Включить блютуз можно там же, просто нажав на соответствующую иконку.
Как только был подключен протокол Bluetooth, смартфон на Андроиде начнёт автоматический поиск беспроводных наушников. Как только девайс будет найден и определён, он появится в списке “Доступные устройства”. Теперь требуется нажать на название наушников и дождаться сопряжения между двумя устройствами. Если автоматическое сопряжение с гадежтом на Андроид не произошло и он, для окончания процесса, потребовал ввести ПИН-код, то найти данные кода можно в инструкции к гарнитуре. Обычно это какое-то простое сочетание цифр, но в большинстве случаев введения кода не требуется, если пользователь сам не установил запрет на автоматическое сопряжение.

В случае, когда звук, после подключения наушников, идёт на динамики, а не на гарнитуру, нужно войти в настройки звуковой системы гаджета и нажать отключить функцию “Звук во время звонка”. И включите функцию “Звук мультимедиа”, что позволит прослушивать музыку через беспроводные блютуз наушники.
После того, как наушники были обнаружены гаджетом, работающим на Андроид, их можно переименовать или настроить согласно вашим требованиям. Для этого необходимо нажать на иконку “Настройки”, которая находится напротив названия гарнитуры в списке подключенных устройств.
Иногда смартфон может не видеть подключения нового устройства по блютуз, причин для этого может быть несколько:
- Разряжена гарнитура. Самая частая причина, почему устройство не было определено. Понять заряжен девайс или нет можно по свечению индикатора синим или красным цветом, такими светодиодными лампами оснащены все панели управления наушников.
- Блютуз наушники сопряжены с другим гаджетом. Если в доступности находится два смартфона, то может быть, что гарнитура автоматически подключилась к другому телефону. Чтобы исправить это, проведите сопряжение вручную — зажмите кнопку включения или регулятор звука, пока светодиодная лампа не замигает сине-красным цветом.
- Неисправность самих наушников. Чтобы проверить их адекватность работы, используйте подключение на другое Андроид устройство или попробуйте подключить другую блютуз гарнитуру.
Первое, что можно предпринять, если гарнитура и смартфон не работают — это перезапустить гаджет. Это может помочь исправить кратковременный сбой, связанный с дополнительной нагрузкой. Если гарнитура перестала нормально работать после обновления каких-то системных файлов смартфона, то вернуть работоспособность можно радикальным способом — сбросив все настройки до заводских. Прежде, чем сделать это, нужно скачать все важные файлы, так как они будут удалены. Ещё один радикальный метод — это перепрошивка, применяется крайне редко.
Какие есть профили работы беспроводных наушников?
Как пользоваться беспроводными наушниками блютуз и получить наилучшее качество звучания? Не все беспроводные наушники работают одинаково хорошо. Все потому, что они используют разные кодеки и профили в работе. То есть в их основе лежат разные технологии, хоть работают они при помощи одинаковых сетей. Есть 3 основные профиля, при помощи которых функционируют наушники:
- Headset Profile — самый базовый профиль, которые создали для передачи звука в две стороны: чтобы и музыку можно было слушать, и по телефону через Bluetooth разговаривать. Но попытка не совсем удалась — качество передаваемого звука очень низкое — в лучшем случае это 64 Кб/с.
- Handsfree Profile — более продвинутый профиль, во многом похожий на своего предшественника. Качество звука у него лучше, но музыку слушать все равно не получится. Зато для разговоров через наушники Handsfree Profile очень хорошо подходит.
- Advanced Audio Distribution Profile — лучший профиль для подключения наушников с прочими устройствами. Хоть он и сжимает звук (а по-другому не получится, потому что технология «Блютуз» сильно ограничена), качество звучания сохраняется примерно таким же, как если бы вы слушали музыку через проводные наушники.
Кодек Apt-X
В свою очередь, A2DP поддерживает несколько кодеков, с помощью которых исходный цифровой аудиосигнал шифруется для передачи по Bluetooth. Все устройства, оснащенные Bluetooth, поддерживают так называемые базовые кодеки (SBC), но могут поддерживать и дополнительные кодеки, такие как Apt-X, AAC, MP3 и т.д. Они обеспечивают лучшее качество звука, чем SBC, и Apt-X, является на сегодня самым совершенным аудиокодеком.
В базовом кодеке SBC используется ограничение частотного диапазона передаваемого сигнала с резким спадом АЧХ выше 14 кГц, поэтому он не подходит для качественного прослушивания музыки, Кодеки MP3 и AAC построены на базе убыточного «интеллектуального» сжатия данных с потерями информации, за счет чего качество звука также ухудшается.
Кодек Apt-X использует технологию обработки звука ADPCM, представляющую собой сжатие данных без потерь, с поддержкой 16 и 24-битной обработки, и шириной динамического диапазона до 120 дБ. Фактически, различия между ним и кодеками MP3/AAC такое же, что и между аудиофайлами, сжатыми в MP3/WMA и FLAC/WAV. При этом кодек Apt-X может передавать звук, кодированный в MP3 и AAC без дополнительной обработки, не ухудшая его качества.
Почему телефон не видит Bluetooth наушники
При подключении наушников к смартфону или к другому устройству по блютуз вы можете столкнуться с тем, что оно не подключается. И хотя технология Bluetooth является универсальной, всё же часто так случается, что пользователи не могут настроить устройство правильно. Причин для этого несколько. В первую очередь — это уровень заряда аккумулятора. Так как беспроводные наушники работают автономно, у них есть собственный аккумулятор. Если он будет разряжен, подключения может не произойти.

Несмотря на то, что процесс подключения наушников практически во всех случаях довольно прост, могут быть пропущены какие-то важные детали. Без должного заряда может быть также мобильное устройство. А ещё часто случается, что беспроводные наушники уже были сопряжены с другими устройствами. И устройство не будет видеть их, так как отсутствует радиосвязь. В устройствах могут быть включены разные режимы, которые препятствуют подключению.
Как подключить Блютуз наушники к компьютеру с дополнительным адаптером?
Некоторые модели беспроводных наушников продаются вместе с дополнительным адаптером для ПК, который внешне похож на флэшку. Благодаря такому подходу, даже если на стационарном ПК Bluetooth отсутствует, всё равно получится использовать наушники. Действия следует проделать такие:
- Активировать гарнитуру.
- Воткнуть адаптер в USB порт на ноуте или компьютере.
- В меню «Пуск» в поисковой строке написать словосочетание «Подключение устройств», а затем нажать на «Просмотр устройств и принтеров».
Просмотр устройств и принтеров
- Нажать ПКМ на свободную область и выбрать «Добавление устройств».
- Операционная система запустит поиск устройств, которые подключены. Одновременно с этим процессом начнётся и инсталляция всех необходимых драйверов. Когда всё закончится, появится сообщение, в котором говорится, что устройство добавлено.
- Затем всё в том же окне «Устройства и принтеры» нажать на гарнитуру, используя ПКМ, а затем выбрать пункт «Операции Bluetooth».
Окно «Устройства и принтеры»
- Система самостоятельно отыщет все нужные службы. В конце нажать на «Слушать музыку».
Далее остаётся только запустить любой проигрыватель на ПК, видео, киноленту или песню в интернете, чтобы услышать, как звучат только что подключённые наушники. Если в процессе установки возникнет какая-либо ошибка, то стоит поставить драйвера с диска, который предоставляется в комплекте с гарнитурой.
Что делать если нет Блютуз модуля?
Далеко не во всех компьютерах, а особенно стационарных, имеется Bluetooth адаптер. Если так получилось, что на ПК он отсутствует, да и наушники были куплены без этого дополнительного модуля, у пользователя не останется другого выбора, кроме как приобрести такой прибор отдельно. Правда, перед покупкой желательно выяснить радиус действия.
Есть 2 варианта адаптеров. В первом случае PCI модуль подключают напрямую к материнской плате. В магазине есть большой ассортимент таких приборов. Одни из них невелики и имеют строго ограниченный функционал, тогда как другие имеют гораздо больше функций, Wi Fi маршрутизаторы, а также специальные антенны, по которым принимаются и передаются данные. Для таких модулей нужно свободное место в материнке под PCI порт.
PCI-E адаптер с Bluetooth и Wi-Fi
Второй вариант называют внешним адаптером. Он подключается через USB входа, размещённые на корпусе системного блока. В нём не такой широкий функционал по сравнению с PCI адаптером, да и скорость передачи данных немного ниже. Однако есть один существенный плюс: чтобы подключить устройство к компьютеру, не придётся открывать системный блок, а достаточно вставить его, как обычный флэш-диск, в свободный USB порт.
Bluetooth USB адаптер
Включаем передатчик
Проще всего активировать передатчик на Windows 10, потому что, какой бы адаптер пользователь не приобрёл, в 99% случаев после его подключения ОС сама найдёт, загрузит и установит все нужные драйвера. По итогу нужно подождать примерно 10 минут, после чего в трее появится синий значок Bluetooth, свидетельствующий о том, что передатчик активирован и находится в ожидании Блютуз устройств.
В диспетчере устройств при этом появляется дополнительный раздел «Bluetooth» и имя подключённого адаптера. Если ОС не опознает гаджет, то он будет показан как неизвестное устройство. В таком случае пользователю придётся самостоятельно ставить драйвера. Сделать это можно одним из двух способов:
- Инсталлировать драйвер с диска, если он шёл в комплекте с адаптером. Там может быть и специальная программа, позволяющая управлять функциями приобретённой модели передатчика.
- Если приобретён адаптер от какого-либо именитого изготовителя, можно посетить его официальный сетевой ресурс, найти там своё оборудование и скачать к нему драйвер. В большинстве случаев он там есть, но бывают исключения.
Как правильно настроить наушники
Беспроводные наушники можно подключить к любому типу мобильного устройства: смартфону, планшету, ноутбуку, персональному компьютеру. Каждый из них предполагает свой алгоритм подключения. Рассмотрим его особенности.
- Чтобы соединить гарнитуру со смартфоном или планшетом, включите Bluetooth в настройках мобильного устройства, найдите свой компьютер и выберите модель гарнитуры из списка. В следующий раз наушники подключатся автоматически.
- Большинство современных ноутбуков имеют функцию Bluetooth; в этом случае алгоритм подключения наушников будет такой же, как и в первом пункте.
- Для персонального компьютера необходимо купить Bluetooth-модуль, подключить его к USB-разъему и настроить драйвера. Как правило, это происходит автоматически. После подключения устройства Bluetooth. Вам нужно зайти в настройки, открыть вкладку «Bluetooth-устройства», выполнить поиск нового оборудования и выбрать из выпадающего списка модель ваших наушников.
Android и iOS
- Процедура сопряжения начинается с «шестерёнки» на рабочем столе.
- После перехода в «Настройки» остается открыть пункт Bluetooth и перевести ползунок в активное состояние.
- Затем нужно вернуться к наушникам и активировать режим «поиск». Производители часто предлагают открыть чехол, нажать и удерживать кнопку на корпусе или даже «примерить» наушники в ушах.
Менее чем за пару секунд аксессуар будет найден, и можно будет начать сопряжение. Процедура завершится, если статус «Не подключен» изменится на «Активный» или «Доступен».
ПК и ноутбуки
На компьютерах, нетбуках и ноутбуках процедура такая же: изменится только внешний вид раздела с параметрами.
Вам придется открыть настройки «Windows» и вверху интерфейса в строке поиска написать Bluetooth. После перехода в настройки беспроводной сети вверху появится кнопка «Добавить Bluetooth или другое устройство».
Как и в случае с iOS и Android, перед сопряжением необходимо «активировать» наушники и перевести их в режим поиска кнопкой на корпусе, через чехол или с помощью предусмотренного разработчиком жеста.
Последний шаг — выбрать пункт Bluetooth и дождаться, пока компьютер или ноутбук обнаружит совместимое аудиооборудование.
Если беспроводное соединение не работает
В некоторых случаях беспроводное соединение отказывается работать, даже выполняя новые настройки и другие рекомендации. Для решения проблемы следует использовать следующие варианты.
Применение универсального драйвера
Если все описанные выше действия не дают нужного результата, значит, потребуется использовать универсальный вид драйвера, который создан в 2014 году, но пользуется спросом по сей день. Установка проводится из обычного маркета приложений, утилита с понятным и простым интерфейсом, позволяет без единых сложностей выполнить синхронизацию наушников и других устройств. Это может проводиться как проводным, так и беспроводным методом.
Для начала работы потребуется использовать специальный адаптер, стоимость которого составляет около 150 рублей, а также приложение USB Audio Recorder PRO. Основной недостаток софта – платная версия, сумма которой 279 рублей.
Приложение позволяет выполнить замену портативного рекордера, которые помогает записывать данные с любого подключенного девайса. Устройства будут функционировать исключительно в утилите. На официальной странице разработчика такого софта есть перечень возможных устройств, которые поддерживаются, а также неподдерживаемые гаджеты.
Если ни один перечень не будет подходить, тогда следует провести проверку аппаратных функций наушников вручную. Зачастую проблемы с поддержкой не появляются, ведь список очень большой, включает много современных наушников и прочих девайсов.
Использование порта для наушников
На данный момент в магазинах продаются специальные AUX-адаптеры, которые устанавливаются в порт 3,5 мм в телефоне. По сути это обычные проводные наушники, у которых может быть разная длина проводов. Вывод звука и его качество напрямую зависит от наушников (динамиков в них). Перед подключением нужно проверить, где вход или выход, для этого используется 2 способа:
- Посмотреть инструкцию или корпус девайса. Если все верно, то возле места для гнезда 3,5 мм будет надпись «AUX», куда и нужно подключать кабель.
- Проверить устройство в режиме реального времени. Для этого наушники подключаются к ПК или колонкам, после чего запускается любая песня. Если идет воспроизведение и все нормально, то это выход. Если звуков нет, значит, вход.
При использовании описанного адаптера пользователь будет ограничен в перемещении, поскольку привязываются наушники к смартфону. Основной плюс в том, что качество проигрывания существенно увеличивается, чем при воспроизведении беспроводным методом.
Прочие проблемы
Среди остальных проблем работы беспроводных наушников можно выделить:
- Сильное отдаление наушников от телефона.
- В настройках удалены сохраненные подключения.
- На включен модуль беспроводной передачи данных на телефоне.
- Батарея в наушниках разряжена.
- Сбой ОС, который решается перезагрузкой.
Если все делать правильно от начала покупки наушников и до их подключения, то при помощи простого руководства будет успешное подключение и звучание музыки.
Возможности
Прослушивание аудио без проводов
Наушники работают через Bluetooth сопряжение, имеют возможность подключиться к любому устройству с блютуз передатчиком: ПК, смартфоны, телефоны, плееры, ТВ, планшеты и пр. При полном заряде и качественном соединении с проигрывающим устройством они способны воссоздавать чистое стерео звучание с акцентом на басы.
Функция Hands Free (Свободные руки)
Беспроводные наушники STN-13 и аналоги являются также гарнитурой, которая может использоваться для телефонной и интернет связи. Ответ на звонки производится нажатием одной кнопки (обычно, это кнопка со знаком телефонной трубки).
Встроенный MP3 плеер
Встроенное проигрывающее устройство позволяет прослушивать музыку с карты памяти в форматах mp3/wma. В специальный слот вставляется карта microSD (до 64 ГБ). Прослушивание возможно в режиме MP3 плеера (обычно, это кнопка со значком MP3).
Аудио кабель AUX
При разряженной батарее или в выключенном состоянии гаджет можно подключить через кабель AUX и разъем 3,5 мм к любому устройству, как обычные проводные наушники и слушать музыку с ПК, iPod/iPhone, ТВ, mp3/mp4 плеера и т.д.
Подключение гарнитуры к телефону на Windows
Смартфон с платформой Виндовс отличается от двух предыдущих схемой управления. Как настроить блютуз гарнитуру на стабильную работу, если необходимо воспользоваться телефоном на базе ПО от Windows, описано ниже:
Таблица. Инструкция по подключению наушников на Виндовс
| Переход в пунктах меню – этапы подключения | Что нужно делать |
| Шаг 1. Обращение к разделу быстрого доступа | Чтобы найти раздел с настройками, нужно войти в пункты меню и выбрать значок с надписью «Все параметры» |
| Шаг 2. Обращение к списку настроек | В перечне настроек нужно выбрать опцию «Устройства» |
| Шаг 3. Активация блютуз на обоих устройствах | Для подключения Bluetooth нужно передвинуть флажок в режим «Вкл» и выполнить аналогичное действие для беспроводной гарнитуры |
Если корректной работы гаджета при соединении с телефоном не наблюдается, стоит повторить попытку. При отсутствии связи с гарнитурой можно сделать вывод, что она не совместима с ОС Виндовс, установленной на смартфоне. С возможными причинами сбоя в работе наушников можно ознакомиться в последних разделах статьи.
Как подключить два беспроводных наушника к телефону
Если производитель разрешает воспроизведение на вторых наушниках через использование базовой гарнитуры той же модели, это называется гибридным подключением. Когда пользователю необходимо работать сразу с двумя наушниками с одного смарфтона, полезной бывает опция Мультипойнт и иной функционал для одновременного прослушивания аудио. На некоторых смартфонах работает функция шеринга под одноименным названием ShareMe. Она дает доступ к нескольким беспроводным устройствам одновременно.
! Названия опции на разных смартфонах могут отличаться. В Samsung Galaxy, к примеру, в настройках присутствует функция Dual Audio, которая дает возможность слушать музыку на нескольких гарнитурах одновременно.
Особенности подключения Wi-Fi наушников
Как подключить блютус наушники к телефону, мы рассмотрели выше. Вай-фай стереоустройства актуальны в том случае, если сигнал нужно принять на расстоянии. Частично эту функцию может выполнять Bluetooth, но с ограничениями:
- Блютуз-гарнитура может работать в радиусе до 10 метров, причем качество приема сигнала ухудшается пропорционально удаленности.
- Звук не всегда воспроизводится корректно – иногда наблюдается неприятный для пользователя эффект сжатия/компрессии.
Кто-то называет использование Wi-Fi технологий удачным маркетинговым ходом, но следует признать, что при более сложной настройке канала (в сравнении с блютуз) стандарт Wi-Fi обладает в то же время более высокой пропускной способностью.
! Диапазон частот приема сигнала Блютуз не превышает 2,5 ГГц. Wi-Fi позволяет работать на частоте от 2,4 до пяти ГГц.
Для прослушивания аудио важным условием является качество сигнала. Когда подстанция передачи связи вай-фай не является достаточно мощной, либо обслуживает несколько устройств одновременно, гаджет не всегда сможет работать стабильно. Об этом следует помнить, если в процессе соединения с гарнитурой возникают сложности. Возможно, сеть Wi-Fi в этот момент перегружена и следует повторить попытку позже.
! Bluetooth не ухудшает передачу при наличии «шумов». Кроме того, работа Блютуз менее энергозатратна.