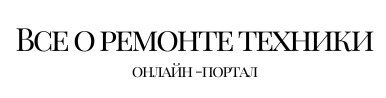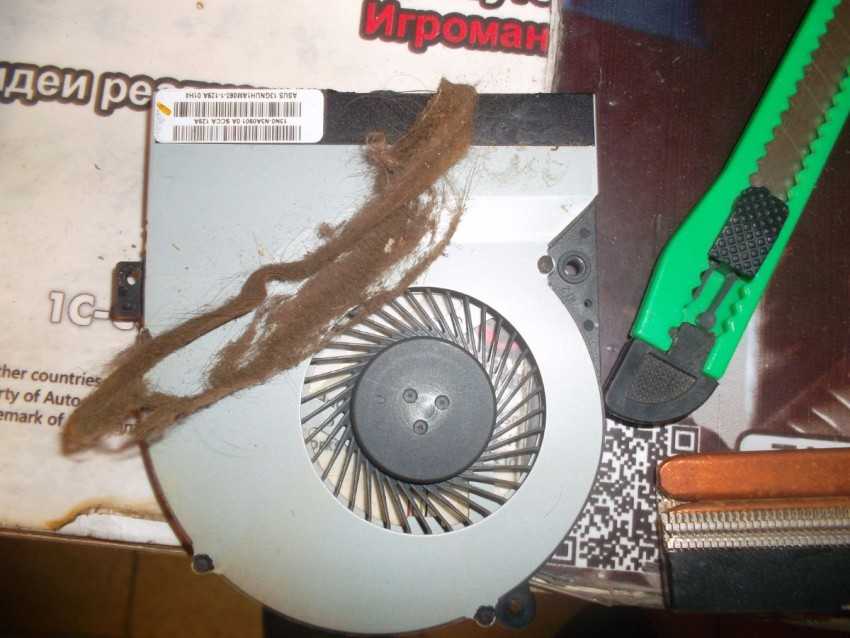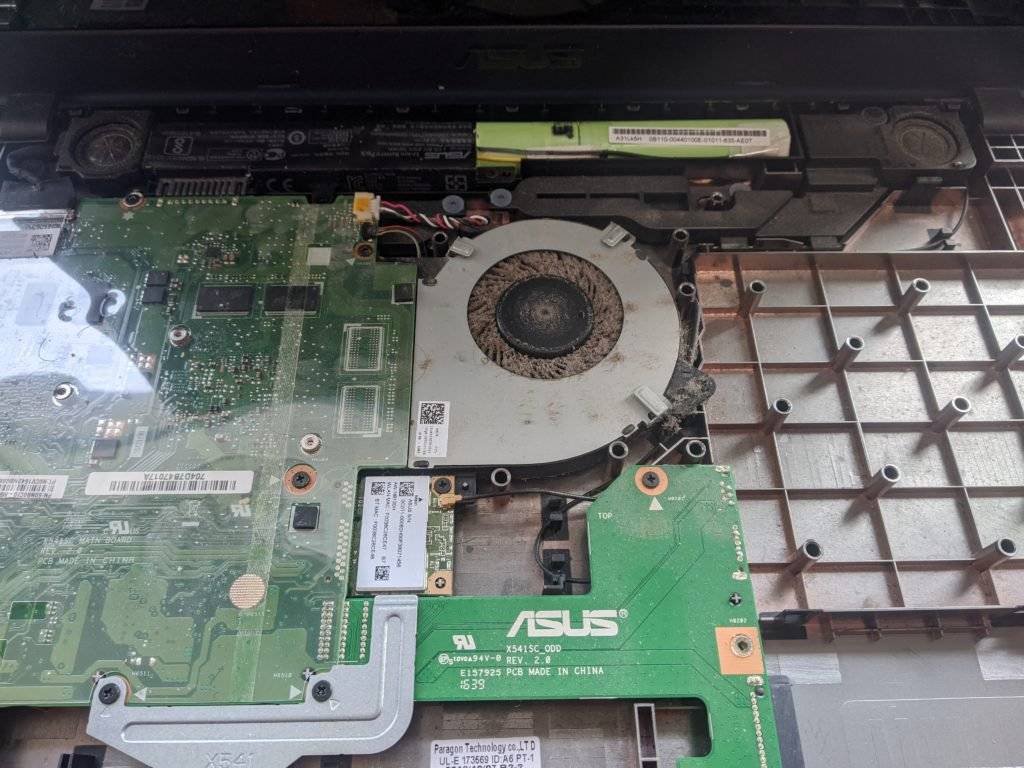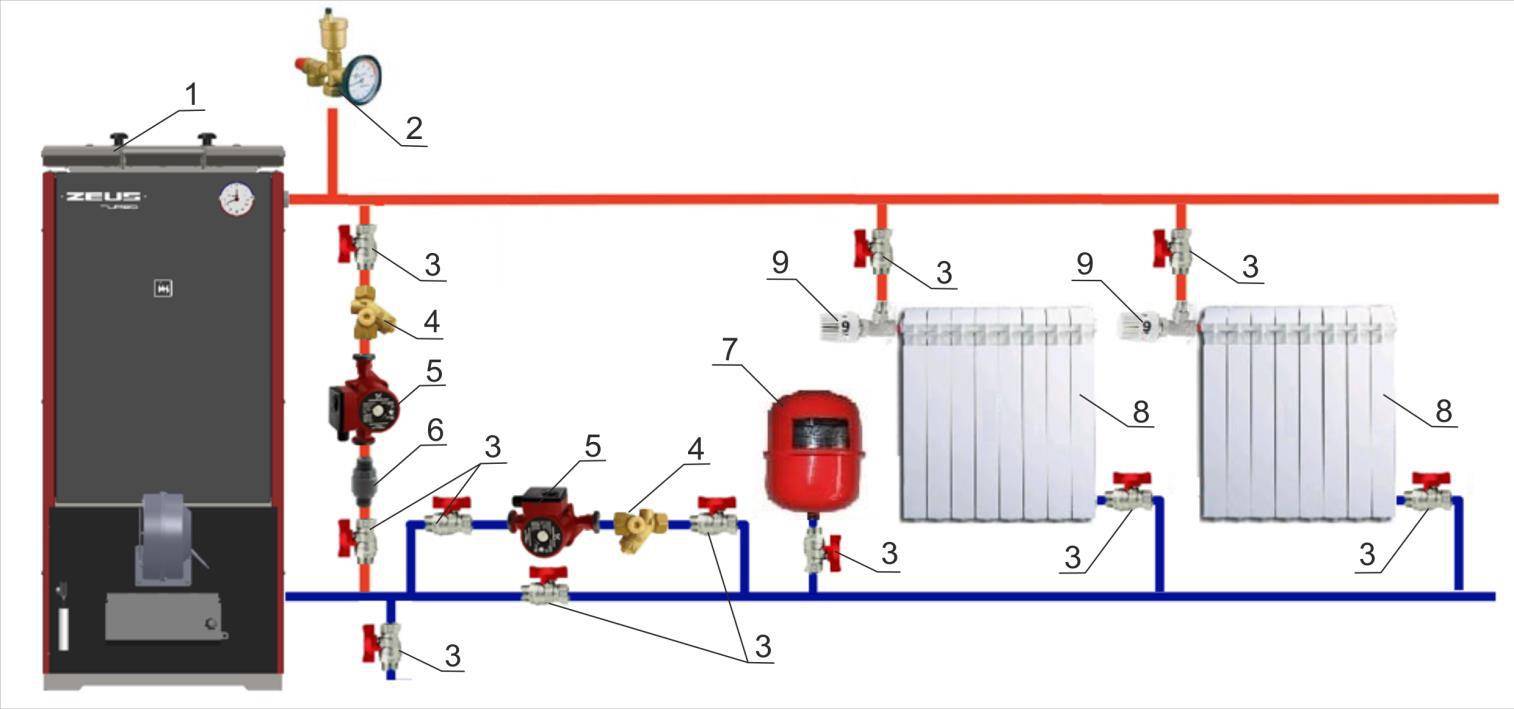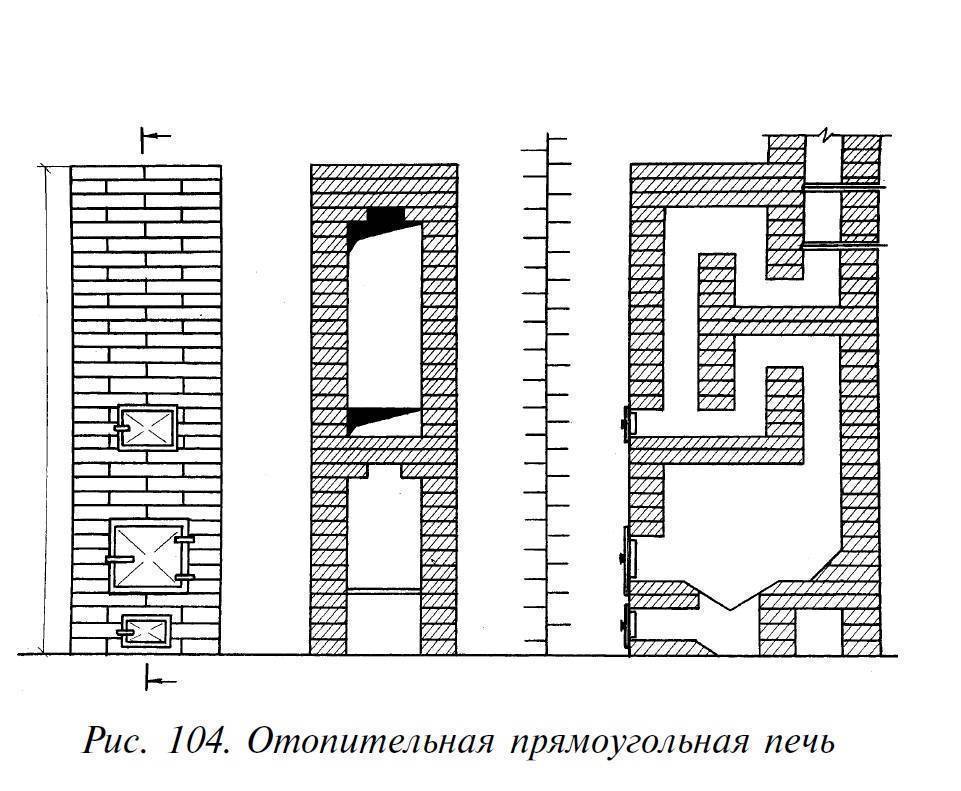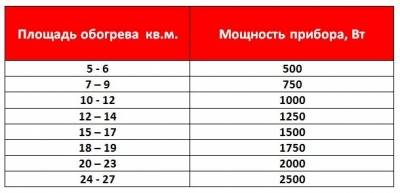Как чистить портативный компьютер без разборки
Сразу скажем, что чистка ноутбука таким способом является поверхностной. Для нее потребуются такие инструменты:
- тряпка из микрофибры;
- пылесос или специальный баллончик со сжатым воздухом.
Такой способ чистки сконцентрирован на решетках вентиляционных отверстий, на которых скапливается самое большое количество частиц пыли.
В ноутбуках отверстие для вентиляции находится внизу. Оно служит проемом для подачи воздуха в систему охлаждения, точнее к ее вентилятору, лопасти которого воздействуют на поток воздуха, и охлаждают его. Далее он подается на видеокарту и процессор. Сбоку (или сзади) лэптопа расположено выходное вентиляционное отверстие, через которое нагретый воздух покидает устройство. Оба отверстия закрыты решетками. Для удаления пыли из них понадобится обычный пылесос или можно приобрести портативный.
Тряпка из микрофибры для чистки ноутбука
Приступим к чистке:
- отключите портативный компьютер от сети, выключите его и закройте;
- переверните устройство;
- поднесите трубку включенного пылесоса, сняв предварительно насадку к вентиляционной решетке, на касаясь корпуса лэптопа, и подержите ее около 2-3 минут.
Для чистки переносного ПК от пыли можно воспользоваться баллончиком со сжатым воздухом, купить который можно в любом строймагазине или компьютерном сервисе. Он имеет носик, который легко проходит в отверстия вентиляционной решетки и сдувает пыль с лопастей вентилятора.
Так выглядит баллончик, применяемый для чистки труднодоступных мест
Порядок действий при чистке портативного компьютера с помощью баллончика:
- Выключить лэптоп.
- Выдуть частички грязи с клавиатуры, направляя носик баллончика в промежуток между клавишами.
- Поставив переносной компьютер на ребро, нужно очистить отверстие, где воздух входит в систему охлаждения.
- Перевернуть устройство и очистить входное отверстие.
Мягкой тряпкой удалите остатки загрязнений с корпуса ноутбука. Далее возьмите другую тряпку, и нанесите на нее немного средства для мытья окон. Протрите экран сначала смоченной тряпочкой, а затем сухой.
Такую профилактическую чистку лэптопа можно проводить часто, что поможет поддерживать хорошую работоспособность процессора.
Содержание ноутбука в чистоте помогает поддерживать хорошую работоспособность процессора
Пассивные системы охлаждения
Радиатор
Пассивным системам охлаждения принадлежит пальма первенства в эволюции охлаждающего оборудования для компьютерной техники. Своим названием они обязаны отсутствию движущихся механизмов, а также у них отсутствуют какие либо источники питания.
Обычный радиатор является самым распространенным представителем пассивной системы охлаждения. Принцип его работы основан на принципах теплообмена с окружающей средой благодаря естественной конвекции воздушных потоков. Основными факторами эффективности работы любого радиатора является площадь его поверхности и материал изготовления.
Чем большую площадь имеет поверхность радиатора, тем больше тепла он сможет рассеять. С дальнейшим ростом рабочей температуры компьютерных компонентов пришлось увеличивать и площади радиаторов, что привело в свою очередь к появлению волнообразных форм радиаторных ребер, они стали приобретать большое количество ярусов и т.д.
Первые радиаторы изготавливались из довольно дешевого и простого в обработке материала – алюминия. Но в дальнейшем, с ростом рабочих температур ПК рассеивающей мощности алюминия стало недостаточно. Поэтому на смену ему пришел более дорогой, но в то же время обладающий лучшими характеристиками, материал – медь. Вначале из меди изготавливались исключительно сердечники в радиаторах, позже из нее начали делать радиаторы полностью.
Существуют, конечно, материалы и с большей теплопроводностью, чем медь, но подобные «холодильники» предназначены уже не для рядового пользователя компьютера.
Позже в ПК начали применять теплоотводные трубки. Теплоотводная трубка представляет из себя закрытую металлическую трубку (изготавливается обычно из той же меди), из которой откачан воздух. Внутри такая трубка содержит некоторое количество жидкости, а также в ней расположена специальная капиллярная система. Жидкость, начиная испаряться на горячем участке трубки, моментально переносит тепло, распределив его равномерно на всею длину трубки. Затем эта жидкость собирается в конденсат уже на холодном участке и возвращается в исходное жидкое состояние.
чистка Радиатора
Такие тепловые трубки обладают во много раз большей эффективностью, чем металлические прутки такого же диаметра. Но для непосредственного охлаждения такие трубки не используются. Их применяют исключительно при отводе тепла от нагреваемого компонента в более холодную часть компьютера, где есть возможность установки массивного радиатора, который будет рассеивать принесенное трубкой тепло.
Но современные компьютеры не могут охлаждаться исключительно при помощи пассивных систем. Поэтому их применяют в одиночку лишь в наименее горячих местах ПК. В остальных случаях применяется активная система охлаждения.
Глубокая чистка
Если профилактика уже не поможет и требуется глубокая чистка, потому как ноутбук сильно нагревается, то приготовьте следующие инструменты:
- Отвертка.
Баллончик со сжатым воздухом.
- Ватные палочки.
- Антистатические перчатки (необязательно, но рекомендуется).
Если вы собираетесь самостоятельно менять термопасту, то потребуется новое вещество, гладкая ткань без ворса и ненужная дисконтная карта. Если все подготовлено, приступаем к разбору.
Если мануала для конкретной модели нет, а кулер шумит так, что нет сил терпеть, то примените общий порядок разборки корпуса:
- Отключите ноутбук от сети, завершите работу системы, извлеките батарею.
- Снимите заднюю крышку, открутив удерживающие её болты (положите их в коробочку, чтобы не потерять).
Снимая крышку, будьте предельно аккуратны: если что-то мешает, нужно еще раз проверить, что все болты выкручены, а не дергать. На некоторых моделях для снятия крышки её нужно сдвинуть в сторону. Внутри вы увидите систему охлаждения. В принципе, разбор корпуса можно ограничить снятием крышки – это будет уже хорошая чистка.

Система охлаждения связывает вентилятор с процессором и чипом видеокарты с помощью медных трубок. Много пыли скапливается на кулере (лопасти) и радиаторе (ребра). Чтобы удалить пыль, сначала используйте ватные палочки. Аккуратно протрите лопасти и ребра, извлекая всю грязь.

Убедитесь, что на лопасти ничего не налипло – это мешает нормальной работе вентилятора и снижает его производительность. Используя короткие «пшики», баллончиком со сжатым воздухом выдуйте оставшуюся на кулере пыль. Держите баллончик строго вертикально, не переворачивая его, во избежание попадания жидкости на электронные платы.
Замена термопасты
Если ноутбук сильно греется и обычное удаление пыли из корпуса не помогает устранить эту проблему, то следует произвести замену термопасты. Для выполнения этой процедуры рекомендуется обратиться в сервисный центр, но при необходимости можно провести эту операцию в домашних условиях.
- Найдите и открутите болты, удерживающие систему охлаждения.
- Аккуратно извлеките всю систему (радиатор, вентилятор, трубки). Могут потребоваться некоторые усилия, так как старая термопаста играет роль своеобразного клея.
- Используя баллончик со сжатым воздухом, очистите ребра радиатора и лопасти вентилятора от пыли.
- С помощью пластиковой карты аккуратно счистите старое, засохшее вещество с радиатора.
Не используйте металлические предметы для удаления старой пасты! Вы можете повредить поверхность, что негативно скажется на эффективности охлаждения. Остатки вещества удаляются мягкой тряпочкой без ворса, смоченной в спирту (можно использовать влажные салфетки). Термопасту необходимо также убрать с чипа видеокарты и процессора, предварительно выдув всю пыль из корпуса.

Нанесение новой термопасты обычно производится следующим образом:
- В центр чипа нанесите каплю термопасты.
- С помощью дисконтной карты (подойдет любой плоский кусок пластика) распределите вещество по всей поверхности чипа. Толщина слоя не должна превышать толщину листа бумаги.
- Аккуратно установите систему охлаждения на место.
Важно с первого раза точно попасть радиатором на чип, иначе придется проводить всю процедуру заново, очищая компоненты от термопасты. Именно поэтому не рекомендуется производить замену термопасты самостоятельно – на это может уйти много сил и времени
После успешной установки системы охлаждения нужно закрепить её болтами, вернуть на место крышку и включить ноутбук, который больше не должен чрезмерно перегреваться.
Другие статьи сайта
- Как включить TouchPad (сенсорную панель) на ноутбуке
- Включение и настройка Wi-Fi на ноутбуках с разными версиями Windows
- Включение, настройка и отключение клавиатуры ноутбука
- Включение адаптера Bluetooth на разных версиях Windows
Чистка кулера в ноутбуке
Внимание, чистка кулера в ноутбуке приведет к потере гарантии! Следующие инструкции являются универсальными. Они не подойдут для всех ноутбуков, поскольку все они разные
Прежде чем выполнять указанные ниже шаги, найдите руководство по разборке вашего конкретного ноутбука в интернете, иначе вы можете повредить свой компьютер. Если вы не знаете, что делаете, обратитесь лучше к профессионалам. Это обойдется вам дешевле, чем полный ремонт ноутбука.
Выключите компьютер.
Отключите блок питания и извлеките аккумулятор.
Снимите крышку отсека с кулером ноутбука. Она находится сразу под вентилятором и закреплена с помощью винтов. Если такой крышки нет, то вам придется снимать полностью заднюю крышку компьютера.
Открутите винты и положите их в небольшой полиэтиленовый пакет. Разные по размеру винтики сортируйте в разные пакетики.
Пометьте полиэтиленовый пакет и родные места винтов маркером. Так вы будете знать, что куда потом возвращать при обратной сборке устройства.
После того, как все винты будут удалены, аккуратно откройте крышку
Поднимайте её осторожно, если она не открывается, проверьте, нет ли пропущенных винтов. Не пытайтесь открыть крышку силой!
Отложите крышку в сторону.
Затем открутите винты вентилятора системы охлаждения ноутбука.
Опять же, положите их в отдельный полиэтиленовый пакет и отметьте соответствующим образом.
С помощью ватных дисков (тампонов) очень тщательно протрите лопасти вентилятора от грязи, пыли и мусора
Чистая, мягкая кисть также хорошо удаляет наросты пыли и грязи.
С помощью баллончика со сжатым воздухом или другим доступным вам способом продуйте все места скопления пыли в системе охлаждения ноутбука. Делать это лучше в хорошо проветриваемом помещении или на открытом воздухе.
Переверните ноутбук так, чтобы все клочки мусора выпали.
После того как вы почистите вентилятор в ноутбуке от пыли и грязи, прикрутите его соответствующими винтами.
Верните назад крышку отсека системы охлаждения или заднюю крышку компьютера и закрутите все снятые винты.
Дополнительные советы
- Некоторые для удаления пыли и грязи с компьютера используют пылесос. Однако большинство бытовых пылесосов имеют слишком большую силу всасывания, что может привести к повреждению деликатных электронных схем. Впрочем, существуют специальные ручные пылесосы для очистки компьютеров и другого электронного оборудования. У них сила всасывания достаточно сильна, чтобы удалить пыль и грязь без повреждения внутренних электронных компонентов.
- Если ваш ноутбук продолжает перегреваться после чистки кулера, купите для него охлаждающую подставку. Это специальная площадка с вентилятором или без, которая ставится под компьютер, чтобы обеспечить ему дополнительное охлаждение.
- Убедитесь, что выводной воздушный канал системы охлаждения чист. Если кулер чистый, но горячему воздуху некуда выйти, ноутбук также будет перегреваться.
Как произвести очистку ноутбука, не разбирая его
Поверхностная чистка – мероприятие, которое не вызовет затруднений даже у совершенно некомпетентных пользователей. Типовая конструкция портативного компьютера включает вентиляционные решётки, расположенные в его нижней части, через которые наружный воздух поступает внутрь для охлаждения процессора и графического адаптера. Схема расположения вентилятор такова, что поток воздуха, обдувая греющиеся чипы, направляется к выходным отверстиям вентиляционной системы, обычно расположенным на торце ноутбука. Такая схема обеспечивает эффективное охлаждение за счёт постоянной циркуляции воздуха.
Отверстия вентиляционных отверстий – самый простой путь попадания пыли внутрь, так что и уборку следует начинать именно с вентиляционных решёток.
Делается это с помощью пылесоса с узкой насадкой, а ещё лучше использовать специальный портативный пылесос для ноутбуков. Такая уборка поможет продуть и тем самым удалить из корпуса те частицы пыли и грязи, которые ну успели прилипнуть к лопастям вентиляторов и другим поверхностям.
Опишем эту процедуру пошагово:
- выключаем ноутбук, отсоединяем шнур питания;
- ставим его ребром на ровной поверхности, наподобие открытой книжки;
- установите на трубку пылесоса самую мелкую и узкую насадку. Если таковой не имеется, пылесосить нужно голой трубкой;
- прислоните насадку к решётке, включите пылесос на полную мощность и удерживайте трубку в таком положении несколько минут;
- входные отверстия лучше продувать специальным баллончиком со сжатым воздухом, они продаются в любом техническом маркете. Такие баллончики комплектуются узкой трубкой, которая свободно проходит в отверстия решётки, но далеко пихать её нельзя – достаточно пары миллиметров;
- переверните компьютер дном верхи попробуйте выдуть с помощью баллона максимальное количество пыли, периодически перемещая насадку в другие места входных вентиляционных отверстий;
- точно таким же способом продуйте клавиатуру, что позволит очистить её от мелких крошек и пыли.
Такую чистку можно назвать профилактической, её необходимо проводить раз в несколько месяцев, чтобы предотвратить сильное загрязнение ноутбука и увеличить срок его эксплуатации.
Очистка поверхностей и дисплея
Очистить поверхность ноутбука можно разными способами. Не рекомендуется использовать обычные, кухонные моющие средства. Они не только создают на пластике и защитной пленке дисплея прочное покрытие. Попадая в область электронных компонентов, химические средства могут вызвать замыкание. Кроме этого, при их смывании потребуется затратить недопустимо высокое количество воды.

Чтобы не думать о том, что попали брызги от средства в ноутбук, следует действовать при помощи специальных средств.
- Взять особые чистящие салфетки для компьютеров. Самые продвинутые из них содержат мало жидкости. При этом чистящий состав не оставляет пятен и разводов. Простые недорогие салфетки данного типа идеальны для корпуса, ими удобно протирать клавиатуру.
- Почистить экран ноутбука можно комплектом из двух салфеток. Одна из них влажная, а другая предназначена для удаления остатков чистящего средства, разводов и пятен.
В бытовых условиях легко упростить задачу. Салфетки для умывания дешевы и используются множеством людей. Купить их можно буквально где угодно. Такой салфеткой (нужно проследить, чтобы в составе не было спирта) следует протереть экран ноутбука в домашних условиях. До полного высыхания чистящего средства разводы и пятна вытирают микрофиброй. Такую ткань можно купить в магазине оптики, есть она и в виде бытовых салфеток для домашних хозяек.

Профилактика и советы
Для того, чтобы чистить ноутбук не так часто и постоянно поддерживать его в рабочем состоянии, стоит пользоваться некоторыми советами, которые помогут системе не так загрязняться и освободят от частой чистки.
- При работе на кровати или диване, не ставьте компьютер на поверхность ткани — используйте столик-подставку или сделайте импровизированный стол из книг и досок. Так в компьютер не попадет пыль, которая копится в обивке, матрасе и пуховом одеяле. Дополнительно это защитит аппарат от перегрева и продлит жизнь технике. Если нравится работать на кровати или в кресле, купите специальный столик.
- Не ешьте и не пейте за компьютером. От этой привычки тяжело отказаться, но так вы уменьшите риск попадания внутрь чая и крошек, защитит ноутбук от загрязнения и поломки.
- Не работайте в помещении, где идет ремонт или в месте с сильным загрязнением — метро, плацкартный вагон и т.д. Чем больше пыли в воздухе — тем больше вероятность, что она попадет в технику и снова придется чистить.
- Не держите компьютер включенным постоянно. При необходимости включайте, а если отходите больше, чем на 15 минут — активируйте спящий или ждущий режим, выключайте полностью — в зависимости от времени, когда вас не будет. Это уменьшит количество поломок, а также не даст технике поглощать пыль из воздуха во время работы без надобности.
- Регулярно протирайте специальной тканью и жидкостью для очистки экрана клавиатуру и монитор, раз в месяц удаляйте загрязнения феном. Раз в год рекомендуется проводить генеральную чистку с разборкой. И тогда компьютер будет работать долго и легко, не перегреваться и не тормозить.
Чистка вентилятора ноутбука
Чистка вентилятора ноутбука – необходимая процедура. К ней вы приступаете после того, как снимаете систему охлаждения. Устройство охлаждения предназначено для отвода нагретого воздуха от жизненно важных микросхем. Обычно, эта система состоит из металлической трубки, платформы радиатора, небольшого вентилятора. Последний элемент так же известен в народе, как кулер.
Именно кулер является «несущей» частью системы охлаждения, без него, компьютер не будет отводить горячий воздух. Это повлечет за собой разнообразные последствия, в частности, перегрев материнской платы. Чаще всего, из строя выходит процессор или видеокарта, к которым напрямую подключается радиатор.
Через вентиляционные отверстия под корпус попадают частички пыли, волосы, шерсть домашних животных. Своевременная чистка вентилятора ноутбука необходима особенно для жителей пыльных помещений. Если вентилятор забьется, то вашему аппарату грозит, как минимум, серьезный перегрев. Ну а вы, потеряете драгоценное время и, не менее драгоценные, деньги.
Конечно, вы можете предотвратить перегрев и вытекающие отсюда поломки, ответ кроется в бережном отношении к своей технике. Так же необходимо проводить периодическую чистку вентилятора и других элементов вашего лэптопа. При этом вам потребуется разобраться в устройстве корпуса вашей модели. Не стоит пугаться, эту проблему решит Google, а вы приобретете бесценный опыт.
Прибегать к срочной «реанимации» ноутбука следует, если:
- вы наблюдаете медленную производительность ноутбука;
- частые зависания и тормоза системы;
- вас начинает раздражать необычно громкий шум вентилятора;
- корпус разогревается быстрее, чем сковородка на раскаленной плите.
Все эти признаки свидетельствую о том, что под корпусом ноутбука скрываются килограммы пыли, нарушающие нормальный теплообмен. Рекомендую немедленно провести чистку, чтобы не тратиться на новые комплектующие или новый девайс.
Как произвести чистку кулера в домашних условиях
Чистка вентилятора ноутбука выполняется всего за пару шагов. Как я уже говорил, для того, чтобы понять, как правильно разбирается ваша модель, воспользуйтесь поисковиком или техническим руководством.
Как только, вы добреетесь до материнской платы, отсоедините от нее систему охлаждения. В большинстве случаев, для этого достаточно открутить пару винтиков. Вытащив вентилятор, как следует, продуйте его, а при необходимости, смажьте. Так же следует прочистить от пыли радиатор. В большинстве случаев именно там самое большое количество пыли.
Зачем и кому это нужно?
Вентилятор в ноутбуке предназначен для охлаждения всех основных систем устройства во время работы. Принцип его работы довольно-таки прост. Он засасывает холодный воздух из окружающего пространства, тем самым снижая температуру работающих узлов портативного компьютера.
Если этот процесс по какой-то причине заблокирован, то отсутствие прямого потока воздуха может вызвать:
- Плавление и выход из строя видеокарты
- Перегрев процессора устройства
- Припой деталей друг к другу
- Самопроизвольное отключение лэптопа.
Помните! Замена микросхемы или любой другой детали ВСЕГДА обойдётся значительно дороже и хлопотнее, чем чистка вентилятора устройства.
Больше всего загрязнению подвержены те ноутбуки, которые часто перевозят, ставят на ковёр во время работы. В особенную группу риска входят лэптопы любителей кошек и длинношёрстых собачек. Да-да! Не удивляйтесь! Именно этой категории владельцев нужно чистить вентиляторы с периодичностью раз в 3-4 месяца. Не один Самсунг «полетел» от мелкой шерсти животных. Всем остальным будет достаточно ревизии каждые 6-12 месяцев.

Если наблюдается повышенное шумообразование в кулере, сильное нагревание аппарата во время работы и постоянное отключение — чистите его незамедлительно.
Замена термопасты
Чистка ноутбука не ограничивается протиркой материнской платы от пыли. Грязь может скапливаться на процессоре и видеокарте. Кстати, если вы уже разобрали ноутбук, проверьте, не высохла ли термопаста.
Как правило, термопаста быстро высыхает у ноутбуков, которые страдают от чрезмерного перегрева. При необходимости удалите остатки старой пасты и нанесите новую, тонким и равномерным слоем.
Довольно часто старая паста высыхает и для того, чтобы очистить от ее поверхность процессора, необходимо использовать грубые материалы, например пластиковые карточки
В таких случаях, важно соблюдать осторожность, стараясь не поцарапать поверхность микросхемы. Если в вашей модели используются прокладки, то их можно заменить на аналогичную термопасту
Для того, чтобы очистка ноутбука не превратилась для вас в настоящий кошмар, рекомендую сфотографировать или записать расположение основных элементов на материнской плате и на корпусе, чтобы сборка аппарата не отнимала слишком много времени.
Клавиатура ноутбука очищается с помощью специальных салфеток или тонкой кисточкой. Для дисплея потребуется специальное средство для чистки ЖК-мониторов, обычно в них входят салфетки и баллончик с чистящей жидкостью.
Настоятельно рекомендую отнести ноутбук в сервисный центр или вызвать специалиста на дом, если вы не уверены в своих силах. Лучше отдать 500-1000 рублей, чем повредить или еще хуже вообще вывести его из строя.
Как поменять термопасту
После того, как вы сняли крышку корпуса, необходимо найти систему охлаждения. Замена термопасты ноутбука производится именно там.
Используя заранее подготовленную ткань или сухие салфетки, очистите радиатор от высохшей термопасты. Удалить пасту необходимо так же с чипов. Не пугайтесь, если застывшая паста не поддается вашим усилиям. От нее можно избавиться с помощью пластиковой карточки
При этом необходимо соблюдать максимальную осторожность, постарайтесь не повредить микросхемы.
Кроме самой старой пасты, потребуется удалить жирные следы. Поверхности процессора и видеочипа должны быть зеркально чистыми.
Приступаем к завершающему этапу
Нанесите немного термопасты на микросхемы, причем пасты потребуется совсем чуть-чуть. Размазывать ее можно пальцем, но только не забудьте как следует помыть руки. Полученный слой должен быть очень тонким.
После этого, прижмите радиатор к микросхемам, на которые нанесена паста.
Замена термопасты ноутбука нужна только для процессора и видеокарты. Определить их местоположение можно по остаткам старой пасты. Далее, зафиксируйте радиатор и соберите корпус в аналогичной последовательности.
Какую взять термопасту
Как вы уже догадались, без термопасты, наша операция даже не начнется. Один тюбик такой пасты стоит около 10 долларов. Неплохо показала себя марка Titan Nano Grease. Если вы решите купить термопасту на обыкновенном рынке электроники, то будьте внимательны или же посетите специализированный магазин.
Помните, что в таких местах полным-полно подделок, среди которых фигурируют отечественные марки, к примеру КПТ8 (оригинальная термопаста КПТ 8 очень хорошая). Замена термопасты в ноутбуке должна производиться с проверенными марками, поскольку «дешевые» или еще того хуже- подделки, могут быть совсем не предназначены для своих целей.
Наружный способ очистки
Внимание! Таким образом, тщательно почистить старый ноутбук не удастся. Но для нового лэптопа на гарантии он вполне подойдёт. Стоит помнить, что для техники на гарантии, в случае самостоятельного вскрытия пользователем, прекращается сервисное обслуживание по талону
Именно поэтому такой способ, в данном случае, самый целесообразный.
Стоит помнить, что для техники на гарантии, в случае самостоятельного вскрытия пользователем, прекращается сервисное обслуживание по талону. Именно поэтому такой способ, в данном случае, самый целесообразный.
В системе охлаждения любого ноутбука задействованы два отверстия. Одно затягивает холодный воздух в корпус, другое — выталкивает перегретый. Решётка входного отверстия располагается внизу ноутбука. На боковой части корпуса находится проём для выхода горячей воздушной смеси. Как самому дома почистить ноутбук?
Рекомендую поступать следующим образом:
- Почистите выходное отверстие при помощи пылесоса. Для этого нужно, прежде всего, выключить ноутбук. Потом раскройте его под углом в 45° поставьте боковой частью на стол или любую другую устойчивую поверхность. Трубкой пылесоса без насадки проведите несколько раз над вентиляционным проёмом. Действуйте на протяжении 2-3 минут. Этого времени будет вполне достаточно для того, чтобы почистить вентиляционную решётку от пыли.
- Входное же, напротив, нужно очищать путём выдувания частиц пыли под большим напором чистого воздуха. Разумнее всего, в таком случае, воспользоваться баллончиком с сильно сжатым воздухом. Для таких целей они специально продаются в магазинах электроники. Выглядят, как обычный баллончик освежителя. В дополнение идёт насадка с длинным носиком. Её нужно аккуратно просунуть сквозь отверстия вентиляционной решётки и нажать. Воздух под высоким давлением начнёт вращать лопасти вентилятора, тем самым автоматически очищая его.
Помните! Периодическая самостоятельная очистка кулера от пыли является мерой предосторожности и может продлить работу процессора на несколько лет. Раз в 15-20 месяцев лэптоп нужно относить в сервисный центр для более тщательной уборки внутри корпуса. Если такой возможности нет, попробуйте задействовать собственные силы
Если такой возможности нет, попробуйте задействовать собственные силы.
Очищаем вентилятор на ноутбуке
В зависимости от модели устройства можно выделить два способа, используя которые осуществляется очистка. Первый делается без разборки ноутбука, а второй, значительно более результативный, подразумевает под собой частичное снятие элементов.
Способ 1: С разборкой устройства
Этот метод достаточно сложный, но если четко следовать инструкциям, справиться с ним сможет любой пользователь
Обратите внимание, что в зависимости от марки ноутбука может незначительно отличаться и разборка, хотя общий принцип и правила безопасности для всех устройств одинаковы:
- Тщательно проверяйте, чтобы не было прикрепленных частей. При попытке снять соединенную болтом деталь можно сильно повредить какой-либо элемент.
- Все провода, кабели, шлейфы должны аккуратно отсоединяться от контактов.
- Не забывайте о том, что работа осуществляется с пластиком. Не желательно использовать тяжелые и громоздкие инструменты.
Прежде всего, вам следует раскрутить каркас ноутбука и вынуть вентилятор. В зависимости от модели устройства может отличаться и местонахождение кулера. Для очистки от пыли можно использовать обычную кисть или прибегнуть к помощи специальных инструментов, таких как: баллончики с воздухом или пылесосы. Приобрести подобные средства можно в специализированных магазинах. Внимательно убирайте пыль с лопастей, радиаторов и не забывайте прочищать отверстия от мусора.

Некоторые модели ноутбуков до такой степени сложны в разборке, что значительно проще отнести устройство в сервисный центр и доверить чистку профессионалам. Обязательно убедитесь, что специалисты дают полную гарантию того, что компьютер не придет в непригодность.
Способ 2: Без осуществления разборки
Если вы решили остановиться на этом методе, заранее готовьтесь к тому, что процедуру чистки необходимо будет осуществлять каждый месяц. В противном случае этот способ не принесет практически никакого результата. Все что требуется для очистки – пылесос и какой-либо острый предмет (проволока, иголка, зубочистка и т.д.).
Отсоедините зарядный элемент устройства.
Используя пылесос, произведите очистку отверстий системы охлаждения
Крайне важно определить наличие воздухозаборников. Чистить эти элементы нельзя ни в коем случае, так как вы рискуете забить радиатор лишним мусором.
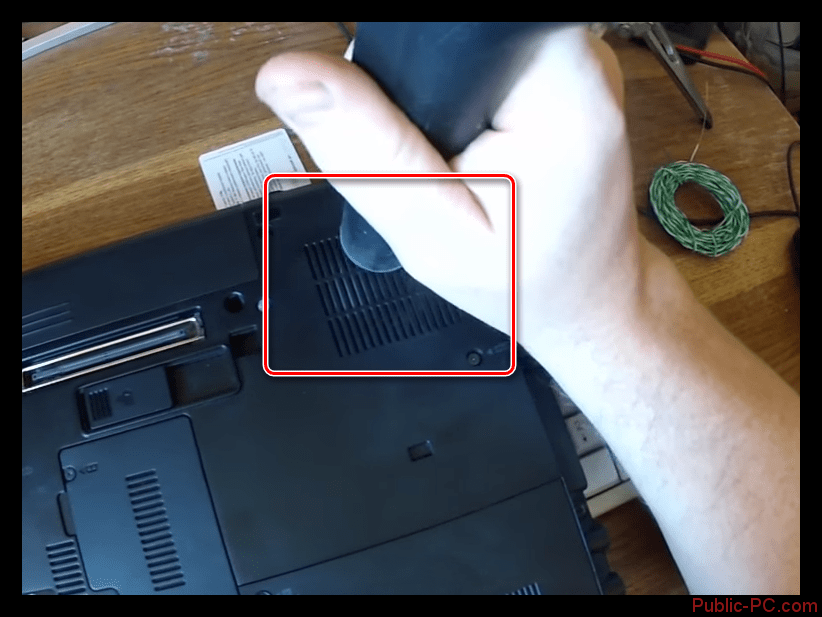
Воспользуйтесь острым предметом для того чтобы убрать большие комочки из решетки вентилятора.
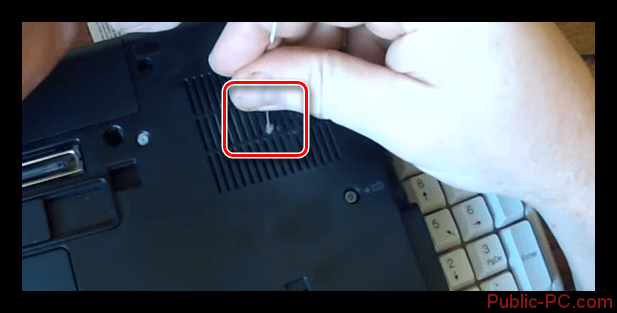
Используя хорошее освещение можно проверить качество выполненной работы.

Многие пользователи ноутбуков используют пылесос на выдув воздуха для произведения очистки кулера. Это серьезная ошибка, которая может привести к поломкам различных компонентов компьютера, так как пыль просто переместится на другое место в корпусе, а не выдуется из него.
Правильным решением, для того чтобы никогда не сталкиваться с проблемой вентилятора, является тщательная очистка системы охлаждения с помощью разборки устройства. После этого достаточно будет раз в месяц использовать пылесос. При соблюдении режима больше не потребуется разбирать каркас ноутбука.